Raccourcissement ou allongement de pièces
Vous pouvez utiliser la fonctionnalité de raccourcissement dans le modèle pour rendre la pièce plus longue ou plus courte dans le dessin que dans le modèle. Vous pouvez également raccourcir et allonger des pièces dans les vues de dessin.
L'allongement peut être utile pour allonger des pièces en béton préfabriquées lorsqu'elles sont coulées, alors que le modèle reste à l'état de montage. Cette fonctionnalité est généralement utilisée pour représenter le raccourcissement dû à la précontrainte, au cours duquel la pièce rétrécit légèrement après le coulage et la coupe des torons.
Raccourcissement d'une pièce dans le modèle
Vous pouvez raccourcir des pièces dans le modèle. Dans ce cas, la longueur réelle de la pièce est diminuée dans le dessin.
- Double-cliquez sur une pièce pour ouvrir les propriétés de pièce dans le panneau des propriétés.
- Accédez à l'onglet Déformation.
- Définissez le degré de raccourcissement dans la case Raccourcissement.
- Cliquez sur Modifier.
Lorsque les dessins sont créés, Tekla Structures diminue la longueur réelle de la pièce de la valeur définie dans la zone Raccourcissement. Le raccourcissement est appliqué de manière linéaire sur la longueur dans le dessin.
Pour afficher correctement les cotations de la pièce raccourcie dans les dessins, définissez le paramètre Non déformé sur Oui sous l'onglet Attributs du volet Création de vue dans les propriétés du dessin. Pour plus d'informations sur les pièces non déformées dans les dessins, voir Reformation de pièces déformées dans des dessins.
Allongement d’une pièce dans le modèle
Vous pouvez allonger des pièces dans le modèle. Dans ce cas, la longueur réelle de la pièce est augmentée dans le dessin.
Pour allonger une pièce en béton dans des croquis béton, vous devez entrer une valeur de raccourcissement négative dans les propriétés de la pièce.
Raccourcissement de pièces dans des vues de dessin
Si les pièces sont grandes et n'incluent pas de détail important, vous pouvez les raccourcir dans les vues de dessin en les coupant.
Les pièces ne sont coupées que dans des zones vides. Si un élément important est présent dans la pièce (un raidisseur, par exemple), la pièce n'est pas coupée dans cette zone, car la zone n'est pas considérée comme vide.
Vous pouvez également raccourcir des pièces par vue, voir Raccourcissement de pièces vue par vue.
Options avancées associées
-
Vous pouvez afficher les symboles de raccourcissement de vue dans les dessins en définissant les options avancées
XS_DRAW_VERTICAL_VIEW_SHORTENING_SYMBOLS_TO_PARTSetXS_DRAW_HORIZONTAL_VIEW_SHORTENING_SYMBOLS_TO_PARTSsurTRUEvia le . -
Vous pouvez également contrôler l'apparence du symbole de raccourcissement de vue à l'aide des options avancées
XS_SHORTENING_SYMBOL_COLOR,XS_SHORTENING_SYMBOL_LINE_TYPEetXS_SHORTENING_SYMBOL_WITH_ZIGZAG.
Exemples
L'exemple ci-dessous représente une pièce avant et après découpe. Notez que la largeur est la même dans la pièce coupée et non coupée. Longueur mini tronçons est 1 '4 "et la longueur de coupe est 3/8".
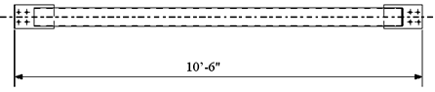
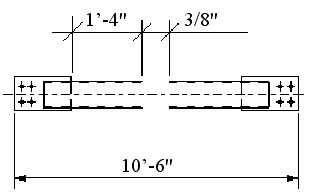
L'exemple suivant illustre la signification de Longueur mini tronçonsEspace entre tronçons, et une zone qui n'est pas considérée comme vide dans la pièce, par conséquent la pièce n'est pas coupée. Longueur mini tronçons est défini sur 650, ce qui signifie que la pièce est raccourcie à 650 dans la vue.
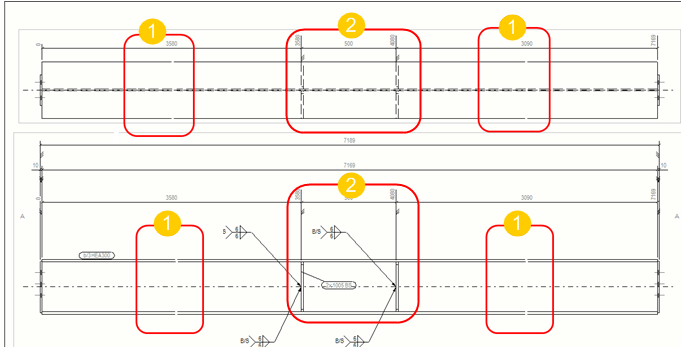
- Le paramètre Espace entre tronçons est défini sur 1. Il s'agit de la distance entre les tronçons sur le papier et non dans le gabarit.
- La zone vide entre les raidisseurs n'est pas suffisamment grande et la pièce n'est donc pas raccourcie à la Longueur mini tronçons.
Un exemple d'utilisation des options avancées XS_DRAW_VERTICAL_VIEW_SHORTENING_SYMBOLS_TO_PARTS et XS_SHORTENING_SYMBOL_WITH_ZIGZAG est illustré ci-dessous.
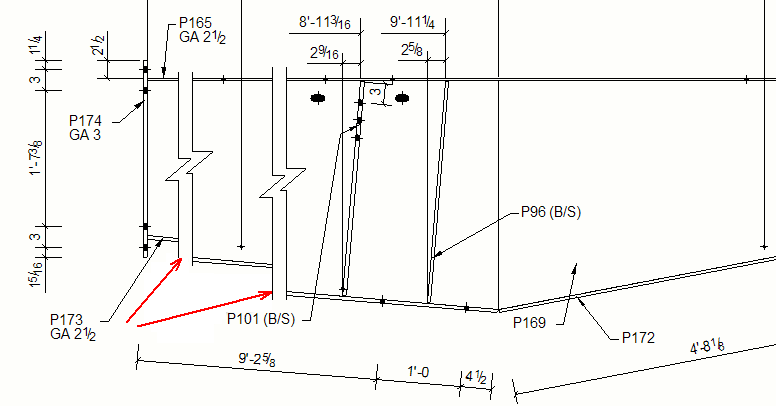
Allongement de pièces raccourcies dans des vues de dessin
Vous pouvez étirer des vues de dessin raccourcies pour remplir des zones vides du dessin.
Une fois que Tekla Structures a mis les vues de dessin à l'échelle et a sélectionné le format du dessin, il peut étirer les tronçons pour remplir les zones vides du dessin.
- Dans l'onglet Dessins & listes, cliquez sur Propriétés des dessins, puis sélectionnez le type de dessin.
- Chargez les propriétés de dessin qui sont les plus proches de celles dont vous avez besoin.
- Cliquez sur Mise en page et accédez à l'onglet Autre.
- Définissez Etirer tronçons pour remplir le dessin sur Oui.
- Cliquez sur Enregistrer pour enregistrer les modifications.
- Cliquez sur OK, puis créez le dessin.