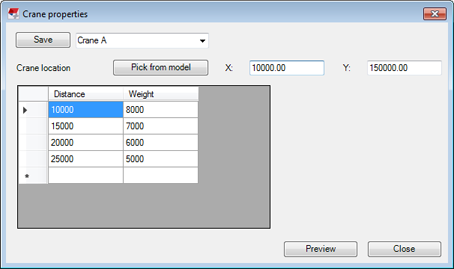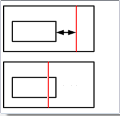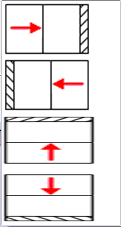Outils de mur composé
Les outils Mur composé est un ensemble de composants que vous pouvez utiliser pour créer et modifier tous les types communs de murs en béton, tels que les panneaux préfabriqués simples ou doubles couches, et différentes structures de mur qui sont coulées sur site. La structure de mur peut contenir plusieurs couches, par exemple, les couches structurelles, l'isolation, le vide et les traitements de surface. Vous pouvez utiliser la modification dynamique pour modifier avec flexibilité la géométrie du mur, les décalages de couche, les ouvertures et les lignes de joint rive.
Mur composé est le composant principal de la série et est utilisé pour définir le mur composé. Mur composé est disponible dans l'onglet Béton, cliquez sur , puis dans le catalogue Applications & composants.
Les autres outils Mur composé sont disponibles dans le catalogue Applications & composants :
- Connecteur murs composés permet de relier les murs les uns aux autres.
- Connecteur T murs composés relie les murs entre eux avec des attaches en T. Connecteur T murs composés peut aussi créer un joint rive à l'emplacement de l'attache.
- Ouverture murs composés permet de définir les valeurs par défaut pour les ouvertures. Utilisez la modification dynamique pour créer et modifier les ouvertures.
- Joint rive murs composés permet de diviser le segment de mur en deux éléments béton ou plus en ajoutant des joints. Utilisez la modification dynamique pour créer les joints.
- Calepinage murs composés permet de diviser le mur en éléments en fonction de la longueur, la hauteur, le nombre, le poids ou la capacité de levage de grue.
- Permutation de couches de mur composé permet de permuter l’ordre des couches dans un MCI. Seules certaines propriétés des deux couches sont permutées, telles que le nom, la classe, les paramètres de repérage et tous les attributs utilisateur. La géométrie des couches n’est pas modifiée. Si une couche est créée à l'aide de l'option de création de couche Ajouter comme sous-assemblage (paroi 2), et que l'autre couche est définie comme Ajouter à l'élément béton (paroi 1), ces propriétés sont également permutées.
Mur composé
Mur composé crée un mur simple en plusieurs segments droits de mur. Le mur peut être une cloison solide simple ou un MCI comportant un certain nombre de couches.
|
Processus de conception avec les outils Mur composé |
|---|
|
|
|
Ordre de sélection
- Vérifiez que le bouton Modification dynamique
 est actif.
est actif.
- Dans l'onglet Béton, cliquez sur .
- Sélectionnez la commande appropriée dans la barre d'outils contextuelle :

- Pour créer un ou plusieurs segments droits de mur, cliquez sur
 , puis choisissez au moins deux points.
, puis choisissez au moins deux points.
Notez que vous pouvez terminer la création au premier point piqué pour créer une structure fermée de mur.
- Pour créer le mur composé comme mur fermé, cliquez sur
 , puis choisissez au moins deux points.
, puis choisissez au moins deux points.
Mur composé reliera automatiquement le premier et le dernier point piqué.
- Pour créer un ou plusieurs segments droits de mur, cliquez sur
- Cliquez sur le bouton central de la souris pour créer le mur.
Selon le nombre de points piqués et la façon dont vous piquez les points, un ou plusieurs segments droits de mur, ou un mur fermé, est créé dans le modèle. Chaque segment droit créé est une instance séparée du composant Mur composé que vous pouvez modifier séparément. Lorsque vous créez deux ou plusieurs segments de mur, une instance du composant Connecteur murs composés est ajoutée entre chaque segment de mur.
Dans l'image ci-dessous, il y a quatre segments de mur dans une forme ouverte entre les points piqués, 1 à 5, et trois connecteurs de murs composés aux points 2, 3 et 4. Si vous aviez créé un mur fermé, un cinquième segment de mur se trouverait entre les points 5 et 1.
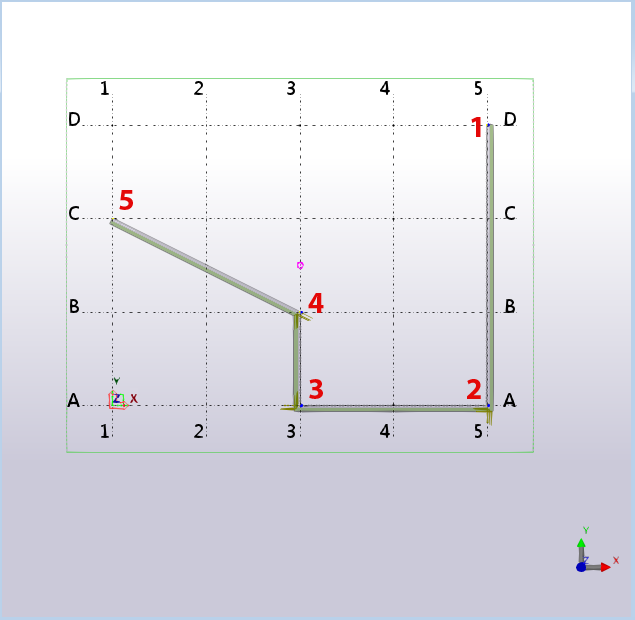
Le sens de modélisation du mur composé détermine quelle face du mur composé est affichée dans le croquis d'élément béton lorsque le système de coordonnées de ce dernier est défini sur Fixe.
Dans l'image ci-dessous, le dessus de coffrage n'est pas défini par Mur composé. L'image ci-dessous montre un exemple de paramètres de MCI que vous devez utiliser lorsque la paroi extérieure est coulée contre le moule et que la paroi intérieure est la paroi la plus élevée dans le coulage.
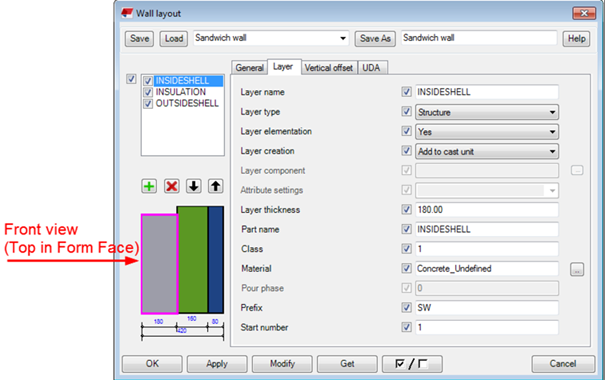
De plus, vous pouvez définir le dessus de coffrage avec Mur composé. Définissez Walllayout.Udas.dat pour qu'il contienne la propriété de dessus de coffrage en ajoutant la ligne suivante :
option FixedMainView j_FixedDrawingMainView
Le fichier Walllayout.Udas.dat peut se trouver dans le répertoire modèle ou l'un des répertoires système.
Onglet Général
Utilisez l'onglet Général pour définir les propriétés de base pour tout le composant Mur composé. Les propriétés de tous les autres onglets sont spécifiques à la couche et s'appliquent à la couche actuellement sélectionnée dans la liste des couches.
|
Option |
Description |
|---|---|
|
H, Z1, Z0
|
Vous disposez de quatre options pour définir la hauteur et les coordonnées Z globales :
Vous pouvez utiliser l'option H pour modifier la hauteur des murs rectangulaires. Si vous modifiez la forme du mur pour qu'elle ne soit pas rectangulaire, vous ne pouvez pas définir la hauteur avec cette option. Utilisez la modification dynamique à la place. |
|
Epaisseur totale |
Entrez l'épaisseur totale du mur composé. L'épaisseur de couche est calculée en fonction de l'épaisseur totale. Utilisez l'épaisseur totale pour les MCI lorsque l'épaisseur du vide est variable. Cela signifie que Mur composé peut modifier l'épaisseur de sorte que l'épaisseur totale soit celle qui a été définie.
|
|
Nom de l'élément béton |
Entrez le nom de l'élément béton. |
|
Préfixe |
Entrez le préfixe de l'élément béton. |
|
Numéro début |
Entrez le numéro de début de l'élément béton. |
|
Position verticale |
Définissez l'emplacement du mur composé par rapport à la ligne entre les points d'entrée. Entrez le décalage, si nécessaire. |
|
Position horizontale |
Définissez l'emplacement vertical du mur composé par rapport à la ligne entre les points d'entrée. Entrez le décalage, si nécessaire. |
Onglet Couche
Utilisez l'onglet Couche pour définir les propriétés d'une couche simple. Sélectionnez la couche dans la liste des couches ou dans l'aperçu.
Liste des couches
|
Couches |
Description |
Exemple |
|---|---|---|
|
|
La liste des couches affiche les couches du mur. Utilisez les boutons pour contrôler le nombre et l'ordre des couches :
Utilisez la case située en regard du nom de la couche pour vérifier si les propriétés de la couche sélectionnée sont modifiées. Utilisez la case à cocher la plus à gauche pour contrôler si le nombre et l'ordre des couches sont modifiés lorsque vous modifiez le composant Mur composé. |
L'exemple ci-dessous illustre un aperçu des couches du mur. L'image est automatiquement mise à jour lorsque vous modifiez le type de couche. La couche sélectionnée est mise en évidence avec un cadre magenta.
|
Propriétés des couches
|
Option |
Description |
|---|---|
|
Nom calque |
Entrez le nom de la couche. Ce nom s'affiche dans la liste des couches. Les noms de couche s'affichent également dans la barre d'outils contextuelle lorsque vous modifiez les décalages de limite de mur. Vous pouvez sélectionner la couche à modifier. Les noms de couche ne sont pas visibles dans les listes ou les dessins. |
|
Type de couche |
|
|
Calepinage couche |
Indiquez si la couche est scindée en deux en utilisant des joints rives. |
|
Création de couche |
Sélectionnez la manière dont la couche est créée sur l'élément préfabriqué :
|
|
Composant de couche |
Sélectionnez un composant lorsque vous avez défini le type de couche sur Composant. Au lieu de créer la couche comme une pièce, une instance du composant est créée. Vous pouvez contrôler certaines propriétés de composant dans les propriétés Mur composé. Définissez les noms de propriété du composant en conséquence :
Les points de création du composant sont au même endroit que lors de la création de la couche en tant que pièce. Si les noms de propriété de la pièce ou du composant personnalisé ne sont pas identiques aux noms par défaut, vous pouvez définir les paramètres dans le fichier xxxxx.LayerComponentInfo.xml dans lequel xxxx est le nom du composant. Dans ce fichier, vous pouvez également spécifier le mappage pour les propriétés des autres couches afin que les valeurs indiquées dans le fichier d'attributs soient remplacées par les propriétés de couches définies dans la boîte de dialogue Mur composé. Pour un exemple de fichier, voir la section Personnalisation du mur composé. |
|
Paramètres d'attribut |
Sélectionnez un fichier attributs pour le composant de couche. Si vous avez besoin de propriétés spécifiques pour le composant de couche, vous pouvez définir les propriétés dans la boîte de dialogue du composant et les enregistrer en tant que fichier d'attributs. |
|
Epaisseur de couche |
Entrez l'épaisseur de la couche. Vous pouvez laisser l'épaisseur de la couche vide pour laisser Mur composé définir l'épaisseur de la couche de sorte que l'épaisseur totale soit correcte telle que définie dans l'onglet Général. Le vide dans un MCI peut souvent avoir une épaisseur variable.
|
|
Nom de la pièce, Classe, Matériau, Phase de coulage, Traitement de surface, Préfixe, Numéro début |
Définissez le nom, la classe, le matériau, le préfixe de pièce et le numéro de début de la couche. Définissez la phase de coulage pour les couches CIP. Sélectionnez le traitement de surface lorsque vous avez défini le type de couche sur Surface. |
Onglet Décalage vertical
Utilisez l'onglet Décalage vertical pour définir les décalages verticaux de chaque couche aux arêtes horizontales supérieures et inférieures du mur composé.
Notez que vous pouvez définir les décalages sur n'importe quelle autre arête à l'aide de la modification dynamique et des joints rives.
|
Option |
Description |
|---|---|
|
Décalage |
Définit le décalage vertical sur chaque couche. |
|
Nom du composant |
Sélectionnez un composant pour exécuter des décalages. Par exemple, vous pouvez utiliser le composant Détail de géométrie pour créer des épaississements pour les MCII. Vous pouvez créer différents paramètres pour Détail de géométrie et sélectionner les paramètres appropriés pour chaque situation. |
|
Attributs du composant |
Sélectionnez les paramètres du composant associés. |
Vous pouvez également ajouter l'exécution sur une arête d'un mur composé. Sélectionnez le mur composé et activez la modification en sélectionnant Modifier les décalages de limite de mur de la barre d'outils contextuelle. Sélectionnez l'arête de mur composé sur laquelle vous souhaitez ajouter le composant. Sélectionnez le composant d’exécution et les paramètres à utiliser, et cliquez sur  pour confirmer.
pour confirmer.
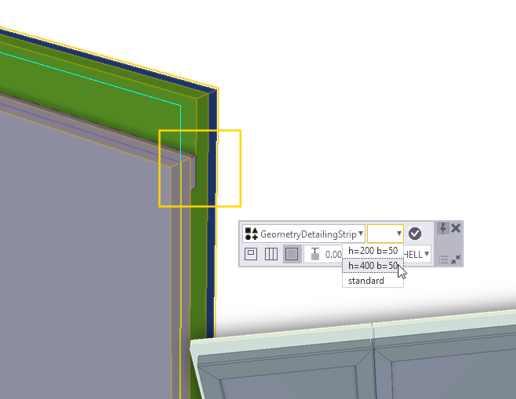
Onglet Attribut utilisateur
Utilisez l'onglet Attribut utilisateur pour définir les attributs utilisateur de chaque de couche dans le mur composé.
Notez que le contenu de l'onglet Attribut utilisateur peut varier selon votre environnement Tekla Structures. Vous pouvez personnaliser le contenu de l'onglet Attribut utilisateur.
Modification du mur composé
Modification de la géométrie du mur composé
Vous pouvez utiliser la modification dynamique pour modifier le mur composé. Avant de commencer, vérifiez que le sélecteur Modification dynamique  est actif. Sélectionnez le mur composé pour afficher la barre d'outils contextuelle. Pour modifier le mur composé, sélectionnez la commande appropriée dans la barre d'outils.
est actif. Sélectionnez le mur composé pour afficher la barre d'outils contextuelle. Pour modifier le mur composé, sélectionnez la commande appropriée dans la barre d'outils.
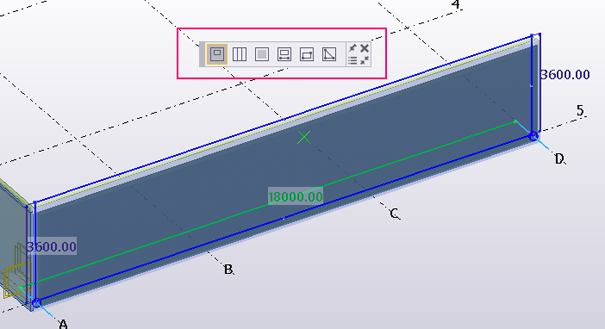
Vous pouvez modifier les arêtes externes du mur composé en faisant glisser les poignées d'arêtes et d'angle. Vous pouvez également insérer des sommets en faisant glisser les poignées de point milieu d'arête, et supprimer des sommets en sélectionnant une poignée d'angle ou une arête, et en appuyant sur la touche Supprimer.
Outre la modification standard du polygone, vous pouvez faire glisser les poignées spéciales de ligne aux extrémités du mur composé pour raccourcir ou allonger ce dernier. Vous pouvez également faire glisser perpendiculairement la poignée de ligne vers le mur composé en maintenant la touche Alt enfoncée tout en glissant.
Comme méthode alternative au glissement de la poignée de ligne, vous pouvez faire glisser la pointe de la flèche de dimension. Si vous savez de combien vous souhaitez raccourcir ou allonger le mur composé, sélectionnez la pointe de la flèche de dimension et entrez la valeur de la nouvelle dimension. Notez que vous pouvez utiliser les pointes des flèches de dimension et les poignées de ligne dans une vue de plan tandis que la modification de polygone est uniquement possible en 3D ou dans les coupes.
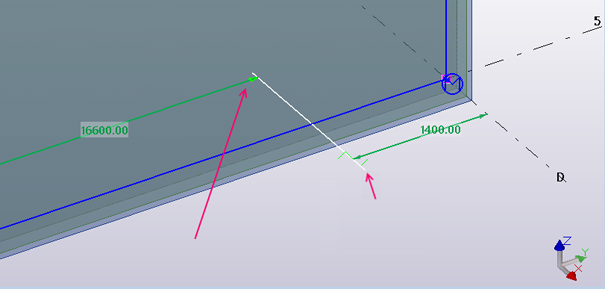
Modification du décalage aux arêtes de couche
Utilisez la commande Modifier les décalages de limite de mur de la barre d'outils contextuelle pour modifier les décalages des couches aux arêtes externes du mur composé, ou aux arêtes des ouvertures ou des joints rives. Sélectionnez la couche à modifier dans la liste de la barre d'outils.

Vous avez le choix entre trois options pour modifier le décalage à une arête particulière :
-
Faites glisser la poignée de ligne sur l'arête. Vous ne pouvez faire glisser la poignée de ligne que perpendiculairement vers l'arête.
-
Faites glisser la pointe de la flèche de dimension et entrez la valeur de mesure.
-
Sélectionnez la poignée de ligne et entrez une nouvelle valeur de décalage.
Vous pouvez sélectionner plusieurs poignées de ligne en maintenant la touche Maj enfoncée lorsque vous sélectionnez les poignées.
Vous pouvez modifier les décalages supérieurs et inférieurs aux arêtes externes dans la boîte de dialogue Mur composé, et les décalages de joint rive dans la boîte de dialogue Joint rive murs composés.
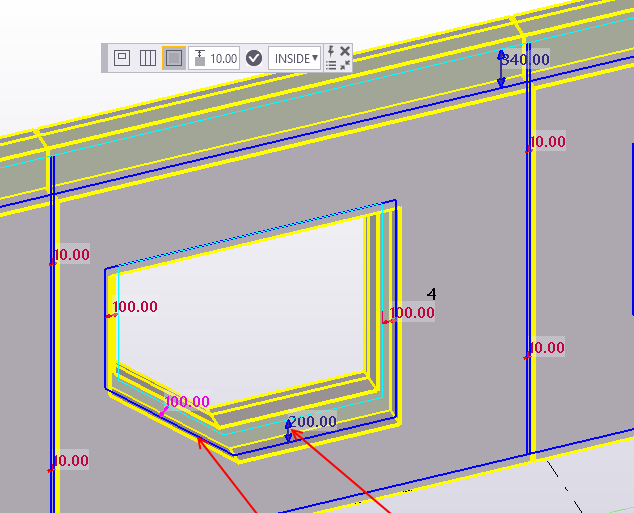
Vous pouvez indiquer qu'une couche particulière n'est pas découpée avec l'ouverture. Commencez par sélectionner l'ouverture. Dans la barre d'outils contextuelle, sélectionnez la couche, puis Ne pas créer.

Ouverture murs composés
Utilisez la modification dynamique pour ajouter des ouvertures aux murs composés. Avant de commencer, vérifiez que le sélecteur Modification dynamique  est actif.
est actif.
Pour ajouter une ouverture, sélectionnez le mur composé, puis sélectionnez la commande appropriée de modification dynamique. Vous pouvez créer des ouvertures rectangulaires, polygonales et circulaires.
Vous pouvez utiliser l'outil Ouverture murs composés du catalogue Applications & composants pour définir les paramètres appliqués aux ouvertures. Vous pouvez définir les dimensions d'ouverture et choisir d'appliquer l'exécution en utilisant un composant d'ouverture.
Ajout d'une ouverture à un mur composé
|
Option |
Description |
|---|---|
|
| Ajoutez une ouverture en sélectionnant la longueur de l'ouverture dans le mur. Il existe cinq options différentes de dimension pour définir les niveaux inférieur et supérieur de l'ouverture. Pour naviguer entre les options, cliquez sur le bouton de dimension d'ouverture Les cinq options sont :
Vous pouvez utiliser un dessin d'architecture en tant que modèle de référence dans lequel vous pouvez sélectionner la largeur et l'emplacement de l'ouverture. Vous pouvez sélectionner la couche à couper dans la barre d'outils contextuelle. Cela facilite la modélisation des différentes géométries de couche sur les murs à couches multiples. L'option par défaut Toutes les couches crée l'ouverture sur toutes les couches. Pour modifier la création des ouvertures pour une couche, cliquez sur la commande Modifier les décalages de limite de mur. Sélectionnez la couche, puis Créer ou Ne pas créer. |
|
| Ajoutez une ouverture rectangulaire en sélectionnant deux points.
|
|
| Ajoutez une ouverture polygonale en piquant trois points ou plus.
|
|
| Ajoutez une ouverture circulaire en sélectionnant le point central et le rayon pour l'ouverture. Lorsque vous modifiez les décalages spécifiques de la couche et de l'arête, vous pouvez définir un décalage unique pour l'ouverture circulaire. Les ouvertures circulaires permettent la création rapide des réservations de CVC. |
Modification d'une ouverture dans un mur composé
|
Option |
Description |
|---|---|
| Modifier la géométrie d'une ouverture
| Vous pouvez modifier une ouverture de la même manière que les arêtes externes du mur composé en utilisant la commande appropriée de la modification dynamique. Vous pouvez :
En outre, vous pouvez modifier le début ou la fin de l'ouverture en faisant glisser les poignées de ligne, ou en utilisant les pointes des flèches de dimension. |
| Déplacer et copier une ouverture
|
|
| Supprimer une ouverture
| Sélectionnez une face à l'intérieur de l'ouverture et appuyez sur la touche Supprimer. |
| Modifier les détails d'ouverture
| Vous pouvez créer une ouverture avec ou sans des détails. Pour exécuter une ouverture, utilisez un composant d'ouverture du catalogue Applications & composants ou un composant personnalisé approprié. Notez que vous pouvez utiliser le composant Fenêtre pour MCI pour les ouvertures rectangulaires ou les ouvertures qui relient une fenêtre et une porte avec la même arase supérieure. Pour créer une ouverture détaillée, sélectionnez l'ouverture et double-cliquez pour ouvrir la boîte de dialogue Ouverture murs composés.
Vous pouvez également ajouter des pièces de remplissage aux ouvertures dans l'onglet Pièces de remplissage. Sélectionnez une couche dans l'exemple d'image dans la boîte de dialogue. Indiquez ensuite si la couche est coupée et si une pièce de remplissage est créée sur la couche. Sélectionnez les attributs de pièce de remplissage appropriés. Notez que les pièces de remplissage utilisent les propriétés du plat par contour dans Attributs de pièce de remplissage. Vous pouvez également activer l'exécution dans la barre d'outils contextuelle en sélectionnant le composant d'exécution que vous souhaitez utiliser. |
Joint rive murs composés
Lorsque vous créez un mur composé, il s'agit d'abord d'un mur préfabriqué simple. Joint rive murs composés permet de diviser le mur composé en plusieurs parties de murs préfabriqués. Dans le mur composé, les couches de mur composé dont l'option Calepinage couche est définie sur Oui dans la boîte de dialogue Mur composé sont scindées.
Ajout et modification des joints rives de murs composés
Utilisez la commande Modifier les joints rives  de la barre d'outils contextuelle pour ajouter et modifier des joints rives. Modifier les joints rives ouvre la boîte de dialogue Joint rive murs composés où vous pouvez définir les propriétés des joints rives pour chaque couche de mur séparément.
de la barre d'outils contextuelle pour ajouter et modifier des joints rives. Modifier les joints rives ouvre la boîte de dialogue Joint rive murs composés où vous pouvez définir les propriétés des joints rives pour chaque couche de mur séparément.
Sélectionnez la couche dans l'aperçu et définissez les propriétés.

|
Option |
Description |
|---|---|
|
|
|
| Créer un composant de type attache | Sélectionnez Oui pour créer une attache entre les deux couches au niveau du joint rive. Lorsque vous sélectionnez Oui, vous pouvez définir les autres options de composant. |
|
Nom du composant |
Sélectionnez un composant de connexion dans le catalogue Applications & composants. |
|
Attributs du composant |
Sélectionnez le fichier attributs pour l'attache. |
| Entrée principale du composant | Sélectionnez le mur qui est la première pièce en entrée pour l'attache, le joint rive ou d'autres composants créés au niveau du joint rive. |
| Option | Description |
|---|---|
| Ajouter un joint rive vertical
| Utilisez la commande Nouveau joint rive Notez que Nouveau joint rive est sélectionné automatiquement lorsque vous utilisez la commande Modifier les joints rives et que le mur composé ne comporte pas encore de joint rive. |
| Ajouter un joint rive
| Utilisez la commande Nouveau joint rive Les joints rives peuvent contenir des segments verticaux, horizontaux et inclinés. Etendez le début et l'extrémité du joint rive afin de le faire clairement couper les arêtes du mur qu'il divise. |
| Déplacer un joint rive
| Déplacez un joint rive vertical en le faisant glisser. Vous pouvez également déplacer les joints rives verticaux en faisant glisser la poignée de ligne horizontale ou la pointe de la flèche de dimension. Déplacez et modifiez un joint rive comme n'importe quel autre objet polygonal. |
| Copier un joint rive | Copiez un joint rive vertical en maintenant la touche Ctrl enfoncée et en faisant glisser le joint rive. |
| Supprimer un joint rive | Supprimez un joint rive vertical en sélectionnant la poignée du joint rive et en appuyant sur la touche Supprimer. Supprimez un joint rive en supprimant tous les segments qui le composent. |
|
Modifier les propriétés d'un joint rive |
|
|
Scinder le mur composé sur le joint rive sélectionné |
Utilisez la commande Scinder le mur composé sur le joint rive sélectionné |
Connecteur murs composés
Utilisez Connecteur murs composés pour appliquer une attache entre deux murs composés. Connecteur murs composés adapte les couches au niveau des bords. Vous pouvez contrôler les jeux d'angle en allongeant ou en raccourcissant les couches des murs, et en ajoutant des joints entre les couches connectées. Connecteur murs composés peut aussi ajouter des joints entre les couches lorsque vous utilisez un composant de connexion au niveau des angles.
Notez que si vous avez créé plusieurs murs composés en une seule fois en utilisant l'outil Mur composé, les connecteurs de murs composés sont ajoutés automatiquement entre les murs composés. Un connecteur de murs composés est mis à jour automatiquement lorsque vous modifiez le type de mur.
Si vous créez un mur composé et en ajoutez un ultérieurement à proximité, vous pouvez ajouter un joint entre eux à l'aide du composant Connecteur murs composés dans le catalogue Applications & composants. Sélectionnez les deux murs composés pour créer le joint. Vérifiez que vous sélectionnez l'instance du composant de mur composé et non un objet unique créé par le mur composé. Le connecteur est créé lorsque vous sélectionnez le deuxième mur composé.
Propriétés de connecteur de murs composés
|
Option |
Description |
|---|---|
|
|
Définit comment les couches sont adaptées. Cliquez sur le bouton trois fois pour naviguer entre les trois options différentes de configuration d'angle. |
|
|
Définit si les extrémités du panneau sont perpendiculaires ou biaises. Vous pouvez utiliser cette option pour définir un détail d'angle classique pour les MCI. Cette option est également appliquée dans un composant de connexion utilisé entre les couches. |
|
|
Définissez la manière dont les pièces formant le retour sont modélisées. Vous pouvez sélectionner cette option séparément pour chaque couche. Lorsque vous sélectionnez cette option, Connecteur murs composés crée une pièce supplémentaire ajoutée à l’élément béton. La pièce de retour d'angle est créée avec le premier nom indiqué dans le fichier système SandwichWallCornerPartNames.dat. Si le fichier n’existe pas ou s’il est vide, le nom de la pièce principale est utilisé. Ainsi, la zone de retour d'angle du mur est automatiquement calculée dans la quantité personnalisée Cliquez sur le bouton trois fois pour naviguer entre les trois options différentes de configuration d'angle. |
|
Espace libre A |
Définit le jeu entre les deux couches. L'aperçu indique où le jeu se situe. L'emplacement du jeu dépend de la configuration de l'angle. Conseil :
Si vous utilisez un composant d'attache, utilisez le nom de propriété FreeSpace dans l'attache personnalisée pour contrôler la valeur de Connecteur murs composés directement. |
|
Décalages d'extrémité B |
Définit le décalage d'extrémité de la pièce la plus longue. L'aperçu indique où le décalage se situe. Le décalage dépend de la configuration de l'angle. Conseil :
Si vous utilisez un composant d'attache, utilisez le nom de propriété EndOffset dans l'attache personnalisée pour contrôler la valeur de Connecteur murs composés directement. |
|
Attache |
Sélectionnez un composant de connexion à créer entre les deux couches. Si vous ne sélectionnez pas d'attache, seules les adaptations sont ajoutées en fonction du jeu et des décalages d'extrémité. Si vous souhaitez afficher les propriétés du connecteur actuel, sélectionnez le connecteur de murs composés ou double-cliquez sur l'adaptation créée par le connecteur. |
|
Attributs |
Si vous avez ajouté une attache, sélectionnez un fichier attributs lui correspondant. |
|
Pièce principale de l'attache |
Si vous avez ajouté une attache, définissez la pièce principale de celle-ci. |
Connecteur T murs composés
Utilisez Connecteur T murs composés pour appliquer une attache en T entre deux murs composés. Connecteur T murs composés peut créer un joint rive à l'emplacement de l'attache. Notez que si vous supprimez l'attache, le joint rive n'est pas automatiquement supprimé. Modifiez la pièce principale pour supprimer le joint rive.
Propriétés de connecteur T de murs composés
|
Option |
Description |
|---|---|
|
|
Définissez comment les pièces de mur composé sont adaptées. Cliquez sur le bouton trois fois pour naviguer entre les trois options différentes de configuration d'angle. Sélectionnez le mur composé dans l'image d'aperçu et définissez les propriétés d'attache. |
|
|
Définit si les extrémités du panneau sont perpendiculaires ou biaises. Cette option est également appliquée dans un composant de connexion utilisé entre les pièces de mur composé. |
|
Ajouter un joint rive |
Sélectionnez s'il faut ajouter un joint rive. Vous pouvez également choisir de ne scinder que la première couche en deux parties. Non ne scinde pas la pièce de la première couche, mais créer une découpe qui scinde la pièce en deux objets solides. |
|
Décalage joint rive |
Entrez le décalage du joint rive. |
|
Espace libre |
Définissez l'espace entre les murs composés. L'aperçu indique où le jeu se situe. L'emplacement du jeu dépend de la configuration de l'angle. |
|
Créer un composant |
Choisissez d'utiliser un composant pour relier les murs composés. |
|
Nom du composant |
Sélectionnez un composant de connexion à créer entre les murs composés. |
|
Attributs du composant |
Si vous avez ajouté une attache, sélectionnez un fichier attributs lui correspondant. |
|
Entrée principale du composant |
Si vous avez ajouté une attache, définissez la pièce principale de celle-ci. |
Calepinage murs composés
Calepinage murs composés ajoute automatiquement de nouveaux joints rives pour diviser le mur composé en plusieurs parties de mur préfabriqué.
Les ouvertures sont prises en compte lors de l'ajout des joints rives. Les ouvertures peuvent affecter la position finale de joint rive de sorte que la longueur ou le poids final du mur préfabriqué soit inférieur à la valeur cible.
Les calculs de poids dépendent de la géométrie du mur composé. Aucune autre pièce supplémentaire dans les murs n'est prise en compte dans le calcul. La densité dans le calcul de poids est de 2 500 kg/m³ pour le type de couche structurelle et de 100 kg/m³ pour la couche d'isolation.
|
Option |
Description |
|---|---|
| Créer des joints rives |
|
|
Hauteur max. |
Entrez la hauteur maximale d'un mur. Si la valeur que vous entrez est inférieure à la hauteur du mur, Calepinage murs composés crée d'abord les joints rives horizontaux avec la hauteur et les paramètres indiqués. Ensuite, il crée les joints rives verticaux à l'aide des paramètres de joint rive vertical et tous les autres paramètres de la boîte de dialogue. |
|
Longueur min. |
Entrez la longueur minimale d'un mur. |
|
Longueur max |
Entrez la longueur maximale d'un mur. Cette valeur est utilisée avec toutes les méthodes de création. |
|
Poids maximum |
Entrez le poids maximum d'un mur. Cette valeur est utilisée avec toutes les méthodes de création. |
|
Capacité de levage max. de la grue : |
Sélectionnez la grue utilisée pour le montage. Lorsque la grue est sélectionnée, le poids maximum des murs est toujours inférieur à la capacité de levage de la grue. Pour définir une configuration de grue, ouvrez la boîte de dialogue Propriétés de la grue en cliquant sur le bouton
Pour modifier et consulter la configuration existante de la grue, sélectionnez la configuration de grue dans la liste de la boîte de dialogue Propriétés de la grue. Cliquez sur Aperçu pour voir l'emplacement de la grue sur le graphe de levage affiché dans la vue du modèle.
|
|
Eviter les ouvertures
|
Indiquez si les joints rives peuvent couper l'ouverture. Si les joints rives ne peuvent pas couper l'ouverture, entrez la distance minimale à partir de l'ouverture. |
|
Sens de répartition
|
Sélectionnez le sens des joints rives et l'origine au niveau du mur composé. Vous pouvez ajouter des joints rives verticaux et horizontaux. |
|
Paramètres de joint rive vertical Paramètres de joint rive horizontal |
Sélectionnez les attributs de joint rive utilisés pour les nouveaux joints rives. Vérifiez que les décalages de couche soient définis correctement car ils peuvent affecter le poids et la longueur du mur. |
|
Créer sur les murs sélectionnés |
Sélectionnez le mur composé et cliquez sur le bouton Créer sur les murs sélectionnés pour insérer les joints rives. Vous pouvez sélectionner un ou plusieurs murs composés. |
Permutation de couches de mur composé
Utilisez Permutation de couches de mur composé pour permuter les couches préfabriquées structurelles d'un mur unique dans un mur composé, généralement un MCI. Vous pouvez permuter l'ordre de certains murs individuels sur la même ligne de murs s'ils doivent être coulés dans un ordre différent.
Pour permuter des couches, sélectionnez Permutation de couches de mur composé dans le catalogue Applications & composants, puis sélectionnez un mur composé et le mur que vous souhaitez permuter.
Lorsque vous utilisez l'outil de permutation, une poignée triangulaire  s'affiche à chaque emplacement de l'outil. Vous pouvez faire glisser ces poignées pour modifier le mur à permuter. Pour permuter un autre mur dans la composition, vous pouvez copier la permutation vers un autre emplacement en maintenant la touche Ctrl enfoncée tout en glissant.
s'affiche à chaque emplacement de l'outil. Vous pouvez faire glisser ces poignées pour modifier le mur à permuter. Pour permuter un autre mur dans la composition, vous pouvez copier la permutation vers un autre emplacement en maintenant la touche Ctrl enfoncée tout en glissant.
Vous pouvez supprimer les instances de permutation en sélectionnant les poignées de permutation et en appuyant sur la touche Supprimer.
Personnalisation du mur composé
Contenu de l'onglet Attribut utilisateur
Vous pouvez personnaliser le contenu de l'onglet Attribut utilisateur à l'aide du fichier WallLayout.Udas.dat. Le fichier WallLayout.Udas.dat dans l'un des répertoires définis dans les options avancées XS_FIRM, XS_PROJECT ou XS_SYSTEM ou dans le répertoire modèle.
Vous pouvez utiliser le fichier pour contrôler les propriétés définies par l'utilisateur des couches créées pouvant être utilisées dans le mur composé. Nous vous recommandons d'utiliser uniquement des attributs utilisateur qui sont généralement communs pour tous les murs préfabriqués dans un mur composé.
Vous pouvez définir que les valeurs des attributs utilisateur de couche ne sont pas permutées lorsque l'outil Permutation de couches de mur composé est utilisé. Ajoutez NoSwap à la fin de la ligne (quatrième champ) : string comment j_comment NoSwap.
L'exemple de fichier affiché ci-dessous contient une description complète de tous les paramètres et du format du fichier. Les lignes commençant par « // » sont des commentaires.
//
// Customized user defined attributes (UDA) for layer parts created by wall layout component
//
// Each row shall contain 2 or 3 fields separated by tab(s) or semicolon.
// Please note that all uda names shall be unique
//
// Field 1: The data type of the attribute. Valid values are 'distance', 'float', 'option',
// 'integer' and 'string' compatible with the actual user defined attributes as
// specified in objects.inp
// Field 2: UDA name. This is the name of the user defined attribute set for the layer part.
// Field 3: Label. This text is shown in the wall layout UDA tab page if the uda is not
// defined in objects.inp. Label can be a translatable label or any text or empty text.
// Field 4: 'NoSwap' if you do not want the 'Wall layout layer swapper' to swap the values.
//
string comment j_comment NoSwap
string USER_FIELD_1 j_user_field_1
string USER_FIELD_2 j_user_field_2
string USER_FIELD_3 j_user_field_3
string USER_FIELD_4 j_user_field_4Composant de couche
Si les noms de propriété de la pièce ou du composant personnalisé ne sont pas identiques aux noms par défaut, vous pouvez définir les paramètres dans le fichier xxxxx.LayerComponentInfo.xml dans lequel xxxx est le nom du composant.
Dans ce fichier, vous pouvez également spécifier le mappage pour les propriétés des autres couches afin que les valeurs indiquées dans le fichier d'attributs soient remplacées par les propriétés de couches définies dans la boîte de dialogue Mur composé.
Un exemple de fichier est montré ci-dessous.
<?xml version="1.0" encoding="utf-8"?>
<LayerComponentInfo xmlns:xsd="http://www.w3.org/2001/XMLSchema" xmlns:xsi="http://www.w3.org/2001/XMLSchema-instance">
<ComponentName>CMUWall</ComponentName>
<!--Leave the property name empty if you don't want anything to be set by Wall layout -->
<HeightMaxProperty>WallHeight</HeightMaxProperty>
<Height1Property></Height1Property>
<Height2Property></Height2Property>
<ThicknessProperty></ThicknessProperty>
<NameProperty>Name</NameProperty>
<ClassProperty></ClassProperty>
<MaterialProperty>Material</MaterialProperty>
<PrefixProperty>AsmPfx</PrefixProperty>
<StartNoProperty>AsmStNo</StartNoProperty>
<!--Do not specify anything for custom part position if you want to control these with saved settings only.-->
<CustomPartPosition>
<PlaneOffset>0</PlaneOffset>
<DepthOffset>0</DepthOffset>
<RotationOffset>0</RotationOffset>
<Plane>LEFT</Plane>
<Depth>BEHIND</Depth>
<Rotation>FRONT</Rotation>
</CustomPartPosition>
</LayerComponentInfo>

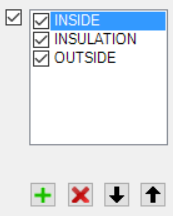
 pour ajouter une couche.
pour ajouter une couche.
 pour supprimer la couche sélectionnée.
pour supprimer la couche sélectionnée.
 pour modifier l'ordre des couches en déplaçant la couche sélectionnée vers le haut ou le bas de la liste.
pour modifier l'ordre des couches en déplaçant la couche sélectionnée vers le haut ou le bas de la liste.
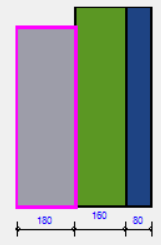
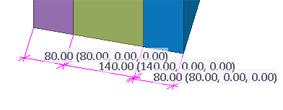

 jusqu'à ce qu'il affiche l'option souhaitée.
jusqu'à ce qu'il affiche l'option souhaitée. 
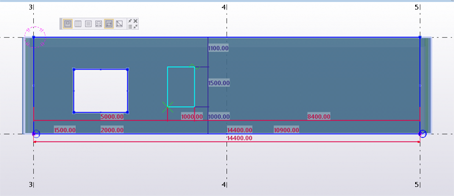

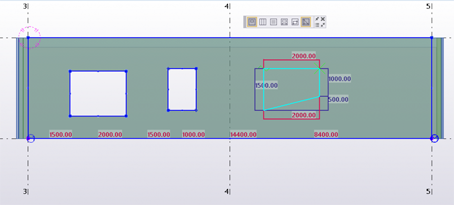

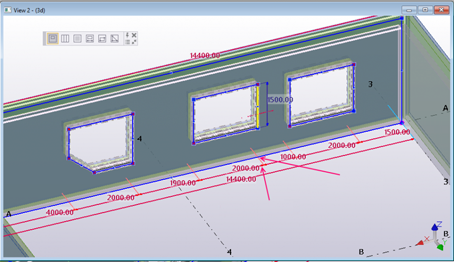

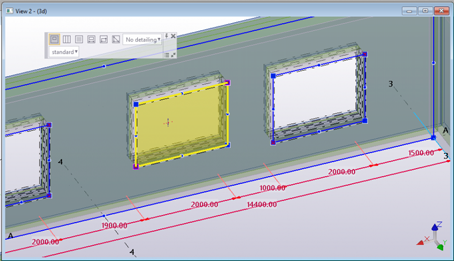
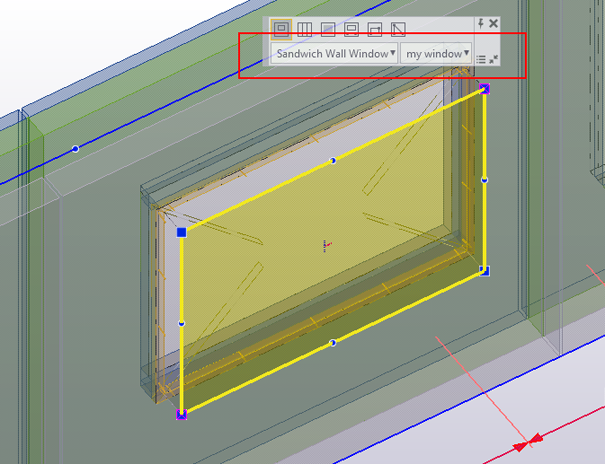
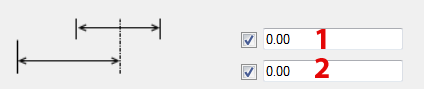

 pour ajouter un joint rive vertical. Sélectionnez un point pour créer le joint rive.
pour ajouter un joint rive vertical. Sélectionnez un point pour créer le joint rive. 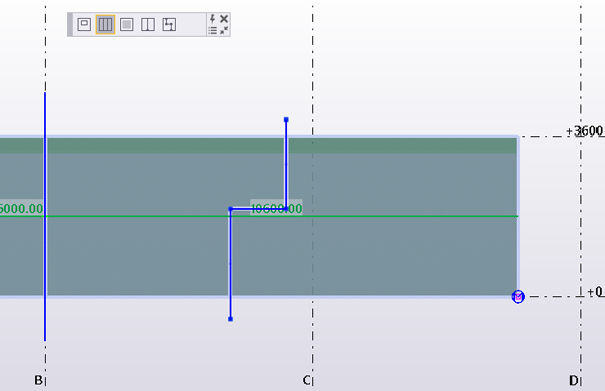
 pour ajouter un joint rive. Piquez plusieurs points pour créer le joint rive.
pour ajouter un joint rive. Piquez plusieurs points pour créer le joint rive. 
 pour scinder le mur composé en composants distincts.
pour scinder le mur composé en composants distincts.










 de droite :
de droite :