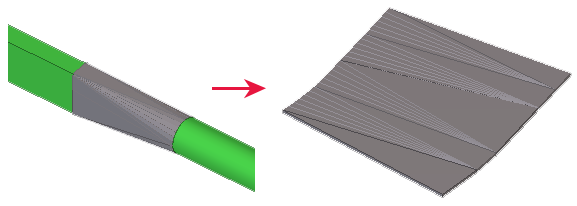Dépliage (21)
L’option Dépliage (21) déplie les plats soudés. Les plats dépliés sont créés à l’emplacement que vous avez défini. Utilisez l’option Dépliage (21) pour déplier des plats triangulaires créés avec, par exemple, l’outil de modélisation Génération triangles (19). Vous pouvez également créer des croquis d’assemblage à partir de plats dépliés.
Objets créés
-
Plats dépliés
Utilisation
|
Situation |
Description |
|---|---|
|
|
Plats triangulaires dépliés |
Limitations
-
Dépliage (21) fonctionne uniquement avec des plats par contour. N'utilisez pas l'option Dépliage (21) pour déplier des poutres ou polypoutres.
-
Nous vous recommandons d'utiliser les mêmes paramètres de position horizontale pour tous les plats.
-
Dans certains cas, une erreur peut se produire en dépliant les surfaces complexes qui possèdent des trous. Vous pouvez utiliser l'option Ne pas affiner les arêtes sur l'onglet Grand plat pour éviter cela.
-
Dépliage (21) permet de conserver les coupes d'antimatière, les découpes de ligne et les boulons. Les chanfreins d'arête ne sont pas conservés.
-
Les plats doivent être voisins sans espaces entre eux.
-
Les plats doivent être soudés en tant que voisins. Les soudures ne doivent pas être de taille nulle.
Si la taille de soudure entre les plats triangulaires est définie sur 0.0, l’option Dépliage (21) déplie un seul plat triangulaire, et non pas tous les plats triangulaires soudés.
Si nécessaire, vous pouvez créer des ouvertures dans la forme dépliée en utilisant les tailles de soudure. Par exemple, si la taille de soudure par défaut est 5.0, mais qu’une soudure est de taille 0.0, une ouverture est créée dans le plat déplié.

|
Option |
Description |
|---|---|
|
1 |
Forme dépliée |
|
2 |
Forme dépliée |
Ordre de sélection
-
Sélectionnez un emplacement pour le plat déplié.
-
Sélectionnez un plat triangulaire.
Le plat déplié est créé à l’emplacement que vous avez défini.
Onglet Plats
L'onglet Plats permet de définir l'épaisseur du plat déplié et si les propriétés du plat triangulaire sont utilisées dans le plat déplié.
|
Option |
Description |
|---|---|
|
Remplacer |
Epaisseur du plat déplié. Si vous n’entrez aucune valeur, l’épaisseur des plats triangulaires est utilisée. |
|
Option |
Description |
Défaut |
|---|---|---|
|
Repère |
Préfixe et numéro de début pour le repère de la pièce. Certains composants possèdent une deuxième ligne de champs où vous pouvez entrer le repère de l'assemblage. |
Le numéro de début de pièce par défaut est défini dans les paramètres Composants sous . |
|
Matériau |
Qualité de matériau. |
Le matériau par défaut est défini dans la zone Matériau dans les paramètres Composants sous . |
|
Nom |
Nom à afficher dans les dessins et les listes. |
|
|
Classe |
Numéro de classe de la pièce. |
| Option | Description |
|---|---|
|
Soudures zéro |
Indiquez d'ignorer les plats qui sont reliés par des soudures zéro ou non. |
|
Dépliage selon |
Sélectionnez la manière dont les plats doivent être dépliés :
|
|
Profil |
Sélectionnez la deuxième colonne de cases à cocher si vous souhaitez utiliser les propriétés des plats triangulaires dans le plat déplié. Si vous dépliez un plat créé avec Rond-carré (17) et que vous souhaitez conserver les repères de position de l'assemblage définis dans Rond-carré (17), décochez la deuxième case en regard de l'option Profil. |
|
Nom |
|
|
Matériau |
|
|
Classe |
Onglet Grand plat
Utilisez l'onglet Grand plat pour définir le type et la précision du plat déplié.
| Option | Description |
|---|---|
|
Point de combinaison |
Définit la précision du plat déplié en ajoutant ou en supprimant des points. Indiquez si les points dans le plat déplié résultant sont combinés ou non. |
|
Limite de combinaison |
Si vous voulez combiner des points, définissez la limite de combinaison. Les points qui sont plus proches les uns des autres que de la limite définie sont combinés.
|
|
Attacher avec |
Sélectionnez la manière dont les plats finaux sont reliés. |
Type et décalage de plat déplié
|
Option |
Description |
|---|---|
|
Type |
Un plat
Un plat est créé.
|
|
Plats
Des plats sont soudés ensemble.
|
|
|
Les deux
Un plat ainsi qu’un plat avec soudures sont créés.
Si vous sélectionnez Les deux, vous pouvez définir la distance entre les plats à l’aide de l’option Décalage. |
Décalage
Définit la distance entre les plats dépliés.

Ne pas affiner les arêtes
Cette option empêche les erreurs qui peuvent parfois se produire en dépliant des surfaces complexes qui possèdent des trous.
Onglet Paramètres
L'onglet Paramètres permet de définir le texte de référence de la soudure dans un croquis d'assemblage.
Texte dans les dessins
|
Option |
Description |
|---|---|
|
Préfixe |
Première partie du texte qui s'affiche dans les croquis d'assemblage, par exemple Angle=. |
|
Format |
Format dans lequel l'angle du dépliage est affiché. |
|
Suffixe |
Dernière partie du texte qui s'affiche dans les croquis d'assemblage, par exemple degrés. |
Onglet Attribut utilisateur
Utilisez l'onglet Attribut utilisateur pour copier le repérage et les attributs utilisateurs d'origine des plats d'origine vers le plat déplié.
| Option | Description |
|---|---|
|
Définir les paramètres suivants |
Copiez les propriétés des plats d'origine dans les attributs utilisateur du plat déplié. Entrez le nom de l'attribut utilisateur pour chaque propriété que vous souhaitez copier. |
|
Copier Attributs utilisateur suivants |
Déterminez les attributs utilisateur qui sont toujours copiés des plats d'origine vers le plat déplié. |
Onglet Rectangle de contour
Utilisez l'onglet Rectangle de contour pour calculer la longueur et la largeur du plus petit rectangle autour de la zone dépliée ou du grand plat.
L'exemple ci-dessous montre les dimensions avec les flèches vertes.

| Option | Description |
|---|---|
|
Calculer rectangle de contour |
Sélectionnez l'une des options suivantes :
|
|
UDA pour préciser la longueur UDA pour préciser la largeur |
Entrez les attributs utilisateur pour la longueur et la largeur utilisés dans le rectangle de contour. La longueur et la largeur calculées ne peuvent pas être enregistrées si vous n'entrez pas les attributs utilisateur. Notez que vous devez saisir les deux attributs utilisateur pour enregistrer les dimensions calculées. |
|
Plat rectangulaire |
Le plat rectangulaire possède la même épaisseur, repère de pièce, matériau, nom et classe que le plat déplié. Définissez les attributs utilisateur pour le plat sur l'onglet Attribut utilisateur. |
|
Décalage |
Définit le décalage perpendiculaire par rapport au plat déplié. Par défaut, le décalage est zéro. |
Propriétés du plat rectangulaire
|
Option |
Description |
Défaut |
|---|---|---|
|
Repère |
Préfixe et numéro de début pour le repère de la pièce. Certains composants possèdent une deuxième ligne de champs où vous pouvez entrer le repère de l'assemblage. |
Le numéro de début de pièce par défaut est défini dans les paramètres Composants sous . |
|
Matériau |
Qualité de matériau. |
Le matériau par défaut est défini dans la zone Matériau dans les paramètres Composants sous . |
|
Nom |
Nom à afficher dans les dessins et les listes. |
|
|
Classe |
Numéro de classe de la pièce. |