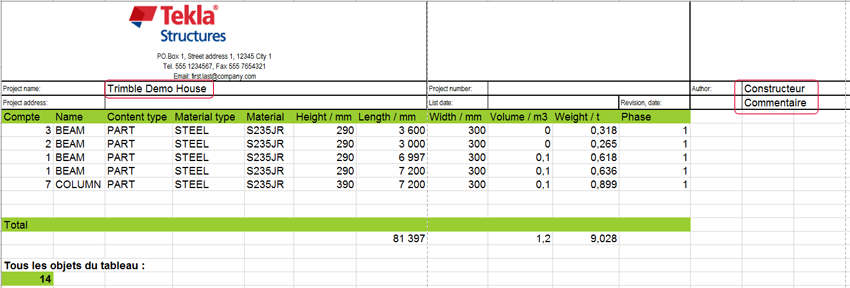Export des valeurs de propriété d'objet à partir de l'Organisateur
Vous pouvez exporter des valeurs de propriété d’objet depuis le Navigateur d'objets vers Microsoft Excel afin de poursuivre le traitement. Les colonnes de propriété dans le Navigateur d'objets sont exportées exactement telles qu’elles sont affichées. Vous pouvez utiliser les gabarits prédéfinis par défaut d’Excel ou créer vos propres gabarits Excel pour l’export.
Vérifiez que Microsoft Excel est bien installé sur votre ordinateur.
Si vous souhaitez créer vos propres gabarits, créez d’abord un répertoire \ProjectOrganizerData\ExcelTemplates situé dans le répertoire du modèle courant, projet, de l’entreprise ou le répertoire système, puis enregistrez-y les gabarits. Vous pouvez sélectionner votre gabarit dans la liste de gabarits disponibles de la boîte de dialogue Exporter les données vers Excel.
- Si vous souhaitez placer les propriétés d’objets à un endroit particulier dans le gabarit Excel, modifiez le gabarit en saisissant %&O%& dans la cellule où le placement des données doit commencer, puis enregistrez le gabarit.
- Vous pouvez également définir dans le gabarit Excel comment les lignes récapitulatives sont affichées : au-dessus ou en dessous des lignes d’objet. Accédez à l’onglet Données dans le gabarit Excel, cliquez sur la petite flèche dans la zone Contour
 , sélectionnez le paramètre nécessaire et cliquez sur OK. Enregistrez ensuite le gabarit.
, sélectionnez le paramètre nécessaire et cliquez sur OK. Enregistrez ensuite le gabarit.
Exemple : Export des propriétés du projet
Vous pouvez automatiquement inclure n’importe quelle propriété de projet dans l’export d’une propriété objet. Pour ce faire, vous devez créer un gabarit de propriété distinct pour les propriétés du projet et le nommer W_Project_data.
Vous devez nommer ce gabarit W_Project_data.
- Définissez les propriétés du projet dans . Dans cet exemple, vous saisissez le nom du projet, le constructeur du projet ainsi qu’un commentaire projet dans les attributs utilisateur.
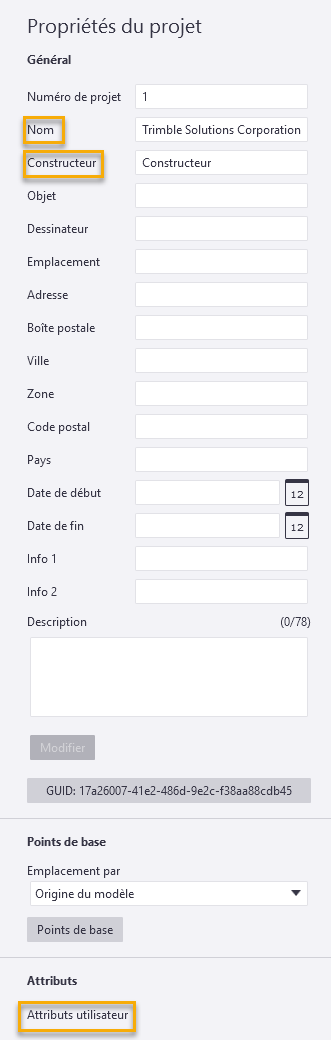
- Dans l’Organisateur, créez un gabarit de propriété pour les propriétés du projet que vous avez définies ci-dessus. Dans cet exemple, vous ajoutez uniquement les propriétés du projet au gabarit.
Vous pouvez ajouter toutes les propriétés dans le gabarit. Notez cependant que l’Organisateur ajoute à la liste la première valeur aléatoire trouvée pour la propriété. Par conséquent, n’ajoutez dans le gabarit que les propriétés qui ont la même valeur pour tous les objets. Par exemple, vous pouvez ajouter
PHASEdans le gabarit si tous les objets que vous voulez inclure dans la liste appartiennent à la même phase.- Cliquez sur
 dans l'angle supérieur droit de l'Organisateur pour ouvrir les Paramètres et cliquez sur Gabarit.
dans l'angle supérieur droit de l'Organisateur pour ouvrir les Paramètres et cliquez sur Gabarit. - Nommez le gabarit comme W_Project_data et sélectionnez Gabarit vierge.
- Cliquez sur Créer.
- Faites glisser les propriétés de projet
PROJECT.NAME,PROJECT.BUILDERetPROJECT.USERDEFINED.PROJECT_COMMENTvers les colonnes de propriété. - Cliquez sur Modifier pour enregistrer le gabarit.
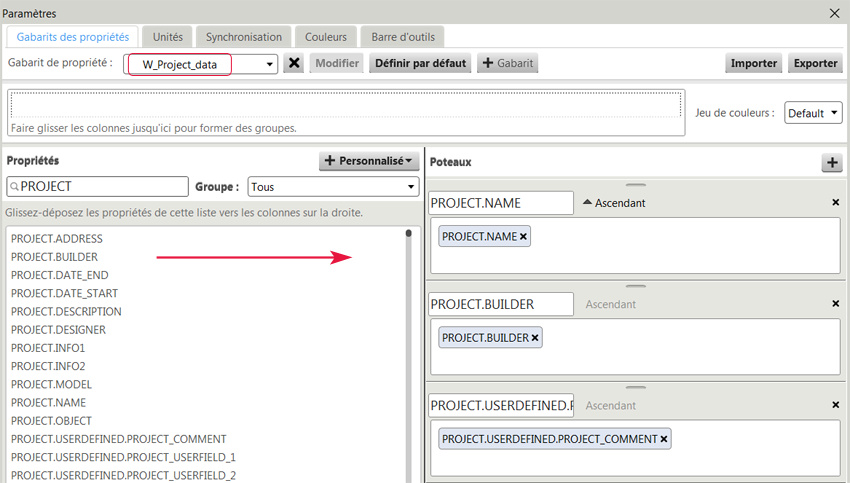
- Cliquez sur
- Ajoutez les propriétés du projet au gabarit Excel que vous utiliserez lors de l’export, puis enregistrez le gabarit.
Vous pouvez copier les en-têtes de colonne du gabarit de propriétés et les ajouter n’importe où dans le gabarit Excel, voir l’exemple ci-dessous.
 Remarque :
Remarque :Si vous ajoutez un type de propriété
DATEau gabarit Excel, modifiez le format de la cellule Excel en Date pour afficher la date correctement. Un type de propriétéDATEest une propriété dont le nom comporteDATE.Remarque :Si vous souhaitez ajouter la propriété
DATEà votre gabarit de propriétés pour ajouter la date actuelle, vous devez changer le nom de l’en-tête de la colonne pour qu’il soit différent deDATE. Par exemple, changez-le enDATE1et utilisez le même texte (DATE1) dans le gabarit Excel. - Exportez les propriétés objet et les propriétés du projet depuis l’Organisateur.
- Sélectionnez des objets dans le modèle ou les catégories pour afficher les objets dans le Navigateur d'objets.
- Sélectionnez un gabarit de propriétés que vous souhaitez utiliser lors de l’export, par exemple, Défaut ou Armature.
- Cliquez sur
 et sélectionnez Exporter.
et sélectionnez Exporter.
- Sélectionnez le gabarit Excel que vous avez modifié précédemment et cliquez sur Exporter.
Les valeurs des propriétés du projet que vous avez ajoutées au gabarit Excel sont affichées dans le fichier Excel exporté.