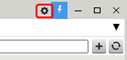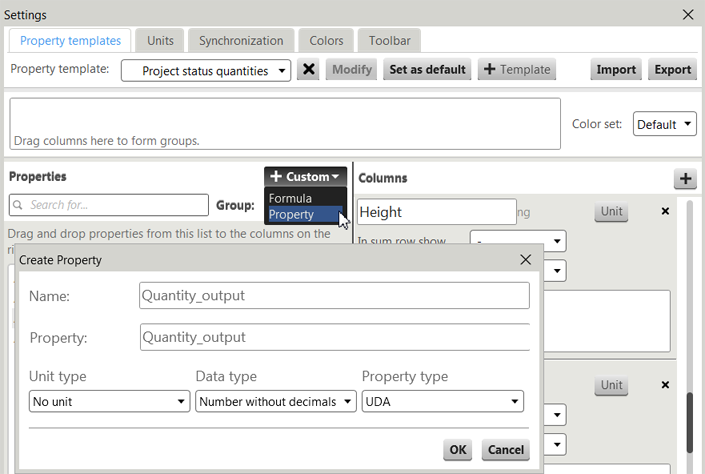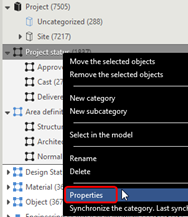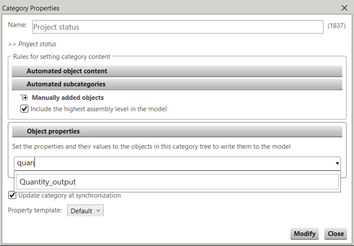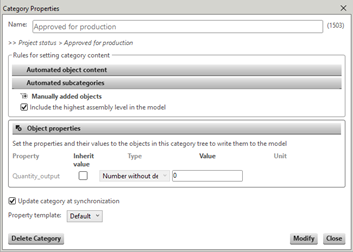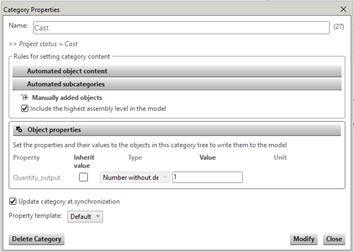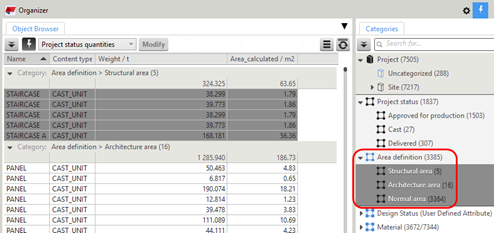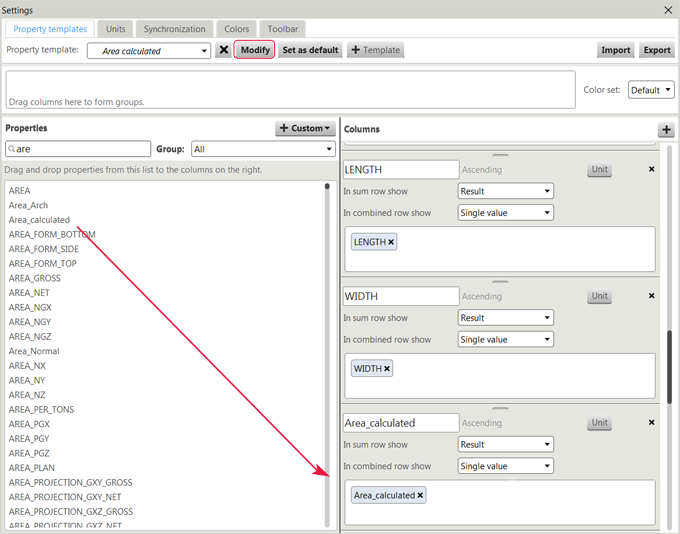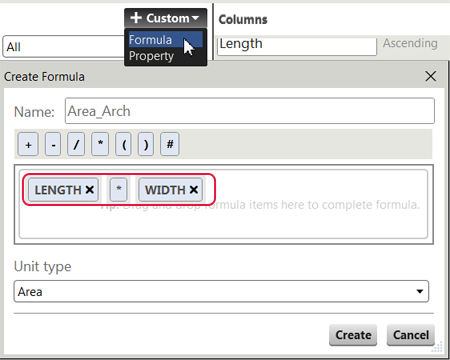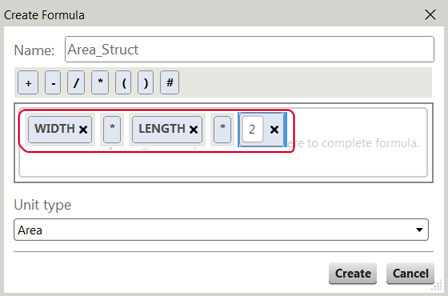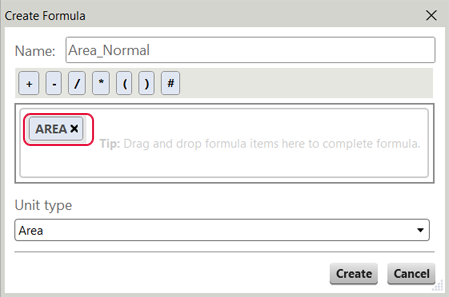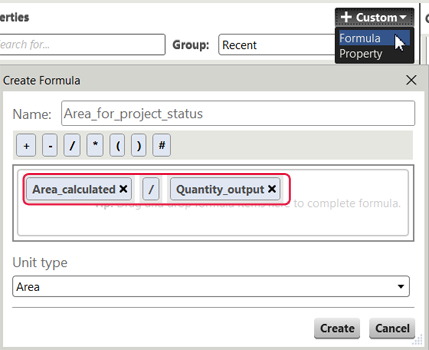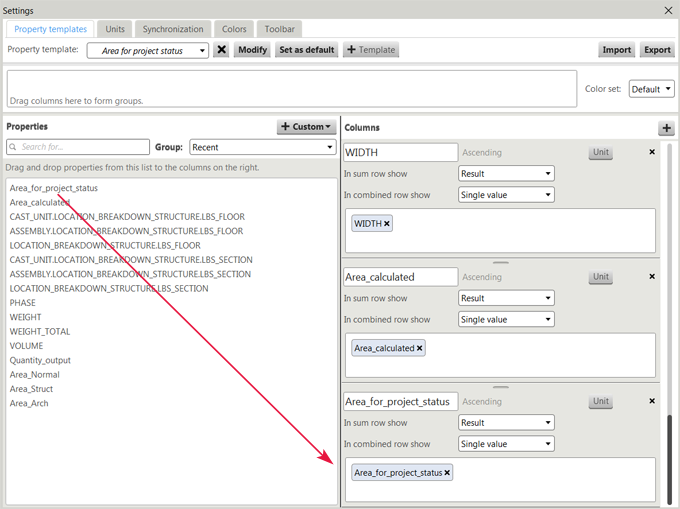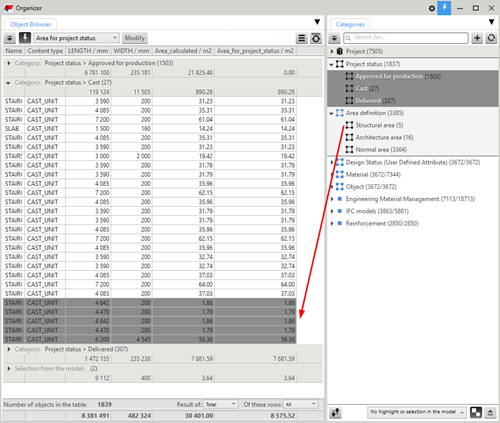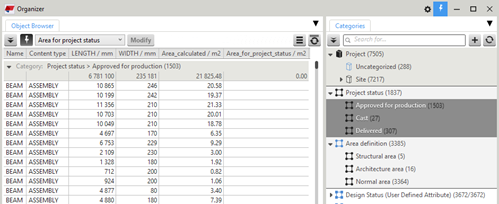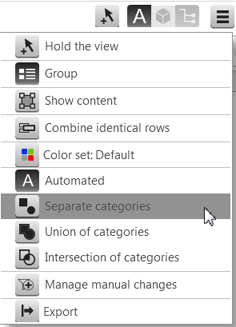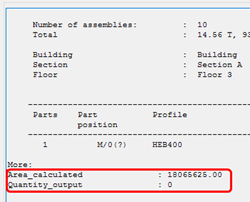Dans cet exemple, vous créerez des catégories de propriété en fonction du statut du projet. Pendant le projet, vous déplacerez les objets entre les catégories pour refléter l’état actuel des objets. Vous créerez également des catégories de propriété pour contenir les calculs de surface pour les groupes d’objets sélectionnés.
Vous combinerez les propriétés que les catégories de propriétés de statut du projet et de calcul de surface ajoutent aux objets. La liste n’affichera aucune valeur pour les surfaces des objets qui sont au début du processus. Elle n'affichera que les surfaces spécifiques aux objets qui se trouvent dans les phases ultérieures du processus.
Pour lister les valeurs de surfaces, vous définirez deux conditions pour la liste des surfaces spéciales :
- Ne pas afficher la surface des objets si le statut du projet est Approuvé pour fabrication, mais afficher la surface si le statut du projet est différent.
- Calculer la surface en fonction d’une catégorisation prédéfinie des objets.
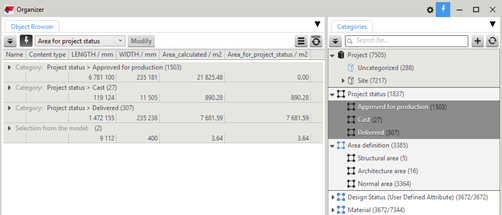
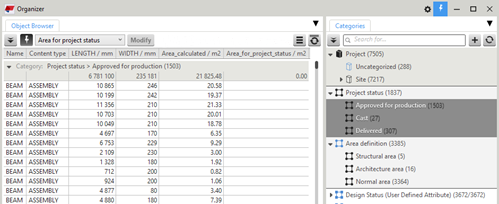
-
Pour ouvrir l'Organisateur, cliquez sur Gestion dans le ruban et cliquez ensuite sur Organisateur.
-
Définissez les règles pour le statut du projet.
Créez d’abord des catégories de propriétés pour définir les statuts du projet des objets. Créez ensuite une propriété que vous ajouterez à ces catégories pour définir si certains champs de liste obtiennent des valeurs.
-
Créez une catégorie de propriété pour les statuts du projet.
Ajoutez tous les objets du modèle, ou un plus petit ensemble d’objets, à la catégorie de niveau racine, puis créez des sous-catégories en fonction des statuts du projet.
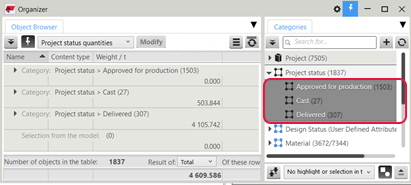
Vous pouvez utiliser le type de catégorie objet  ou assemblage
ou assemblage  en fonction de vos besoins. Pour utiliser des assemblages, sélectionnez l’option Inclure le niveau d'assemblage le plus haut dans le modèle dans les propriétés de catégorie.
en fonction de vos besoins. Pour utiliser des assemblages, sélectionnez l’option Inclure le niveau d'assemblage le plus haut dans le modèle dans les propriétés de catégorie.
-
Créez une propriété pour les calculs.
Ouvrez la boîte de dialogue Paramètres dans l’Organisateur,
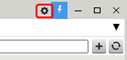
et créez la propriété en utilisant les paramètres suivants :
- Nom : Quantity_output
- Propriété : Quantity_output
- Type d'unité : Aucune unité
- Type de données : Nombres entiers
- Type de propriété : Attribut utilisateur
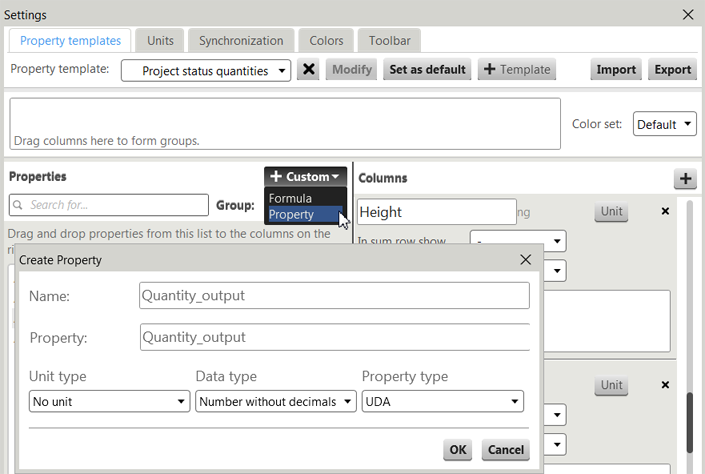
-
Ajoutez la propriété créée dans les catégories Statut du projet pour écrire les valeurs dans les objets du modèle. Vous pouvez ensuite utiliser les valeurs dans d’autres calculs.
- Ajoutez la propriété Quantity_output dans les propriétés de catégorie au niveau racine de la catégorie Statut du projet.
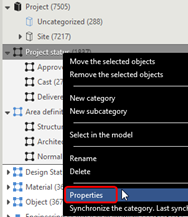
Recherchez la propriété dans les Propriétés objet, sélectionnez-la, puis cliquez sur Modifier.
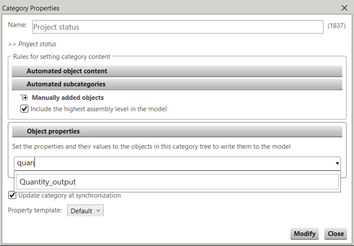

- Ajoutez une valeur de propriété dans les propriétés de catégorie de chaque sous-catégorie de niveau inférieur.
Dans la zone Valeur, ajoutez la valeur 0 où vous ne souhaitez pas obtenir un résultat et ajoutez 1 où vous souhaitez obtenir un résultat. Vous devez définir la valeur dans chaque sous-catégorie de niveau inférieur.
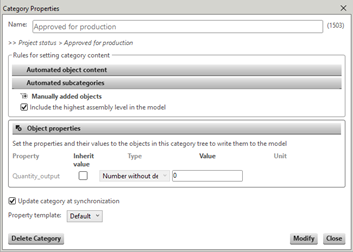
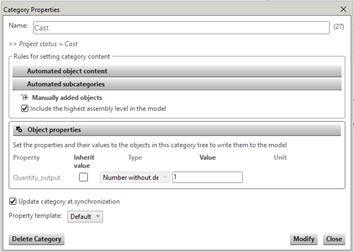
-
Définissez les règles pour le calcul de surface.
Tout d’abord vous créerez des catégories de propriétés pour définir le groupe d’objets qui nécessitent différents calculs de surface. Ensuite vous créerez des formules pour les calculs de surface, et finalement vous ajouterez des formules dans les catégories correspondantes pour écrire les résultats de formule dans les objets du modèle.
-
Créez une catégorie de propriétés pour les calculs de surface.
Ajoutez à la catégorie les mêmes objets du modèle que vous avez ajoutés à la catégorie Statut du projet. Créez des sous-catégories en fonction des types de calcul de surface. Utilisez le même type de catégorie, objet  ou assemblage
ou assemblage  , comme dans la catégorie Statut du projet.
, comme dans la catégorie Statut du projet.
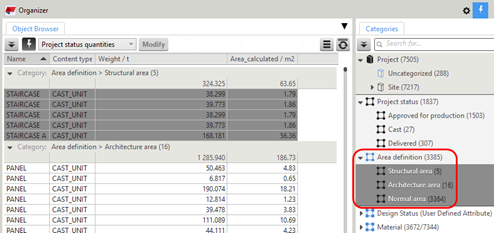
-
Créez une propriété pour obtenir les surfaces calculées.
Ouvrez la boîte de dialogue Paramètres dans l’Organisateur,
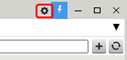
et créez la propriété en utilisant les paramètres suivants :
- Nom : Area_calculated
- Propriété : Area_calculated
- Type d'unité : Surface
- Type de données : Nombre avec décimales
- Type de propriété : Attribut utilisateur

Ajoutez la propriété dans le gabarit de propriété que vous utilisez pour l’afficher sous forme de colonne dans le Navigateur d'objets, puis cliquez sur Modifier.
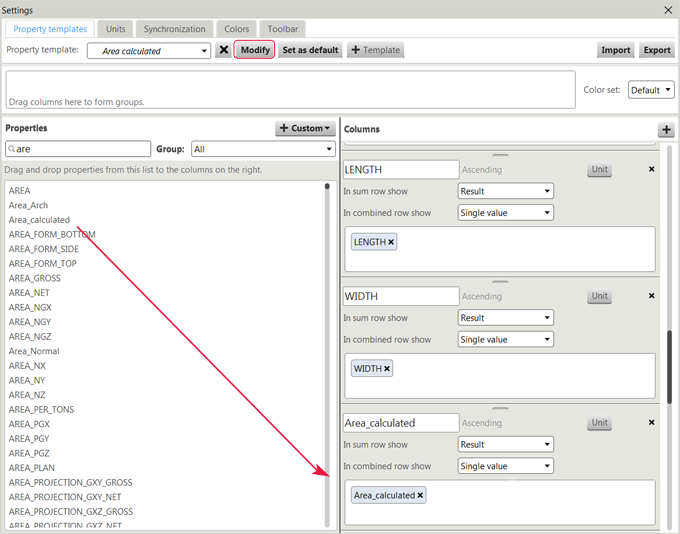
-
Créez des formules séparées pour tous les différents calculs de surface.
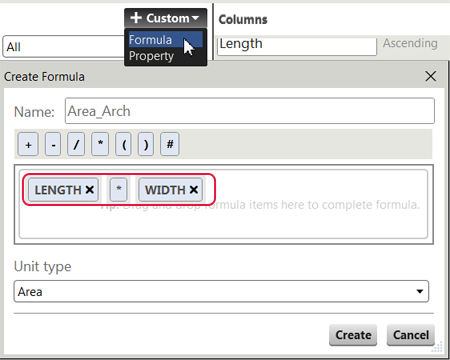
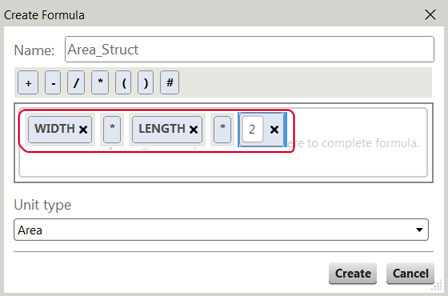
Si vous n’avez pas besoin de calculs spéciaux pour chaque type d’objet, vous devez également créer une formule simple en utilisant la propriété de surface par défaut des objets.
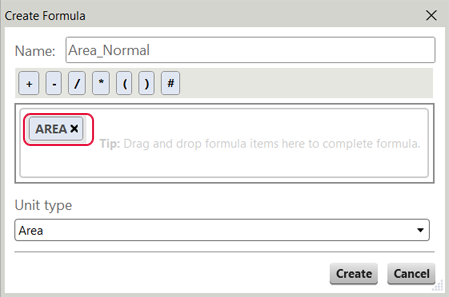
-
Ajoutez la propriété Area_calculated et les formules aux propriétés de catégorie des catégories Définition de surface pour écrire les valeurs dans les objets du modèle.
-
Ajoutez les calculs de surface aux catégories Statut du projet.
Créez une formule qui utilise la propriété Area_calculated écrite dans les objets à partir des catégories Définition de surface et la propriété Quantity_output écrite dans les objets des catégories Statut du projet.
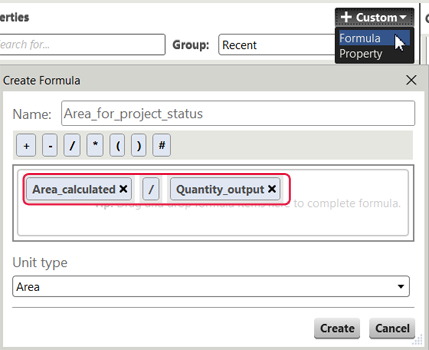
Ajoutez la nouvelle formule dans le gabarit de propriété que vous utilisez pour l’afficher sous forme de colonne dans le Navigateur d'objets, puis cliquez sur Modifier.
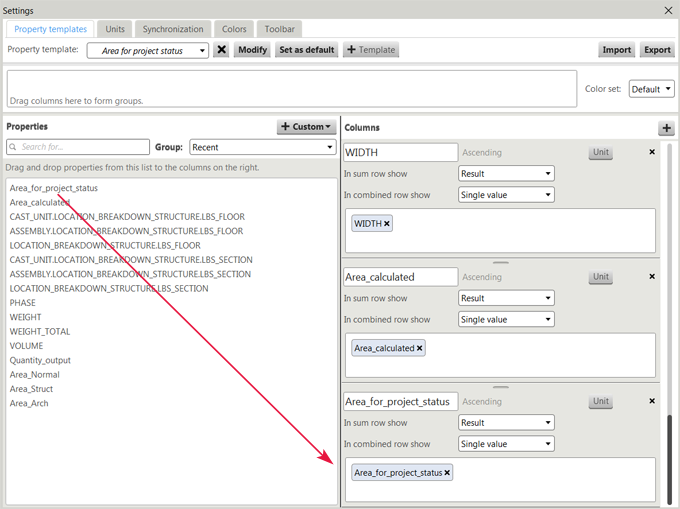
La formule calcule une valeur de propriété qui s’affiche dans la colonne Area_for_project_status dans le Navigateur d'objets. Si Quantity_output dans la formule vaut 1, une valeur de propriété s’affiche dans le Navigateur d'objets. Si Quantity_output vaut 0, l’Organisateur n’ajoute pas de valeur à la propriété de l’objet. Lorsque la valeur Quantity_output vaut 0, la formule Area_for_project_status est égale à Area_calculated/0.
-
Synchronisez l’Organisateur pour calculer les nouvelles valeurs d’attributs utilisateur et les écrire dans les objets du modèle.
Vous pouvez synchroniser l’Organisateur ou seulement l’arborescence des catégories de propriété.

-
Affichez la liste dans le Navigateur d'objets.
Dans l’image ci-dessous, les cinq objets sélectionnés dans le Navigateur d'objets possèdent les valeurs de surface calculées en fonction de la définition dans la catégorie Surface structurelle.
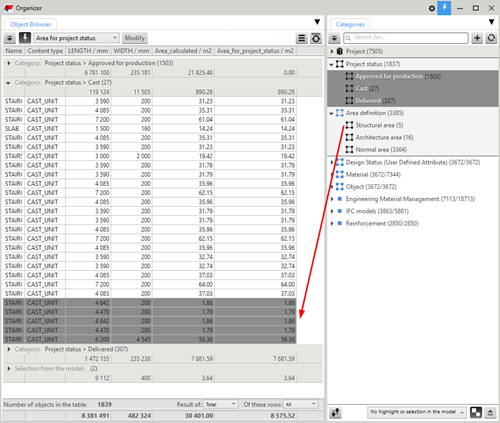
Dans la catégorie Approuvé pour fabrication, les objets ne possèdent pas de valeur de surface dans la colonne Area_for_project_status, la valeur totale est donc égale à 0.
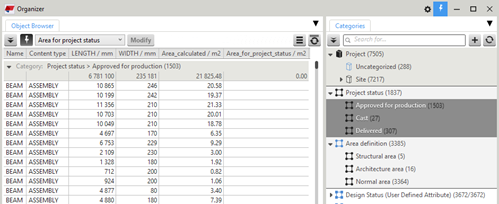
Remarque :
Pour afficher les catégories en tant que groupes, sélectionnez l’option Séparer les catégories dans le menu du Navigateur d'objets.
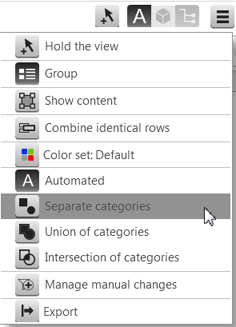
Les attributs utilisateurs ajoutés par l’Organisateur sont également affichés dans la boîte de dialogue Info objet.
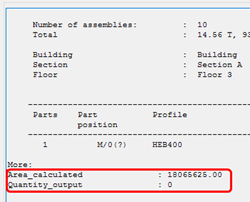
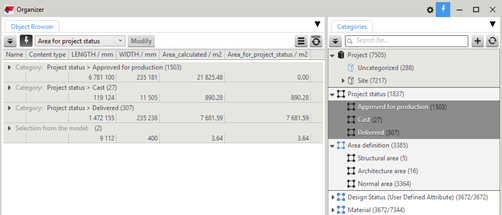
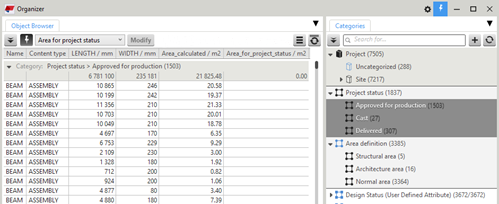
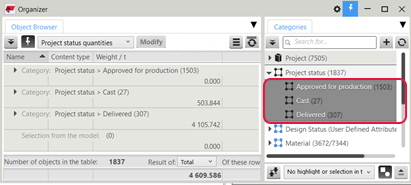
 ou assemblage
ou assemblage  en fonction de vos besoins. Pour utiliser des assemblages, sélectionnez l’option
en fonction de vos besoins. Pour utiliser des assemblages, sélectionnez l’option