Création de coupes
Vous pouvez utiliser des coupes pour usiner une pièce. N'utilisez pas les coupes pour modifier la longueur d'une pièce du modèle.
Couper des objets avec une ligne
Utilisez les découpes de ligne pour définir l’extrémité d’une poutre ou d’un poteau ou pour découper un jeu d’armatures. Une coupe linéaire découpe l'extrémité d'une poutre sur un plan qui passe par les points sélectionnés. Tekla Structures affiche la ligne de coupe à l'aide de lignes pointillées.
- Dans l'onglet Edition, cliquez sur Coupe linéaire.
- Sélectionnez l'objet à découper.
- Sélectionnez le premier point de la ligne de coupe.
- Sélectionnez le deuxième point de la ligne de coupe.
- Sélectionnez le côté que vous souhaitez supprimer.
- Si vous souhaitez modifier la coupe, utilisez la modification dynamique.
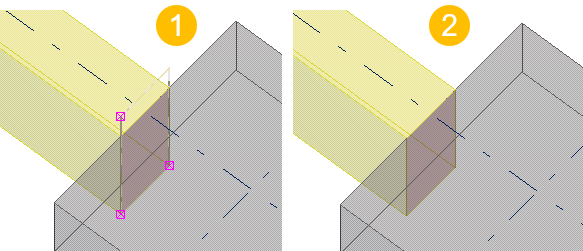
(1) Les découpes sont affichées sous forme de lignes pointillées.
(2) Les lignes de coupe peuvent être masquées
Couper des objets avec un polygone
Une découpe polygonale coupe une pièce ou un jeu d'armatures en utilisant une forme polygonale. Tekla Structures affiche la découpe sous forme de lignes pointillées.
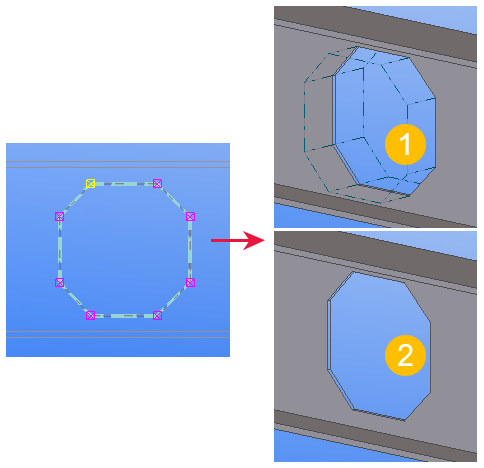
(1) Découpe en forme de polygone
(2) Les lignes de coupe peuvent être masquées
Tekla Structures utilise le profil paramétrique BL pour créer les découpes polygonales.
Si vous ne pouvez pas créer de découpes polygonales, vérifiez que le profil BL est défini dans le fichier profitab.inp dans ..\ProgramData\Trimble\Tekla Structures\<version>\environments\<environment>\profil comme suit :
BL ! PL ! -1 ! ! 1 ! 2 ! ! !
Couper des objets avec une pièce
Vous pouvez découper une pièce ou un jeu d'armatures en utilisant une autre pièce. Tekla Structures affiche la découpe sous forme de lignes pointillées. Notez que vous pouvez découper des pièces qui disposent déjà de découpes. Cela peut se révéler utile lorsque vous souhaitez créer des formes de découpe plus complexes.

(1) Les découpes sont affichées sous forme de lignes pointillées.
(2) Les lignes de coupe peuvent être masquées
Ne créez pas de découpes avec les mêmes plans ou sommets. Sinon, il peut être difficile de déterminer ce qui doit être coupé
Cacher des lignes de coupe dans une vue de modèle
- Double-cliquez sur la vue pour ouvrir la boîte de dialogue Propriétés de la vue.
- Cliquez sur Affichage... pour ouvrir la boîte de dialogue Affichage.
- Vérifiez que l'option Coupes et fusions n'est pas sélectionnée dans les paramètres d'affichage.
- Cliquez sur Modifier.
Astuces pour couper efficacement
-
Éviter les faces des pièces
Évitez de créer des coupes se trouvant exactement sur les plans des pièces ou qui traversent des arêtes. Essayez de placer la coupe au moins 0,3 mm en dehors des plans des pièces.
-
Utiliser des découpes polygonales
Dans la mesure du possible, utilisez des découpes polygonales. La commande Découpe polygonale fait dépasser légèrement la coupe hors de la face de la pièce. Notez qu'après la création du polygone, vous pouvez ajuster manuellement la position des poignées.
-
Utiliser des chanfreins d'arête
Dans la mesure du possible et particulièrement dans le cas de composants, utilisez les chanfreins d'arête au lieu d'effectuer de petites coupes.
-
Astuces pour les découpes d'ailes
Lors de la découpe d'une aile, si la pièce de découpe coupe aussi très légèrement l'âme (au moins 0,3 mm), la coupe sera probablement mieux réussie. Par exemple, si vous coupez une poutre présentant des arrondis, il peut s'avérer utile de couper dans l'âme en plus de l'épaisseur de l'aile.
-
Astuces pour les coupes de tubes ronds
Utilisez le composant Gueule de loup (23) pour les coupes de tubes ronds. Le composant fait automatiquement pivoter la pièce de découpe jusqu'à l'obtention d'une position de coupe satisfaisante. Si le composant n'y parvient pas, faites légèrement pivoter la pièce de découpe jusqu'à l'obtention d'une position de coupe satisfaisante.
En cas d'échec de la coupe, Tekla Structures représente la pièce en pointillés rouges (erreur solide). Une notification d'erreur indiquant la pièce et la découpe responsables de l'échec est insérée dans l'historique de la session.
Pour localiser l'erreur dans le modèle, cliquez sur une ligne contenant un numéro d'identification dans l'historique de la session. Tekla Structures sélectionne la pièce et la coupe correspondante dans le modèle.
Propriétés de découpe polygonale
Utilisez les propriétés Découpe polygonale pour afficher et modifier les propriétés d'une coupe polygonale.
Notez que les propriétés de découpe polygonale ne sont disponibles dans le panneau des propriétés qu'après la création et la sélection d'une découpe polygonale. Vous ne pouvez pas accéder ou modifier les propriétés de coupe avant la création de la coupe.
Si vous avez personnalisé la propriété, la liste des propriétés peut être différente.
|
Paramètre |
Description |
|---|---|
|
Général |
|
|
Nom |
Nom de la découpe polygonale. |
|
Profil |
Profil de la découpe polygonale, par profil paramétrique par défaut BL. |
|
Matériau |
Matériau de la découpe polygonale, ANTIMATERIAL par défaut. Le matériau de coupe ne peut pas être modifié. |
|
Classe |
Permet de regrouper des découpes polygonales. Par exemple, vous pouvez afficher des découpes de classes différentes dans des couleurs différentes. |
|
Position |
|
|
En profondeur |
Position en profondeur de la découpe polygonale. |
|
Plus |
|
|
Attributs utilisateur |
Cliquez sur le bouton Attributs utilisateur pour ouvrir les attributs utilisateur de la découpe. Les attributs utilisateur donnent plus d'informations sur les découpes. |
Propriétés des découpes par élément
La découpe par élément utilise les propriétés de la pièce de découpe. Par exemple, si la pièce de découpe est une poutre en acier, la coupe par élément utilise les propriétés Coupe poutre en acier. Les propriétés par défaut des coupes par élément dépendent de la pièce de découpe utilisée.
Notez que les propriétés de découpe par élément ne sont disponibles dans le panneau des propriétés qu'après la création et la sélection d'une découpe par élément. Vous ne pouvez pas accéder ou modifier les propriétés de coupe avant la création de la coupe.
Les propriétés de découpe par élément suivantes sont disponibles pour :
-
Coupe poutre acier
-
Coupe poteau acier
-
Coupe poutre débillardée acier
-
Coupe article acier
-
Coupe poutre béton
-
Coupe poteau béton
-
Coupe panneau béton
-
Coupe dalle béton
-
Coupe poutre béton débillardée
-
Coupe plat plié
-
Coupe semelle
-
Coupe semelle filante
-
Coupe article béton
Si nécessaire, vous pouvez personnaliser les mises en page du panneau des propriétés des découpes par élément.
