Affichage et modification des propriétés de l'objet modèle à l'aide du panneau des propriétés
Tekla Structures affiche les propriétés des différents objets modèle dans le panneau des propriétés, qui est une fenêtre du panneau latéral.
Quels objets modèle modifier avec le panneau des propriétés
Utilisez le panneau des propriétés pour afficher et modifier les propriétés de
-
pièces, telles que des poteaux et des poutres
-
objets de coulage, unités de coulage et reprises de bétonnage
Notez que vous ne pouvez avoir qu'une fenêtre de panneau de propriétés ouverte à la fois. Cela signifie que vous pouvez afficher les propriétés d'un seul type d'objet à la fois.

Vous pouvez personnaliser le panneau des propriétés. Vous pouvez sélectionner séparément pour chaque type d'objet les propriétés que vous souhaitez afficher dans le panneau des propriétés. Par exemple, vous pouvez organiser les paramètres comme vous le souhaitez, ou supprimer des paramètres dont vous n'avez pas besoin.
Ouverture du panneau des propriétés
Pour ouvrir les propriétés dans le panneau des propriétés :
-
Si le panneau des propriétés est fermé : double-cliquez sur un objet modèle, ou cliquez sur le bouton
 Propriétés dans le panneau latéral.
Propriétés dans le panneau latéral. -
Si le panneau des propriétés est ouvert : sélectionnez un objet modèle.
Vous pouvez également maintenir la touche Maj enfoncée et cliquer sur une commande du ruban pour ouvrir les propriétés dans le panneau des propriétés.
Modification des propriétés d'un objet du modèle
Notez que si vous utilisez la barre d'outils contextuelle ou la modification dynamique pour modifier un objet modèle, les propriétés actuelles ne changent pas et ne sont pas automatiquement appliquées lorsque vous créez l'objet suivant du même type.
Modification des propriétés de plusieurs objets du modèle
Vous pouvez sélectionner plusieurs objets dans le modèle et modifier leurs propriétés simultanément. Les objets du modèle sélectionnés peuvent être du même type, tels que des poteaux en acier, ou peuvent être de types différents.
Le panneau des propriétés affiche uniquement les propriétés qui sont communes à tous les objets sélectionnés.
Pour vérifier les objets sélectionnés dans le modèle, cliquez sur le bouton Liste de type d'objet  pour ouvrir la liste des objets sélectionnés.
pour ouvrir la liste des objets sélectionnés.
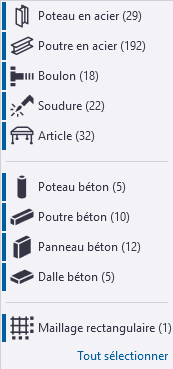
Pour modifier la sélection d'objets, maintenez la touche Ctrl enfoncée et cliquez sur les types d'objet que vous voulez exclure de la sélection dans la liste.
Le contenu du panneau des propriétés peut changer en fonction de votre sélection.
Si vous souhaitez sélectionner tous les objets, cliquez sur le bouton Tout sélectionner.
Basculer entre l’application automatique et manuelle des propriétés
Lorsque vous modifiez des propriétés d’objet dans le panneau des propriétés, vous pouvez basculer entre l’application automatique et manuelle des propriétés. Cela signifie que vous pouvez choisir si seul l’objet sélectionné est modifié, ou si les objets suivants du même type que vous créez utilisent les valeurs actuelles.
Vous pouvez basculer entre l’application manuelle et automatique des propriétés à tout moment dans les Paramètres du panneau des propriétés  en sélectionnant l'option Définir automatiquement les valeurs par défaut. L’option n’est pas tributaire du type d’objet sélectionné.
en sélectionnant l'option Définir automatiquement les valeurs par défaut. L’option n’est pas tributaire du type d’objet sélectionné.
Lorsque vous utilisez les boîtes de dialogue pour afficher et modifier les propriétés de divers objets, les boutons OK, Appliquer et Modifier déterminent si les valeurs actuelles sont utilisées pour les objets suivants du même type.
Activer l’application manuelle des propriétés
-
Sélectionnez un objet dans le modèle.
-
Cliquez sur le bouton Paramètres du panneau des propriétés
 dans le panneau des propriétés pour ouvrir un menu déroulant.
dans le panneau des propriétés pour ouvrir un menu déroulant. -
Vérifiez que l'option Définir automatiquement les valeurs par défaut n'est pas sélectionnée.
Le bouton Définir par défaut apparaît en bas du panneau des propriétés.
Notez que si vous avez sélectionné plusieurs objets dans le modèle, le bouton Définir par défaut ne s’affiche pas.
-
Modifiez les valeurs des propriétés si nécessaire.
-
Sélectionnez comment procéder.
-
Pour ne modifier que l’objet sélectionné, cliquez sur Modifier.
-
Pour modifier l’objet sélectionné et utiliser les valeurs actuelles pour les objets suivants du même type, cliquez sur le bouton Définir par défaut, puis cliquez sur Modifier.
-
Pour utiliser les valeurs actuelles pour les objets suivants du même type, mais pas pour modifier l’objet sélectionné, cliquez sur le bouton Définir par défaut.
En fonction de vos actions, Tekla Structures modifie l’objet sélectionné ou crée l’objet suivant du même type en utilisant les valeurs actuelles.
-
Activation de l’application automatique des propriétés
Il s’agit de l’option par défaut.
-
Sélectionnez un objet dans le modèle.
-
Cliquez sur le bouton Paramètres du panneau des propriétés
 dans le panneau des propriétés pour ouvrir un menu déroulant.
dans le panneau des propriétés pour ouvrir un menu déroulant. -
Vérifiez que l'option Définir automatiquement les valeurs par défaut est sélectionnée.
Lorsque l'option Définir les valeurs par défaut automatiquement est sélectionnée, Tekla Structures utilise automatiquement les valeurs actuelles pour les objets suivants du même type.
-
Modifiez les valeurs des propriétés si nécessaire.
-
Cliquez sur Modifier.
Tekla Structures modifie l’objet et crée l’objet suivant du même type en utilisant les valeurs actuelles.
Contrôle de la visibilité des propriétés dans le panneau des propriétés
Vous pouvez utiliser les propriétés affichées dans le panneau des propriétés sans personnaliser la disposition du panneau des propriétés à l'aide des Paramètres du panneau des propriétés  .
.
Recherche dans le panneau des propriétés
Utilisez la recherche pour trouver les propriétés nécessaires ou les attributs utilisateur. Entrez le terme à rechercher dans la zone de recherche du panneau des propriétés.
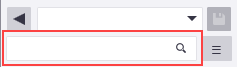
Si plusieurs types d’objet différents sont sélectionnés dans le modèle, la recherche trouve les propriétés qui sont communes à tous les types d’objet sélectionnés. Les attributs utilisateur qui correspondent aux critères de recherche s’affichent même s’ils n’ont pas été ajoutés à la mise en page du panneau des propriétés.
Si vous entrez un seul astérisque * dans la zone de recherche, toutes les propriétés et attributs utilisateur disponibles pour le type d’objet sélectionné s’affichent. Vous pouvez ensuite facilement entrer une valeur pour une propriété ou pour un attribut utilisateur, même si la propriété ou l’attribut utilisateur n’est pas visible dans le panneau des propriétés par défaut.
Paramètres du panneau des propriétés
Lorsque vous modifiez les paramètres du panneau des propriétés en cliquant sur le bouton Paramètres du panneau des propriétés  et en sélectionnant une option, les paramètres actuels sont enregistrés dans le fichier PropertyPaneSettings.xml du dossier ..\Users\<user>\AppData\Local\Trimble\Tekla Structures\<version>\UI\PropertyPane\. Si vous ne modifiez pas les paramètres, le fichier PropertyPaneSettings.xml n’est pas créé.
et en sélectionnant une option, les paramètres actuels sont enregistrés dans le fichier PropertyPaneSettings.xml du dossier ..\Users\<user>\AppData\Local\Trimble\Tekla Structures\<version>\UI\PropertyPane\. Si vous ne modifiez pas les paramètres, le fichier PropertyPaneSettings.xml n’est pas créé.
Les paramètres du fichier PropertyPaneSettings.xml sont les suivants :
-
FilterMode: ByData pour Afficher les propriétés qui ont une valeur
-
FilterMode: ByGroup pour Afficher les propriétés en fonction des paramètres de visibilité
-
AutoApply: True lorsque Définir automatiquement les valeurs par défaut est sélectionné
-
AutoApply: False lorsque Définir automatiquement les valeurs par défaut n'est pas sélectionné
Le fichier PropertyPaneSettings.xml est lu lorsque Tekla Structures est démarré et qu'un modèle est ouvert.
Si les paramètres du fichier PropertyPaneSettings.xml sont personnalisés, les administrateurs de l’entreprise peuvent distribuer les paramètres du panneau des propriétés à d’autres utilisateurs de la société. Le fichier PropertyPaneSettings.xml\PropertyPane\ doit être placé dans le sous-répertoire d’un répertoire modèle, projet (XS_PROJECT), société (XS_FIRM) ou environnement (XS_SYSTEM). Les paramètres de panneau des propriétés dans le dossier ..\Users\<user>\AppData\Local\Trimble\Tekla Structures\<version>\UI\PropertyPane\ a la priorité la plus importante, et après cela Tekla Structures utilise l'ordre de recherche par défaut.
Si le fichier PropertyPaneSettings.xml est placé à différents emplacements de répertoires, Tekla Structures lit les paramètres des différents répertoires et les fusionne.
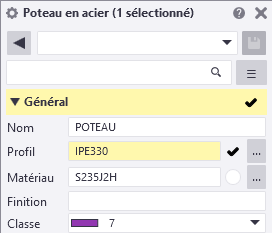

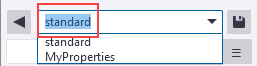
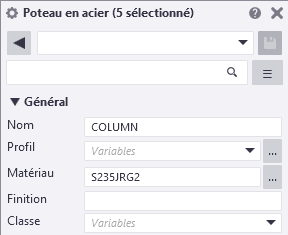
 sont visibles. Les groupes de propriétés avec l'icône
sont visibles. Les groupes de propriétés avec l'icône  sont masqués. Cliquez sur les noms des groupes de propriétés pour modifier la visibilité. Vous pouvez afficher et masquer uniquement les groupes de propriétés de niveau principal, pas les groupes imbriqués.
sont masqués. Cliquez sur les noms des groupes de propriétés pour modifier la visibilité. Vous pouvez afficher et masquer uniquement les groupes de propriétés de niveau principal, pas les groupes imbriqués.