Charger un modèle Tekla Structures sur Trimble Connect
Vous pouvez charger le modèle Tekla Structures actuel dans un répertoire projet Trimble Connect en tant que fichier .tekla en lecture seule. Le fichier .tekla peut alors être utilisé comme un modèle de référence léger avec Tekla Structures ou les produits Trimble Connect. Les modèles de référence .tekla listent et visualisent les objets du modèle, les pièces, les armatures, les boulons, les assemblages et les maillages.
Avant de charger votre modèle dans Trimble Connect, notez que :
-
Les soudures et les traitements de surface ne sont pas inclus dans le modèle de référence .tekla.
-
Les profils sont exportés avec une précision solide normale. Par conséquent, les congés de raccordement ne sont pas inclus.
-
Les couleurs d’objet dans le modèle de référence .tekla peuvent être différentes de celles dans le modèle Tekla Structures.
-
Pour inclure les coulages et les unités de coulage dans le modèle de référence .tekla au lieu d’éléments béton et de pièces d’élément béton, vous devez activer la gestion des coulages.
Pour désactiver les coulages et inclure les unités de coulage dans les éléments bétons :
-
Accédez à ...\Environments\common\system\UploadToConnect\.
-
Copiez le fichier conf.json dans le sous-dossier \attributes sous le répertoire modèle.
-
Ouvrez le fichier conf.json dans un éditeur de texte.
-
Remplacez "pours" : "model" par "pours" : "false".
-
Enregistrez le fichier conf.json.
-
Dans l’image suivante, l’attache sur la droite a été exportée en tant que modèle de référence IFC à l’aide de Trimble Connector. L'attache ressemble à celle du modèle Tekla Structures.
L'attache sur la gauche a été chargée dans Trimble Connect en tant que modèle de référence .tekla. Les couleurs sont différentes et les rayons des profils et des soudures sont manquants.
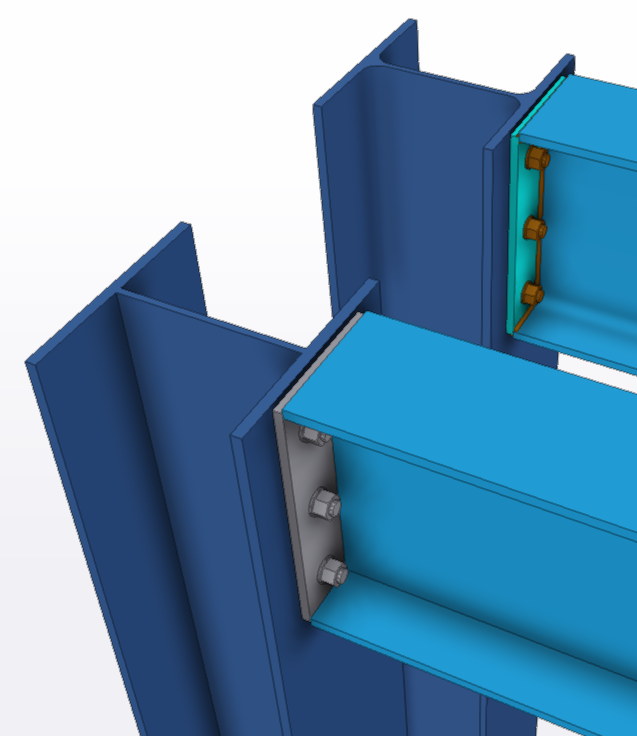
Le modèle Tekla Structures est chargé en tant que fichier .tekla dans le répertoire projet Trimble Connect que vous avez défini. Dans le cas d’erreurs de téléchargement, consultez le fichier PublishToTrimbleConnect.log, que vous pouvez trouver dans le sous-répertoire /logs du répertoire modèle.
Si nécessaire, vous pouvez ultérieurement associer le fichier .tekla à votre modèle en tant que modèle de superposition Connect.
Notez que si vous souhaitez déplacer le modèle dans un autre dossier après l’avoir chargé, vous devez le faire manuellement dans Trimble Connect.
Le bouton  Charger le modèle ne télécharge pas les modèles partagés vers Trimble Connect. À la place, vous pouvez utiliser l'option avancée XS_UPLOAD_SHARED_MODEL_TO_CONNECT pour sélectionner si un modèle partagé doit être chargé dans un répertoire projet Trimble Connect.
Charger le modèle ne télécharge pas les modèles partagés vers Trimble Connect. À la place, vous pouvez utiliser l'option avancée XS_UPLOAD_SHARED_MODEL_TO_CONNECT pour sélectionner si un modèle partagé doit être chargé dans un répertoire projet Trimble Connect.
-
BASELINE = Le modèle partagé est automatiquement chargé dans le répertoire projet Trimble Connect défini chaque fois qu’un utilisateur crée un nouveau modèle de base.
-
WRITEOUT= Le modèle partagé est automatiquement chargé dans le répertoire projet Trimble Connect défini après chaque transmission réussie.
si vous ne souhaitez pas charger le modèle dans un répertoire projet Trimble Connect, effacez le champ Valeur.