Collaboration Trimble Connect facilitée
Tekla Structures 2020 introduit plusieurs améliorations concernant l’utilisation de Trimble Connectet de Trimble Connector. Le démarrage de la collaboration Trimble Connect est désormais plus facile et de nouveaux modèles de référence légers ont été ajoutés. Les nouveaux boutons du ruban permettent également d’accéder à Trimble Connectet Trimble Connector et de les utiliser pour travailler plus rapidement.
Toutes les opérations entre Tekla Structures et Trimble Connect utilisent le point de base du projet. Cela signifie que, par exemple, que les modèles de référence exportés ou téléchargés à partir de Tekla Structures sont placés par rapport au point de base du projet dans Trimble Connect. Si vous n’avez pas défini de point de base du projet, l’origine du modèle est utilisée.
Le démarrage de la collaboration est plus rapide
Vous pouvez désormais lier votre modèle Tekla Structures à un projet Trimble Connect de façon immédiate lorsque vous créez un nouveau modèle ou ultérieurement via le menu Fichier.
-
Pour lier un nouveau modèle à un projet Trimble Connect, cochez la case Démarrer la collaboration Trimble Connect sur l’écran d’accueil.
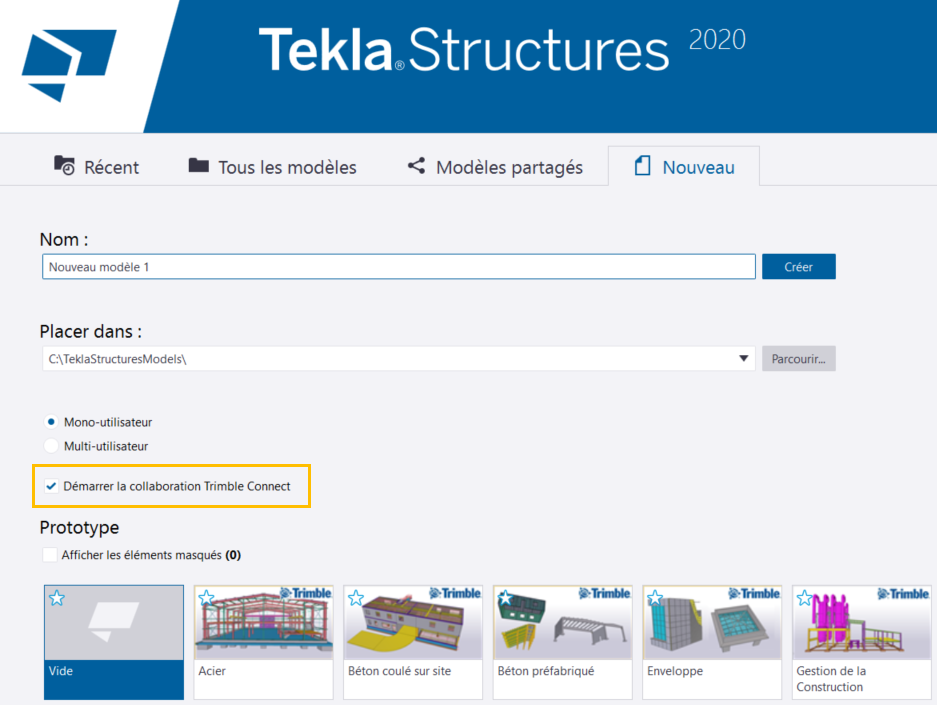
-
Pour lier un modèle ouvert à un projet Trimble Connect, dans le menu Fichier, sélectionnez .
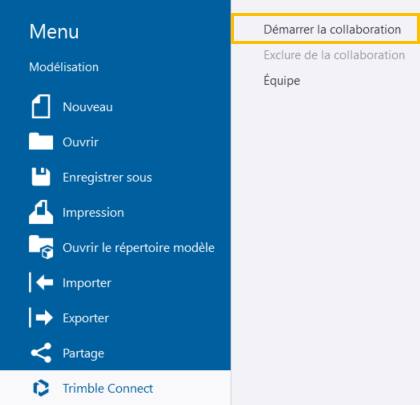
Dans les deux cas, la boîte de dialogue Trimble Connect - Sélectionner un projet s’ouvre. Vous pouvez indiquer si vous souhaitez lier votre modèle à un nouveau projet Trimble Connect ou à un projet existant.
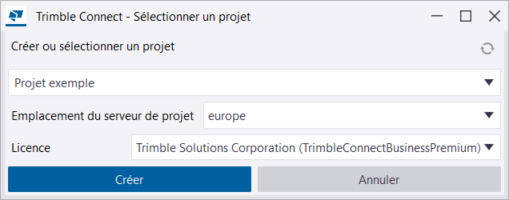
-
Pour lier le modèle à un nouveau projet Trimble Connect, entrez un nom pour le projet dans le champ situé en haut de la boîte de dialogue, puis cliquez sur Créer.
-
Pour lier le modèle à un projet Trimble Connectexistant, sélectionnez le projet dans la liste en haut de la boîte de dialogue, puis cliquez sur OK.
Nouveaux boutons de l'onglet Trimble Connect
L'onglet comporte de nouveaux boutons qui permettent d’accéder plus rapidement et facilement à Trimble Connectdifférents produits et Trimble Connector. Référez-vous aux nouveaux boutons ci-dessous.
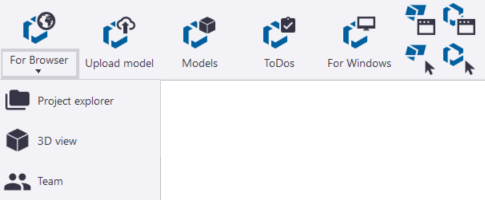
| Bouton | Action |
|---|---|
|
|
Ouvre le projet Trimble Connect associé dans l'application Web Trimble Connect for Browser. Le bouton possède les sous-commandes suivantes :
|
|
Charger le modèle |
Télécharge le modèle Tekla Structures dans un répertoire projet Trimble Connect en tant que modèle de référence Le chargement du modèle Tekla Structures en tant que modèle de référence Remarque :
Le bouton Dans la boîte de dialogue Options avancées, définissez la valeur de l'option avancée XS_UPLOAD_SHARED_MODEL_TO_CONNECT sur l’une des options suivantes :
si vous ne souhaitez pas charger le modèle dans un projet Trimble Connect, effacez le champ Valeur. |
|
Modèles |
Ouvre la liste des modèles dans le projet Trimble Connect associé. Vous pouvez ajuster la manière dont les modèles sont affichés, ajouter des modèles Connect superposés au modèle Tekla Structures, créer de nouveaux sous-dossiers et retirer des modèles de la liste des modèles utilisés. Vous pouvez également télécharger ou exporter des modèles de référence. |
|
Notes |
Ouvre la liste des notes dans le projet Trimble Connect associé. Vous pouvez ajouter et modifier des notes, ajouter des annotations ou des commentaires aux notes et affecter des notes aux utilisateurs ou aux groupes d'utilisateurs. |
|
|
Ouvre le projet Trimble Connect associé au modèle Tekla Structures actuel dans l'application Trimble Connect for Windows. |
|
Faire correspondre avec la vue Trimble Connect for Windows |
Ajuste la caméra, le niveau de zoom et la projection de la vue du modèle Tekla Structures pour qu'ils correspondent à la vue 3D actuelle de Trimble Connect for Windows. |
|
Faire correspondre avec la vue Tekla Structures |
Ajuste la caméra, le niveau de zoom et la projection de la vue 3D Trimble Connect for Windows pour qu'ils correspondent à la vue du modèle actuelle de Tekla Structures. |
|
Sélectionner dans Trimble Connect for Windows |
Sélectionne les objets actuellement sélectionnés dans le modèle Tekla Structures également dans Trimble Connect for Windows. |
|
Sélectionner dans Tekla Structures |
Sélectionne les objets actuellement sélectionnés dans le modèle Trimble Connect for Windows également dans le modèle Tekla Structures. |
Nouveaux modèles de superposition Connect
Un modèle de superposition est un modèle de référence léger qui est enregistré dans un projet Trimble Connect. Les modèles de superposition affichent des objets du modèle, des pièces, des armatures, des boulons et des assemblages au-dessus des modèles Tekla Structures. Cependant, les coulages et les unités de coulage ne sont pas affichés. Vous pouvez joindre des modèles de superposition à votre modèle Tekla Structures, afficher les modèles de superposition associés dans une arborescence claire et gérer les modèles de superposition de plusieurs façons.
Pour commencer à gérer les modèles de superposition Connect :
-
Cliquez sur
 Modèles dans l'onglet , vérifiez que l'onglet Connecter des modèles est ouvert.
Modèles dans l'onglet , vérifiez que l'onglet Connecter des modèles est ouvert.
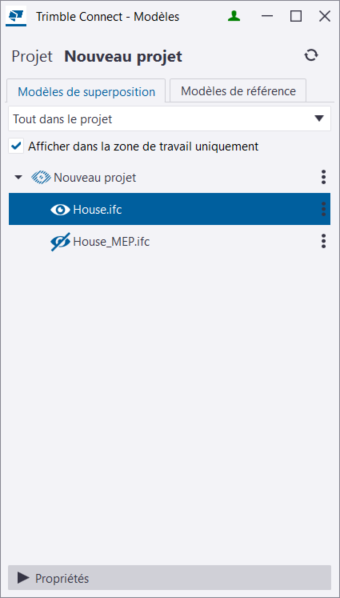
-
Masquer ou afficher les modèles de superposition en cliquant sur les icônes
 et
et 
-
Ajuster l’échelle et la position des modèles de superposition dans la section Propriétés
 Restriction :
Restriction :Les valeurs Rotation X et Rotation Y sont généralement ignorées lorsque vous insérez un modèle de référence dans Trimble Connect.
-
supprimer des modèles de superposition de la liste des modèles de l'ordinateur local
-
créer des sous-répertoires des modèles de superposition dans un dossier Trimble Connect
-
associer de nouveaux modèles de superposition à vos modèles Tekla Structures
-
zoomer sur des modèles de superposition dans la vue du modèle Tekla Structures










