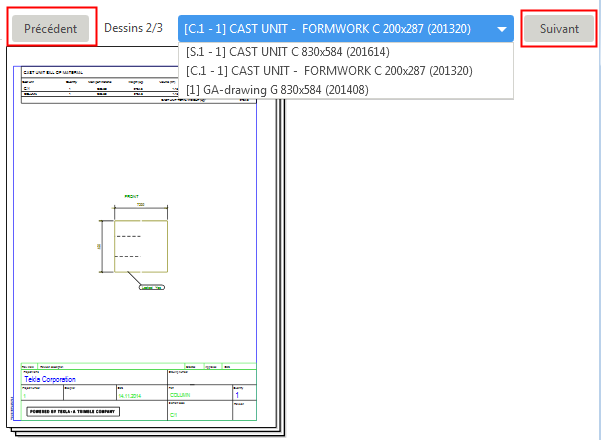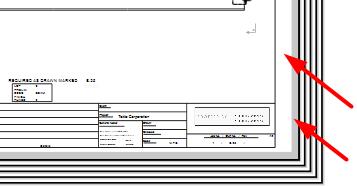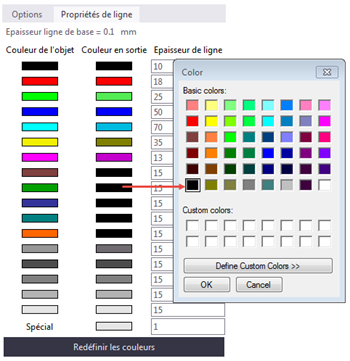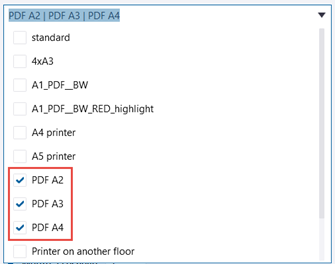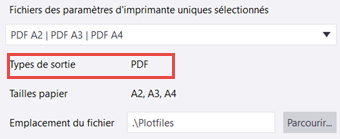Imprimer au format PDF, en tant que fichier dessin (.plt) ou sur une imprimante
Vous pouvez imprimer des dessins et des zones sélectionnées au format .pdf, en tant que fichiers dessin (.plt) à envoyer à un traceur ou sur une imprimante. Vous pouvez également modifier les couleurs et les épaisseurs de ligne associées (numéros de plume) dans les dessins imprimés. Vous pouvez imprimer sur une seule imprimante ou sur plusieurs imprimantes.
Impression sur une imprimante unique
Exemple: Impression sur plusieurs feuilles
Dans l'exemple ci-dessous, le paramètre De bas en haut, de droite à gauche est sélectionné. Les numéros indiquent l'ordre d'impression des feuilles.
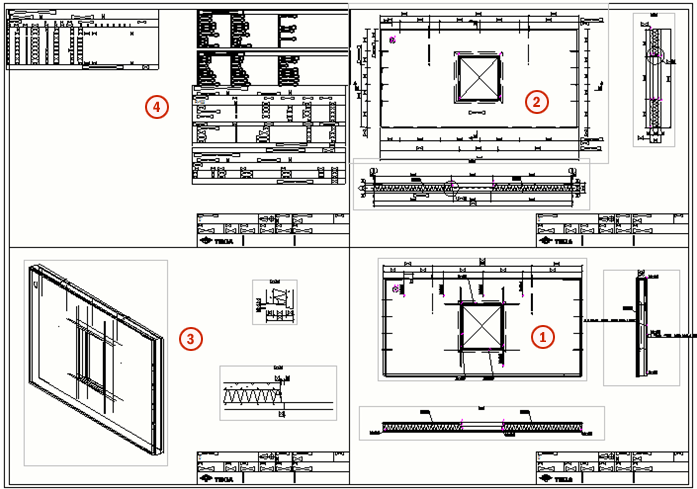
Dans l'exemple suivant, l'option De gauche à droite, de haut en bas est sélectionnée.
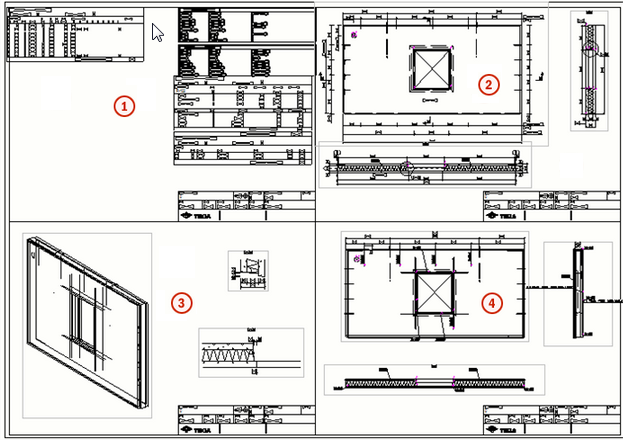
Impression sur plusieurs imprimantes
Vous pouvez imprimer sur plusieurs imprimantes en une seule fois en fonction de la taille de papier de chaque dessin sélectionné. Lorsque vous imprimez sur plusieurs imprimantes, vous disposez généralement de différentes imprimantes pour traiter différents formats de papier. Tekla Structures sélectionne automatiquement l’imprimante appropriée pour chaque dessin.
Création de paramètres d’impression uniques
Pour pouvoir imprimer sur plusieurs imprimantes, vous devez d’abord créer des paramètres d’impression uniques pour chaque imprimante sur laquelle vous souhaitez imprimer :
-
Dans le menu Fichier, cliquez sur .
-
Sélectionnez Utiliser une imprimante.
-
Définissez les propriétés d’impression souhaitées dans l'onglet Options et dans l'onglet Propriétés de ligne. Sélectionnez le type de sortie et l’imprimante, puis définissez le format de papier que l’imprimante doit gérer en mode Utiliser plusieurs imprimantes.
-
Enregistrez les paramètres sous le nom souhaité en cliquant sur Enregistrer.
-
Répétez cette opération pour chacun des formats de papier souhaités. N’utilisez pas l’option de taille Auto.
Par exemple, vous pouvez créer les fichiers de paramètres d’impression individuels suivants avec le type de sortie défini sur Fichier PDF :
- PDF A4: Format de papier défini sur A4, préfixe de fichier défini sur A4_
- PDF A3: Format de papier défini sur A3, préfixe de fichier défini sur A3_
- PDF A2: Format de papier défini sur A2, préfixe de fichier défini sur A2_
Lors de l’impression d’un ensemble de dessins sur plusieurs imprimantes à l’aide des fichiers de paramètres d’impression uniques ci-dessus, tous les dessins A4 génèrent des fichiers .pdf avec le préfixe A4_, tous les dessins A3 ont le préfixe A3_ et tous les dessins A2 génèrent des fichiers .pdf avec le préfixe A2_.
Si vous souhaitez imprimer plusieurs tailles de feuilles sur la même imprimante en mode Utiliser plusieurs imprimantes, créez un fichier de paramètres d’impression unique pour chaque format de papier et spécifiez la même imprimante dans tous ces fichiers.
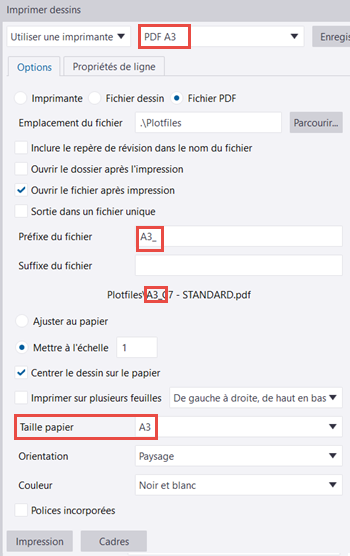
Impression sur plusieurs imprimantes