- Accueil
- Tekla Structures
- Create models
- Custom components
- Personnalisation des boîtes de dialogue des composants personnalisés
Personnalisation des boîtes de dialogue des composants personnalisés
Personnalisation des boîtes de dialogue des composants personnalisés
Tekla Structures crée automatiquement une boîte de dialogue pour chaque composant personnalisé que vous définissez. Chaque composant personnalisé dispose d'un fichier d'entrées ( .inp ) qui définit le contenu de la boîte de dialogue du composant personnalisé. Vous pouvez personnaliser la boîte de dialogue en utilisant l’outil Éditeur de boîte de dialogue du Composant personnalisé.
Si vous êtes un utilisateur averti, vous pouvez également modifier les fichiers d'entrée de boîte de dialogue ( .inp ) manuellement dans un éditeur de texte.
Modification de la boîte de dialogue d'un composant personnalisé
Pour ouvrir l’ Éditeur de boîte de dialogue du Composant personnalisé , sélectionnez un composant personnalisé dans le modèle, cliquez avec le bouton droit de la souris et sélectionnez Modifier la boîte de dialogue du Composant personnalisé.
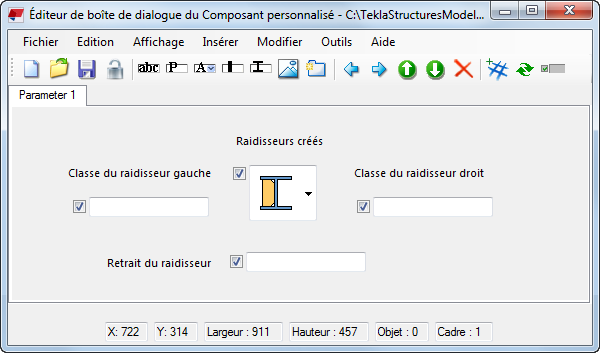
Sur |
Procéder comme suit |
|---|---|
Afficher et modifier les propriétés d’objet |
Vous pouvez également double-cliquer sur l’élément. Si l’élément ne s’affiche pas pour consultation et modification, essayez de double-cliquer dans l’espace situé juste en dessous de la case à cocher :
|
Ajouter un élément |
Cliquez sur Insérer et sélectionnez un élément approprié dans la liste. Les différentes options sont les suivantes :
|
pour ajouter une image. |
|
Ajouter un onglet |
Note:
Chaque onglet peut contenir jusqu’à 25 champs. Si plus de 25 champs sont visibles, Tekla Structures crée automatiquement un autre onglet. |
Afficher ou masquer la grille d'accrochage |
Cliquez sur Tekla Structures affiche une grille d'accrochage qui facilite l’alignement des éléments dans la boîte de dialogue. |
Déplacer un élément de boîte de dialogue |
Faites glisser l’élément de boîte de dialogue vers un nouvel emplacement. Vous pouvez également utiliser les raccourcis clavier Ctrl+X (couper), Ctrl+C (copier) et Ctrl+V (coller). Par exemple, pour déplacer un élément de boîte de dialogue vers un autre onglet : sélectionnez l’élément de boîte de dialogue, appuyez sur Ctrl+X , accédez à un autre onglet et appuyez sur Ctrl+V. |
Sélectionner plusieurs éléments de boîte de dialogue |
Maintenez la touche Ctrl enfoncée et cliquez sur les éléments de la boîte de dialogue, ou utilisez la zone de sélection. |
Renommer un onglet ou titre de zone de texte |
|
Supprimer un élément de boîte de dialogue |
|
Supprimer un onglet |
|
Ajouter des images à une liste |
|
Enregistrer les modifications |
Cliquez sur Fichier > Enregistrer . |
Fichiers d'entrées de composant personnalisé
Chaque composant personnalisé dispose d'un fichier d'entrées ( .inp ) qui définit le contenu de la boîte de dialogue du composant personnalisé.
Lorsque vous créez un nouveau composant personnalisé, Tekla Structures crée automatiquement un fichier d'entrées pour le composant. Le fichier d'entrées se trouve dans le répertoire \CustomComponentDialogFiles , sous le répertoire modèle. Le fichier d'entrées porte le même nom que le composant personnalisé et son extension est .inp.
Lorsque vous modifiez un composant personnalisé , vous perdez toutes les modifications que vous avez apportées au fichier .inp. Toutefois, lorsque vous modifiez le composant personnalisé, Tekla Structures crée automatiquement une copie de sauvegarde du fichier .inp. La copie de sauvegarde porte l'extension de fichier .inp_bak et se trouve dans le répertoire \CustomComponentDialogFiles sous le répertoire modèle. Tekla Structures affiche une notification lorsque le fichier de sauvegarde est créé.
Verrouillage ou déverrouillage du fichier d'entrées de composant personnalisé
Vous pouvez verrouiller le fichier d'entrées du composant personnalisé ( .inp ) afin d'éviter toute modification accidentelle. Si le fichier n'est pas verrouillé et qu'une autre personne met à jour le composant personnalisé dans l'éditeur de composants personnalisés, toutes vos modifications dans la boîte de dialogue seront perdues.
- Dans le modèle, sélectionnez le composant personnalisé dont vous souhaitez verrouiller ou déverrouiller le fichier d'entrées.
- Cliquez sur le bouton droit de la souris et sélectionnez Modifier la boîte de dialogue du Composant personnalisé.
- Dans l' Éditeur de boîte de dialogue du Composant personnalisé , cliquez sur le bouton Verrouiller/Déverrouiller
 .
.
Si une personne modifie le composant personnalisé dans l'éditeur de composants personnalisés lorsque le fichier .inp est verrouillé, le fichier .inp ne sera pas mis à jour. Vous pouvez néanmoins modifier la boîte de dialogue dans l' Éditeur de boîte de dialogue du Composant personnalisé même si le fichier .inp est verrouillé.
Paramètres de l'Éditeur de boîte de dialogue du Composant personnalisé
Dans l' Éditeur de boîte de dialogue du Composant personnalisé , cliquez sur Outils > Options pour afficher et modifier les paramètres de base. Cliquez sur Outils > Changer de langue pour changer la langue de l'éditeur de boîte de dialogue du composant personnalisé.
Option |
Description |
|---|---|
Répertoire image |
Emplacement du répertoire d’images. Pour restaurer le paramètre de répertoire par défaut, cliquez sur Défaut. |
Répertoire projet |
Emplacement du répertoire projet. Lorsque vous créez un nouveau fichier d'entrées en cliquant sur Fichier > Nouveau , puis l’enregistrez, le fichier est enregistré dans le répertoire projet. Notez que les fichiers existants sont enregistrés dans le répertoire modèle. |
Largeur paramètre |
Largeur par défaut des zones de texte. |
Largeur d’attribut |
Largeur par défaut des listes. |
Ecartement de la grille X Ecartement de la grille Y |
Densité de la grille dans les directions X et Y. La valeur par défaut est 5. |
Accrochage sur grille |
Choisissez d’afficher ou masquer la grille. |
Option |
Description |
|---|---|
Langue |
Sélectionnez une langue dans la liste. Fermez et rouvrez l'éditeur de boîte de dialogue pour que les changements soient appliqués. Vous disposez des options suivantes :
|
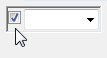
 .
.