- Accueil
- Tekla Structures
- Create models
- Get to know Tekla Structures basic working methods
- Create model objects
- Redimensionnement et remodelage des objets modèle
Redimensionnement et remodelage des objets modèle
Redimensionnement et remodelage des objets modèle
Vous pouvez redimensionner, restructurer et déplacer les objets modèle à l'aide des poignées de modification dynamique. Lorsque vous sélectionnez un objet, Tekla Structures affiche les poignées et les dimensions spécifiques à cet objet modèle.
La fonction de modification dynamique peut être utilisée avec les types d'objet suivants :
- Pièces
- Objets de construction
- Maillages et lignes de maillage
- Découpes de ligne
- Découpes polygonales
- Armatures
- Guides et modificateurs de jeu d'armatures
- Reprises de bétonnage
- Pièces personnalisées
- Chargements
- Assurez-vous que le Modification dynamique est activé.
Pour activer ou désactiver la fonction de modification dynamique, cliquez sur
 ou appuyez sur D.
ou appuyez sur D. - Cliquez sur l'objet pour le sélectionner.
Tekla Structures affiche les poignées que vous pouvez utiliser pour modifier l'objet.
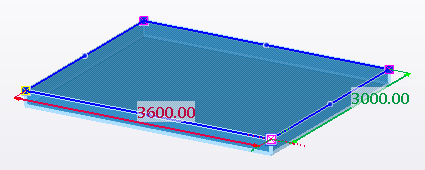
Lorsque vous déplacez lentement le pointeur de la souris sur les arêtes de l'objet, les dimensions correspondantes s'affichent. Les couleurs des dimensions suivent les couleurs des axes de coordonnées du plan de travail : rouge dans la direction X, vert dans la direction Y, et bleu dans la direction Z. Les dimensions diagonales sont magenta.
- Pour modifier la forme de l'objet, faites glisser une des poignées.
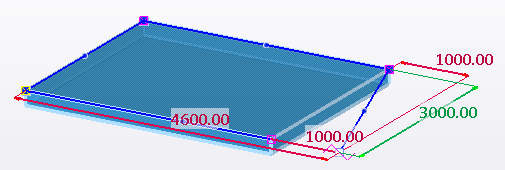
Voici quelques exemples de poignées de modification dynamique :
Poignée Description 
Poignée de point de référence

Poignée de point milieu

Poignée d'extrémité (pour armatures uniquement)
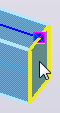
Poignée de plan
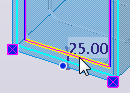
Poignée de ligne
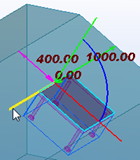
Poignée d'axe (pour les pièces personnalisées uniquement)
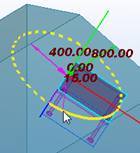
Poignée de rotation (pour les pièces personnalisées uniquement)
Conseil :Vous pouvez utiliser les boutons d'accrochage lorsque vous faites glisser une poignée. Pour désactiver temporairement les boutons d'accrochage, maintenez la touche Maj enfoncée tout en faisant glisser une poignée.
- Pour attribuer une valeur exacte à une dimension, modifiez la valeur de la dimension.
- Cliquez sur une dimension pour la sélectionner.
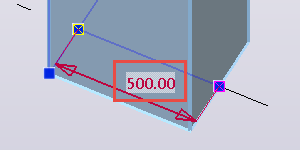
- Entrez une nouvelle valeur.
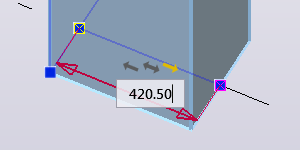
La flèche jaune définit la direction dans laquelle l'objet est allongé ou raccourci. Vous pouvez changer le sens en cliquant sur les flèches.
- Appuyez sur Entrée pour confirmer la nouvelle valeur.
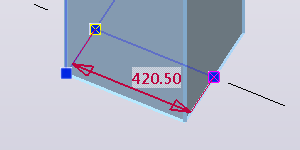
- Cliquez sur une dimension pour la sélectionner.
- Pour modifier la dimension à partir d'une extrémité, déplacez les pointes de flèche de dimension.
Vous pouvez soit faire glisser une pointe de flèche vers un nouvel emplacement, soit entrer une distance ou des coordonnées exactes.
- Sélectionnez la pointe de flèche de dimension que vous souhaitez déplacer. Par exemple :
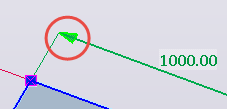
Pour modifier une dimension aux deux extrémités, sélectionnez les deux pointes de flèche.
- Entrez la distance ou les coordonnées.
Lorsque vous commencez à taper, Tekla Structures affiche la boîte de dialogue Entrer un emplacement numérique. Cliquez sur OK pour confirmer la dimension.
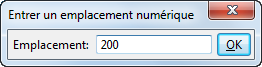
- Sélectionnez la pointe de flèche de dimension que vous souhaitez déplacer. Par exemple :
- Pour ajouter une nouvelle poignée à un objet, faites glisser une poignée du milieu
 . Par exemple :
. Par exemple : 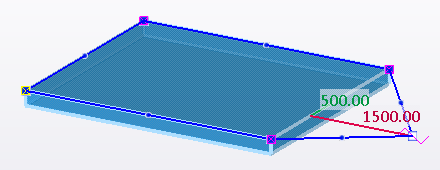
- Pour afficher plus d'options de modification, sélectionnez une poignée.
Une barre d'outils contextuelle s'affiche avec davantage d'options. Les options disponibles dépendent de l'objet et de la poignée que vous avez sélectionnés.
Cliquez sur ce bouton
Pour faire
Emplacement

Déplacer une poignée vers n'importe quel emplacement dans l'espace 3D.
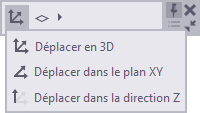

Déplacer une poignée dans le plan XY uniquement.

Déplacer une poignée dans la direction Z uniquement.

Déplacer une poignée dans la direction parallèle uniquement.
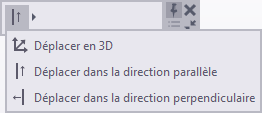

Déplacer une poignée dans la direction perpendiculaire uniquement.

Déplacer une poignée dans le plan de la pièce sélectionnée uniquement. Sélectionnez un plan et faites glisser la poignée vers un nouvel emplacement.
Cette option peut être utile lorsque vous travaillez avec un toit incliné, par exemple.


Contrôler la visibilité des dimensions de modification dynamique. Cliquez sur le symbole en forme d'œil pour afficher ou masquer les dimensions.
Dimensions X, Y et Z : toutes les dimensions orthogonales dans les directions du plan de travail X, Y et Z sont affichées.
Dimensions totales : seule la longueur totale est affichée.


Afficher ou masquer les poignées de point milieu.


Ajouter un nouveau point à l'extrémité d'un objet.
Uniquement disponible pour les objets qui passent par plusieurs points, tels que les polypoutres, les panneaux, les semelles filantes et les modificateurs de jeu d'armatures.
 Remarque :
Remarque :Certaines de ces options se trouvent dans une section extensible de la barre d'outils contextuelle. Cliquez sur le petit symbole triangulaire de la barre d'outils contextuelle pour afficher ou masquer les options :

- Pour supprimer une poignée, sélectionnez-la et appuyez sur Supprimer.