- Accueil
- Tekla Structures
- Manage Tekla Structures
- Create and distribute customized configurations
- Paramètres d’environnement, de société et de projet pour les administrateurs
Paramètres d’environnement, de société et de projet pour les administrateurs
Paramètres d’environnement, de société et de projet pour les administrateurs
Paramètres environnement
Réglages communs
Tous les paramètres et fichiers qui sont les mêmes pour tous les environnements sont situés dans le répertoire \Tekla Structures\ <version> \Environments\common. Les fichiers et les paramètres spécifiques à un environnement se trouvent dans des répertoires d’environnement séparés.
Le fichier env_global_default.ini se trouve également dans le répertoire \common. Le fichier détermine les paramètres standard et est le premier fichier lu. Les autres fichiers d’initialisation sont lus après ce fichier et, s’ils contiennent les mêmes paramètres, ils remplaceront les paramètres précédents.
Paramètres spécifiques au pays
Les paramètres spécifiques à un pays se trouvent dans les répertoires d’environnements. Ils sont configurés par votre bureau Trimble ou revendeur local. La structure de répertoires des environnements peut varier, mais les paramètres de même type existent. Par exemple, les paramètres qui sont configurés sont notamment la base de données des profils, la base de données des matériaux, les listes, les filtres de sélection, les filtres de vue, les composants et les composants personnalisés, les macros, les attributs utilisateur et les paramètres de dessin.
Paramètres de société
Les paramètres au niveau de l’entreprise sont principalement des paramètres utilisés au sein de l’entreprise pour tous les projets. Ces paramètres sont définis à l’aide de XS_SYSTEM et XS_FIRM.
Pour les grandes entreprises avec filiales, les paramètres peuvent être utilisés comme suit :
- XS_SYSTEM peut contenir plusieurs chemins, et pointe sur les paramètres généraux utilisés au sein de l’entreprise. Il peut s’agir, par exemple, du logo de l’entreprise, des listes, des paramètres d’impression, des paramètres de dessin et des gabarits. Il s’agit de paramètres qui changent très rarement, et qui sont enregistrés sur un serveur disponible pour tous. Par exemple, si le logo de l’entreprise est mis à jour, il doit être remplacé uniquement à un endroit.
- XS_FIRM pointe vers le répertoire société installé par la société ou une filiale. Le répertoire contient tous les paramètres de société utilisés dans le bureau particulier. Il peut s’agir, par exemple, des logos, des paramètres de dessin, des gabarits, des listes ou des paramètres d’impression.
- XS_PROJECT pointe vers le répertoire projet. Le répertoire contient les paramètres du projet, tels que les logos pour les entrepreneurs et les fabricants, ou des paramètres de dessin, par exemple.
Pour plus d’informations sur l’ordre de recherche dans les répertoires, voir Ordre de recherche des dossiers.
Vous pouvez également utiliser des collections Tekla Warehouse spécifiques à votre entreprise, en ligne ou hors ligne, dans votre propre réseau. Utilisez Trimble Identity pour télécharger ou installer à partir des collections en ligne. Voir aussi Trimble Identity pour les services Tekla Online.
L’accès hors ligne aux collections est contrôlé par les droits d’accès aux répertoires sur votre réseau et, au niveau des collections, dans le fichier collections.json sur l’ordinateur de chaque utilisateur.
"collections" "\\\\server-A\\company\\Tekla Structures collection"
Le fichier collections.json peut être partagé aux personnes sélectionnées en le copiant dans le répertoire C:\Users\Public\Documents\Tekla\Tekla Warehouse\.
Prototypes
Vous pouvez enregistrer les paramètres souhaités dans un modèle et utiliser le modèle en tant que prototype lorsque vous créez de nouveaux modèles. Cela peut s’avérer très utile si votre entreprise a différents types de projets, tels que des parkings, des immeubles de bureaux, des ponts et des projets industriels.
Lors de la création d’un prototype, commencez toujours par créer un modèle vide. En effet, les anciens modèles utilisés dans des projets en cours ne peuvent pas être complètement nettoyés. Ils peuvent contenir un trop grand nombre d’informations, ce qui augmente la taille du modèle, même si vous supprimez tous les objets et dessins du modèle.
Pour créer un prototype :
- Créez un modèle et donnez-lui un nom unique.
- Ajoutez dans le modèle les profils désirés, les composants personnalisés et les autres éléments nécessaires.
- Dans le menu Fichier , cliquez sur Enregistrer sous > Enregistrer comme modèle prototype .
- Déplacez l’ensemble du répertoire modèle vers l’emplacement indiqué par l’option avancée XS_MODEL_TEMPLATE_DIRECTORY. Par défaut, l’option avancée indique le répertoire \TeklaStructures\ <version> \Environments\default\model_templates\.
- Ouvrez le fichier TeklaStructuresModel.xml , situé dans le répertoire du nouveau prototype, avec un éditeur de texte standard.
- Définissez l’élément <IsTemplate> sur TRUE. La valeur par défaut est FALSE.
- Enregistrez le fichier.
Vous pouvez également rechercher des prototypes dans Tekla Warehouse. L’image ci-dessous illustre un exemple de prototype dans Tekla Warehouse.
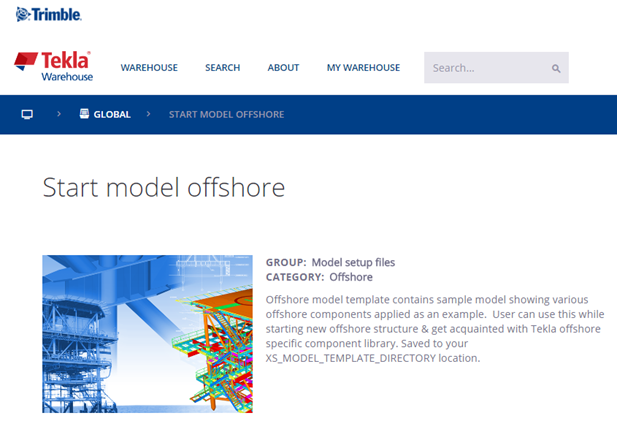
Le bouton Insérer dans le modèle installe le prototype directement dans le répertoire défini par XS_MODEL_TEMPLATE_DIRECTORY. Vous pouvez immédiatement utiliser le prototype lorsque vous créez un nouveau modèle.
Nous vous conseillons vivement de mettre à jour vos prototypes dans la version de mise à niveau de Tekla Structures. Pour des instructions plus détaillées, voir Liste des nouveautés de l’administrateur : Mise à jour des prototypes de la version.
Personnalisation des listes et des dessins
Si votre entreprise dispose déjà de gabarits graphiques au format DXF, DWG ou DGN, vous pouvez les convertir en gabarits Tekla Structures. Pour des instructions détaillées sur la procédure à suivre, reportez-vous aux informations sur les fichiers AutoCAD et Microstation dans l’aide de l’Éditeur de gabarit.
Pour savoir comment créer vos propres gabarits et listes, reportez-vous à l’aide de l’Éditeur de gabarit, à Listes et à Gabarits.
Gabarits de clonage pour les dessins
Le clonage de dessins est envisageable lorsque :
- Le modèle comporte plusieurs pièces, éléments béton ou assemblages similaires.
- Vous devez créer des dessins d’élément béton, d’assemblages ou de pièces uniques pour des pièces, assemblages ou éléments béton similaires.
- Les dessins nécessitent un grand nombre de modifications manuelles.
Par exemple, vous pouvez créer un dessin pour un treillis, le modifier puis le cloner pour d’autres treillis similaires. Ensuite, vous devez seulement modifier les dessins clonés là où les treillis diffèrent.
Le dessin cloné peut contenir plus de pièces que le dessin original. Les propriétés des pièces, les repères, les notes associatives et les objets texte associés sont clonés à partir d’une pièce similaire dans le dessin original.
Gabarits de clonage dans le catalogue de dessins prototypes
Vous pouvez cloner des dessins en utilisant les gabarits du Catalogue de dessins prototypes. Un gabarit de clonage du Catalogue de dessins prototypes peut également être utilisé dans d’autres modèles. Ils peuvent être utilisés dans les projets qui contiennent le même type de dessins.
Pour créer des gabarits de clonage :
- Sélectionnez un dessin dans la Liste de dessins :
- Cliquez avec le bouton droit de la souris et sélectionnez Ajouter au catalogue de dessins prototypes , puis renseignez les propriétés requises.
Le gabarit de clonage se trouve sous Gabarits de clonage dans le Catalogue de dessins prototypes. Pour utiliser des gabarits de clonage dans d’autres modèles, ouvrez le Catalogue de dessins prototypes dans le modèle, cliquez sur le bouton de la barre d’outils, puis ajoutez le modèle dans lequel les gabarits sont enregistrés.
de la barre d’outils, puis ajoutez le modèle dans lequel les gabarits sont enregistrés.
Pour plus d’informations sur le Catalogue de dessins prototypes et les gabarits de clonage, voir Création de dessins dans le catalogue de dessins prototypes.
Paramètres projet
Création de votre propre répertoire composant
Généralement, seuls quelques attaches et composants différents sont utilisés dans un projet. Pour s’assurer que tous les intervenants sur le projet utilisent les mêmes composants et trouvent les composants plus rapidement, nous vous recommandons de créer votre répertoire composant.
- Cliquez sur le bouton Applications et composants
 dans le panneau latéral pour ouvrir le catalogue Applications et composants.
dans le panneau latéral pour ouvrir le catalogue Applications et composants. - Créez un nouveau groupe pour le projet : Cliquez avec le bouton droit de la souris sur le catalogue, puis sélectionnez Nouveau groupe.
- Ajoutez des composants au groupe : Choisissez les composants dans le catalogue, cliquez avec le bouton droit de la souris et sélectionnez Ajouter au groupe. Sélectionnez ensuite le groupe auquel les composants doivent être ajoutés. Vous pouvez également faire glisser les composants sélectionnés vers un autre groupe.
- Masquez les groupes dont vous n’avez pas besoin : Sélectionnez le groupe, cliquez avec le bouton droit de la souris et sélectionnez Affiche/Cacher.
Dans le catalogue Applications & composants , utilisez les commandes dans Accès aux fonctions avancées  > Gestion du catalogue pour modifier les définitions du catalogue. Pour plus d’informations, voir Applications & components catalog for administrators et XS_COMPONENT_CATALOG_ALLOW_SYSTEM_EDIT.
> Gestion du catalogue pour modifier les définitions du catalogue. Pour plus d’informations, voir Applications & components catalog for administrators et XS_COMPONENT_CATALOG_ALLOW_SYSTEM_EDIT.
Pour plus d’informations sur le catalogue Applications & composants , voir Comment utiliser le catalogue Applications & composants.
Définition des propriétés du projet
Les informations du projet sont nécessaires à plusieurs reprises au cours d’un projet. Définissez les informations du projet au début d’un projet pour que les listes et les dessins affichent automatiquement les informations correctes. Vous pouvez également mettre à jour les propriétés du projet au cours du projet.
- Dans le menu Fichier , cliquez sur Propriétés du projet.
- Sélectionnez Modification.
- Définissez les propriétés du projet et cliquez sur Appliquer pour enregistrer vos modifications.
Création et modification des gabarits et des listes
Vous pouvez modifier les listes et les gabarits existants, ou créer vos propres gabarits à l’aide de l’Éditeur de gabarit. Pour ouvrir l'Éditeur de gabarits, cliquez sur Fichier > Éditeurs > Editeur de gabarits ou double-cliquez sur un gabarit existant dans un dessin ouvert pour ouvrir l'outil. Pour plus d’informations, voir le guide d’utilisation de l’éditeur de gabarits.
Notez que si vos gabarits sont stockés dans un répertoire protégé, ils sont en lecture seule. En effet, vous ne pouvez pas enregistrer un gabarit modifié dans un répertoire protégé. Dans ce cas, exécutez Tekla Structures en tant qu'administrateur.
Configuration des imprimantes
Tekla Structures utilise les pilotes Windows pour écrire les données d’impression directement dans l’interface du périphérique d’impression Windows. Vous pouvez imprimer des dessins au format PDF, les enregistrer en tant que fichiers dessin ( .plt ) pour les imprimer sur une imprimante/un traceur ou les imprimer sur une imprimante sélectionnée. Pour imprimer dans plusieurs formats de papier, vous devez modifier le fichier drawingsizes.dat. Voir plus d’informations dans Fichiers de configuration utilisés dans l'impression. Vous pouvez également modifier l’épaisseur de ligne des dessins imprimés, voir plus d’informations dans Imprimer au format PDF, en tant que fichier dessin (.plt) ou à l'aide d'une imprimante et Epaisseur de ligne dans les dessins.
Vous pouvez influer sur la façon dont Tekla Structures nomme automatiquement les fichiers dessin et les fichiers .pdf à l’aide de certaines options avancées spécifiques au type de dessin. Voir plus d’informations dans Personnalisation des noms de fichier de sortie d'impression.