Ouvrir une demande de prix
Pour afficher et modifier les éléments individuels dans une demande de prix, vous devez ouvrir la demande de prix :
- En haut de la fenêtre Tekla EPM, cliquez sur le bouton Achats.
- Dans la boîte de dialogue Sélectionner Demande de prix/Bon de commande, veillez à bien vous trouver sur l’onglet Demandes de prix.
- Sélectionnez la demande de prix que vous souhaitez ouvrir.
-
Effectuez l’une des actions suivantes :
- En bas de la boîte de dialogue, cliquez sur Ouvrir.
- Double-cliquez sur la demande de prix sélectionnée.
La boîte de dialogue Demande de prix n° s’ouvre. Affichez les composants de la boîte de dialogue dans l’image suivante :
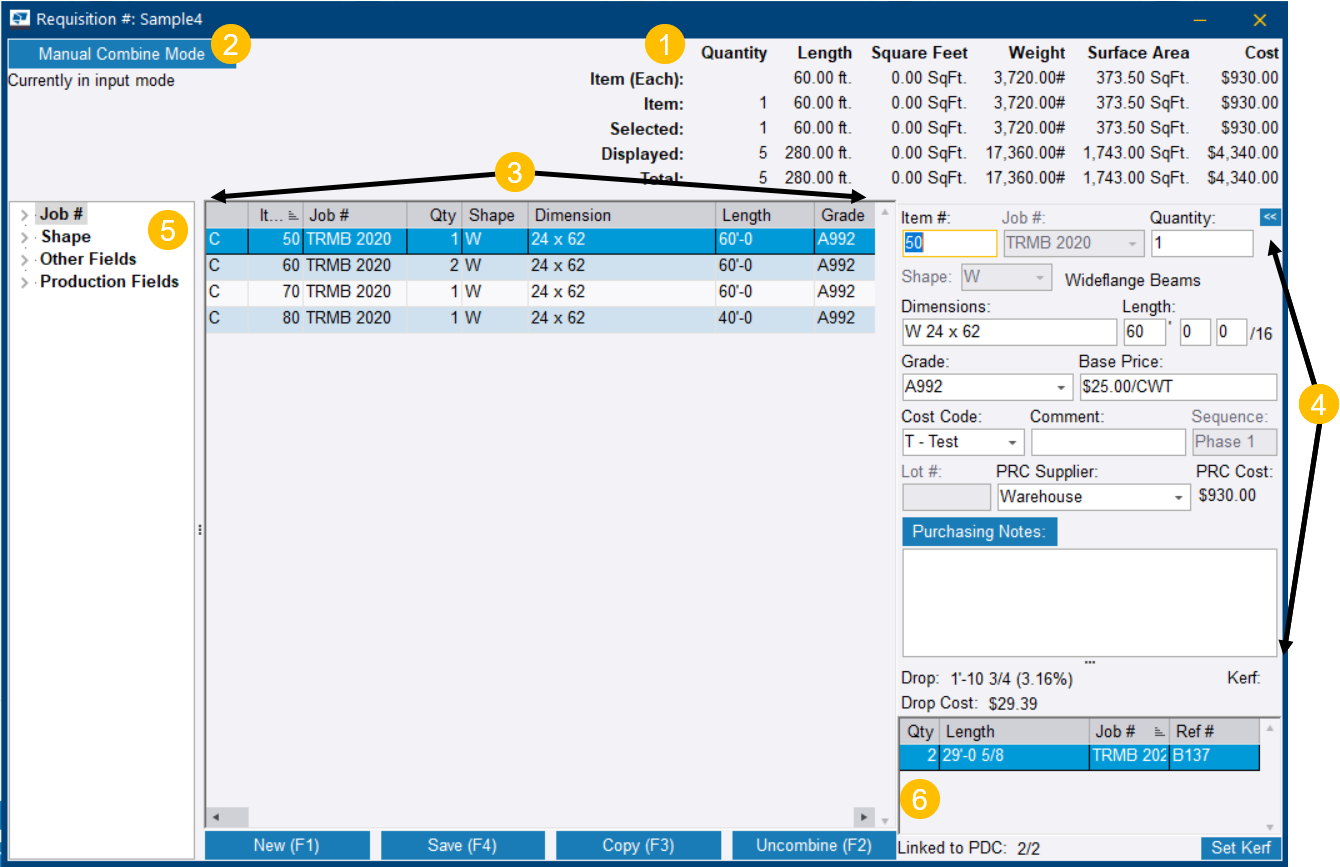
(1) La grille récapitulative : Indique le nombre d’éléments de demande de prix, leur longueur, leurs mètres carrés, leur poids, leur superficie et le coût des éléments pour un seul élément, les éléments sélectionnés, les éléments affichés et l’ensemble de la demande de prix.
(2) Le bouton de changement de mode : la boîte de dialogue Demande de prix n° a deux modes : le mode Saisie et le mode Imbrication manuelle. En mode Saisie, vous pouvez ajouter des éléments individuels et les modifier. En mode Imbrication manuelle, vous pouvez ajouter des éléments individuels en stock et imbriquer manuellement des éléments individuels spécifiques.
Pour changer de mode, cliquez sur le bouton dans l’angle supérieur gauche.
(3) La zone d’affichage : affiche tous les éléments individuels de la demande de prix.
Les colonnes et détails visibles peuvent être modifiés dans la boîte de dialogue Modifier les champs affichés.
Notez qu’un C dans la colonne la plus à gauche indique que les éléments individuels ont été imbriqués.
(4) La zone de saisie : vous permet d’ajouter des propriétés pour les nouveaux éléments individuels et de modifier les propriétés des éléments individuels existants.
Lorsque vous sélectionnez un élément dans la zone d’affichage, ses propriétés remplissent automatiquement les champs de saisie.
Les colonnes et détails visibles peuvent être modifiés dans la boîte de dialogue Modifier les champs de saisie.
(5) L’arbre de navigation : vous permet d’afficher uniquement des éléments spécifiques de la demande de prix.
Cliquez sur + pour développer et sélectionner des options dans l’arbre de navigation. Lorsque vous sélectionnez une option, seuls les éléments individuels correspondant aux propriétés sélectionnées sont affichés dans la zone prévue à cet effet.
Par exemple, vous pouvez développer Forme et sélectionner TUBE pour afficher uniquement les tubes.
(6) Grille d’informations relatives à l’Imbrication : affiche les pièces imbriquées vers l’élément sélectionné dans la zone d’affichage.
Notez que vous pouvez voir le nombre de pièces associées au module Contrôle de production dans l’angle inférieur droit de la boîte de dialogue.