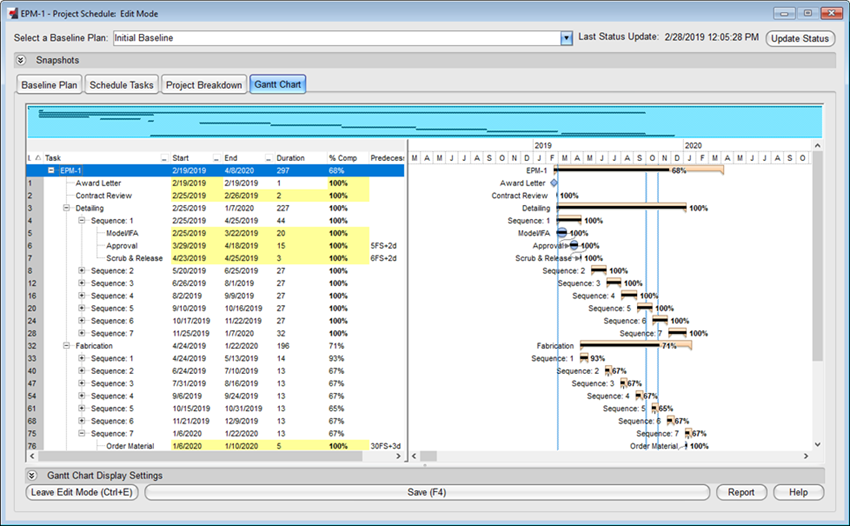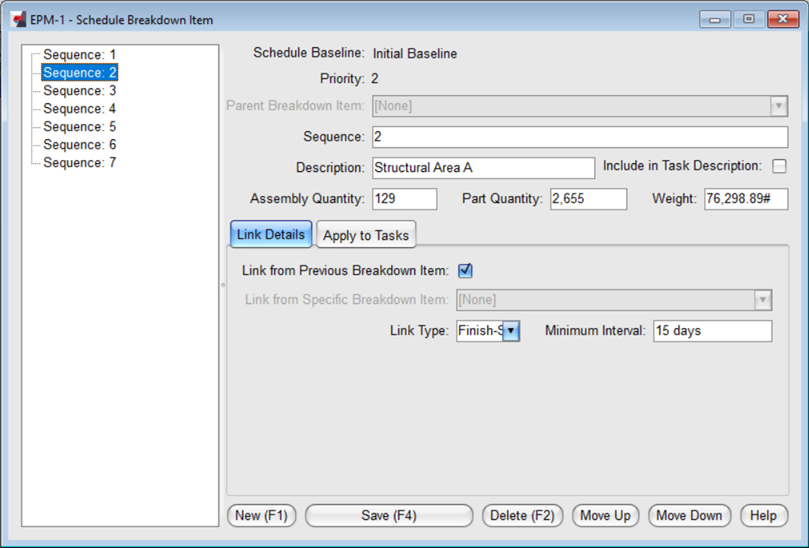Exemple : Créer un planning de projet
La procédure suivante donne un exemple de flux de travail pour créer un planning de projet dans la boîte de dialogue Planning du projet.
1. Appliquer un modèle de planning
Les modèles de planification peuvent contenir tous les éléments et attributs de planification requis pour une configuration typique. Les programmes existants peuvent être enregistrés en tant que modèles, puis appliqués à une nouvelle affaire à l’aide du bouton Appliquer le modèle. Le planning peut être toujours modifié pour s’adapter aux exigences du projet.
Pour créer un modèle de planning, reportez-vous à Créer, modifier et supprimer des modèles de planning.
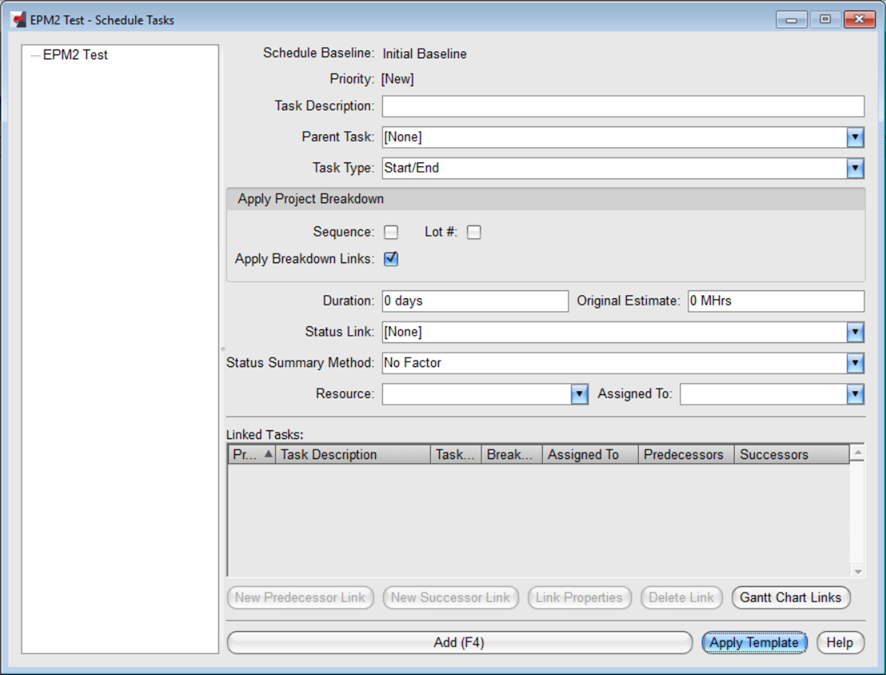
2. Modifier les dates du planning
3. Définir la référence
Lorsque les tâches ont été déplacées aux dates souhaitées, vous devez définir la référence du projet. Vous pouvez comparer ultérieurement la durée de référence à la durée réelle pendant le projet. La référence envoie également des informations au planning de production.
Si vous avez modifié les dates dans l'onglet Diagramme de Gantt, vous pouvez définir facilement la référence. Procédez comme suit :
- Cliquez sur l’onglet Plan de référence pour l’ouvrir.
- Cliquez sur Définir la référence.
- Dans la boîte de dialogue de confirmation, cliquez sur Oui pour définir les valeurs de référence.
La référence est enregistrée et les dates de référence sont mises à jour dans les colonnes vides.
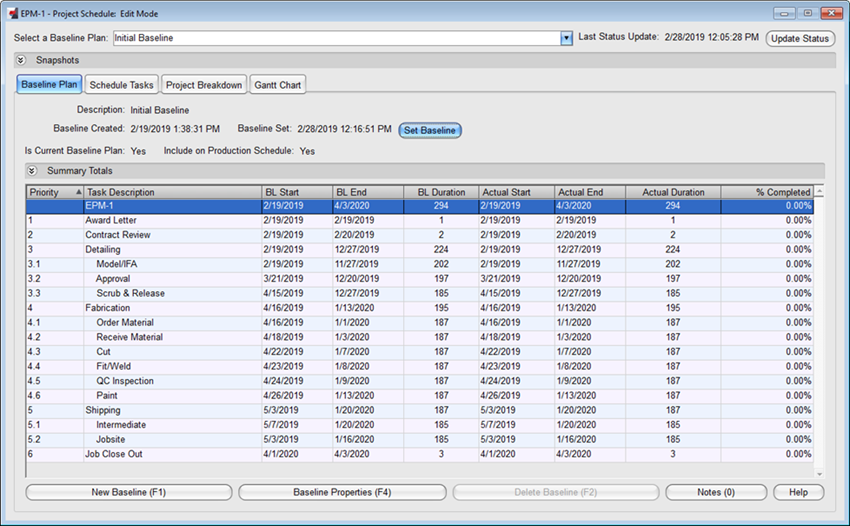
4. Ajouter des informations de découpage du projet
Utilisez Découpage du projet pour découper un projet en sous-tâches afin de planifier et suivre l'achèvement de la tâche. Par exemple, si votre projet comporte des phases et des numéros de lot, ils doivent être ajoutés en tant qu'éléments de découpage. Vous pouvez également appliquer les éléments de découpage aux tâches de planning souhaitées et lier les éléments de découpage les uns aux autres.
Pour en savoir plus, reportez-vous à la section Ajouter, modifier et supprimer des éléments de découpage.