Modifier d'une affaire chiffrée
Vous pouvez modifier toutes les propriétés d'une affaire chiffrée ultérieurement, à l'exception du numéro d'affaire.
- Dans la boîte de dialogue Dans la boîte de dialogue Sélectionner l’Affaire à Chiffrer, sélectionnez l'affaire à modifier.
-
En bas de la boîte de dialogue, cliquez sur Modifier.
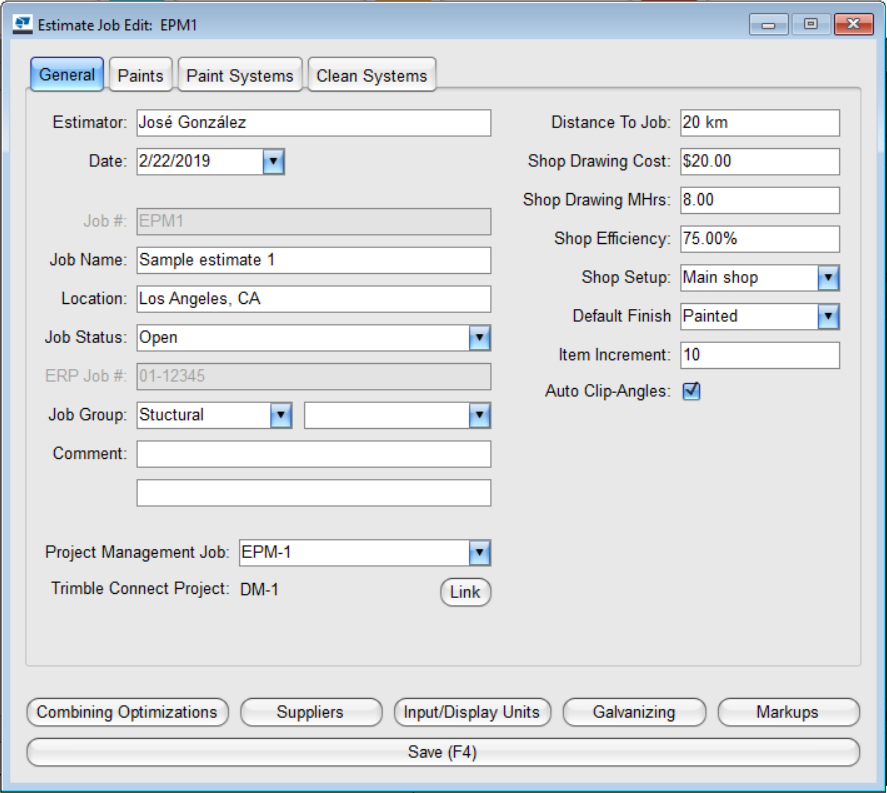
-
Sur l’onglet Général de la boîte de dialogue Modification de l’affaire à chiffrer, modifiez les propriétés de l'affaire chiffrée en fonction de vos besoins :
Option
Description
Chiffreur
Nom du chiffreur.
Vous pouvez trier les affaires chiffrées en fonction du chiffreur.
Date
Il s’agit de la date d’échéance de l’appel d’offre.
Tekla EPM utilise automatiquement la date à laquelle vous créez l’affaire, mais vous pouvez sélectionner une autre date dans le calendrier associé.
Nom de l’affaire
Il s’agit de la description de l’affaire chiffrée.
Emplacement
Il s’agit de la ville où a lieu l’affaire.
Statut de l’affaire Sélectionnez si l’affaire est toujours en cours (Ouverte), ou si l’affaire est déjà terminée (Fermée). Vous pouvez filtrer la boîte de dialogue Sélectionner l’Affaire à Chiffrer, de sorte que seules les affaires ouvertes sont affichées.
N° affaire ERP
Le numéro de l’affaire du système comptable.
Saisir le numéro de l’affaire du système comptable dans le champ N° affaire ERP vous permet de lier correctement les éléments individuels lorsque vous exportez des informations vers le système comptable, telles que Trimble Viewpoint.
Groupe d’affaire
Il s’agit d’un ou de deux groupes d’affaires qui vous permettent d’identifier et de trier les affaires chiffrées. Par exemple, l’année de l’affaire chiffrée peut être utilisée comme groupe d’affaires.
Saisissez un groupe d’affaires directement dans le champ vide ou cliquez sur la flèche à droite du champ pour sélectionner un groupe d’affaires existant.
Commentaire Saisissez tout commentaire supplémentaire relatif à l’affaire.
Distance à l’affaire
Distance du chantier.
Tekla EPM utilise la distance pour calculer les frais de transport si vous avez sélectionné l'option Transport par km dans Paramétrage Transport. Pour en savoir plus, reportez-vous à la section Modifier le prix du transport.
Coût d’étude
Coût total des plans d'atelier.
La valeur sera utilisée dans le rapport de synthèse de fabrication.
Heures d’étude
Nombre total d'heures de travail utilisées dans les plans détaillés d'atelier.
La valeur sera utilisée dans la synthèse de fabrication. Les coûts comprendront automatiquement le rythme de travail Étude défini dans Rythme de travail.
Efficacité de l’atelier
Pourcentage d'efficacité de l'atelier, utilisé pour calculer les temps de travail. L'efficacité de l'atelier est calculée en divisant les temps de travail en conséquence.
Par exemple, la saisie 75 % augmenterait le temps de travail global de 33,3 %, tandis que la saisie de 125 % réduirait les temps de travail de 20 %.
Notez que l'efficacité de l'atelier ne peut pas être définie sur 0.
Configuration Atelier
Base de données du travail utilisée pour l'affaire chiffrée. Notez que la Configuration Atelier n'est disponible que si plusieurs configurations d'atelier ont été créées.
Pour utiliser à la place une autre base de données du travail, cliquez sur Modifier la configuration de l’atelier et double-cliquez sur l'atelier que vous souhaitez utiliser.
Finition par défaut
Finition par défaut utilisée pour les nouveaux éléments de l'affaire chiffrée.
Vous pouvez modifier l'élément de finition par élément.
Incrément d’élément
Définit l’incrémentation automatique des numéros d’élément.
Utiliser la fonction d’incrémentation automatique par intervalle de 10 par défaut permet d’ajouter des éléments à la liste selon vos besoins, sans avoir à renuméroter les autres éléments de l’affaire.
Attaches automatiques
Lorsque cette option est sélectionnée, Tekla EPM ajoute des attaches standard dans les éléments de chiffrage en fonction de leurs codes de travail.
Lorsqu'elle est désactivée, les attaches standard ne sont pas utilisés.
Affaire à gérer
Il s’agit de l’affaire à gérer liée à l’affaire chiffrée.
En associant une affaire chiffrée à des affaires à gérer les unes aux autres, vous pouvez partager les informations sur le travail et les matières avec le module Gestion de projet. Entre autres détails, tous les documents d'appel d'offres de l'affaire chiffrée peuvent être automatiquement liés à l'affaire Gestion de projet, ce qui économise du temps de transfert de données.
Notez que l'affaire en contrôle de production associée doit être liée au chiffrage séparément dans la boîte de dialogue Contrôle de production - Modification affaire. Pour en savoir plus, reportez-vous à la section Modifier une affaire en contrôle de production.
Pour lier une affaire, cliquez sur la flèche sur le côté droit du champ Affaire à gérer et sélectionnez une affaire à gérer existante dans la liste. Les numéros d’affaire ne doivent pas nécessairement correspondre.
Projet Trimble Connect Projet Trimble Connect lié à l'affaire chiffrée actuelle.
Pour lier l'affaire chiffrée à un projet Trimble Connect, cliquez sur Lier, sélectionnez un projet dans la boîte de dialogue Lier le projet à Trimble Connect et cliquez sur Lier le projet. Pour en savoir plus, reportez-vous à la section Utiliser Trimble Connect avec une affaire chiffrée.
-
Dans l'onglet Peintures, modifiez les peintures utilisées dans l'affaire chiffrée actuelle :
-
Pour ajouter un nouveau type de peinture, cliquez sur Nouvelle peinture, définissez les propriétés de la peinture et cliquez sur Ajouter.
-
Pour modifier un type de peinture, sélectionnez le type de peinture, modifiez les propriétés et cliquez sur Sauvegarder la peinture.
-
Pour supprimer un type de peinture de l'affaire chiffrée, sélectionnez le type de peinture et cliquez sur Supprimer la peinture.
Si vous n'affectez pas de système de peinture aux éléments dans l'onglet Systèmes de Peinture, toutes les peintures répertoriées dans Peintures seront appliquées à tous les éléments peints par défaut. L'affectation d'un système de peinture à un élément de l'affaire chiffrée remplace les peintures répertoriées ici. Pour en savoir plus sur les types de peinture disponibles, reportez-vous à Créer, modifier et supprimer des types de peinture.
-
-
Dans l'onglet Systèmes de peinture, modifiez les systèmes de peinture spécifiques à l'affaire, si nécessaire.
Pour des instructions détaillées, consultez Créer des systèmes de peinture spécifiques à l’affaire.
-
Dans l'onglet Systèmes de nettoyage, modifiez les systèmes de nettoyage spécifiques à l'affaire, si nécessaire.
Pour des instructions détaillées, consultez Créer et appliquer des systèmes de nettoyage.
-
Si nécessaire, ajustez les optimisations de combinaison, les paramètres de galvanisation, les informations sur le fournisseur, les unités d'entrée et d'affichage et les pourcentages de majoration en fonction de vos besoins.
Pour en savoir plus sur les paramètres disponibles, reportez-vous aux sections Définir les optimisations d’imbrication par défaut pour le module Chiffrage, Définir et modifier les paramètres de galvanisation spécifiques à l’affaire, Définir des fournisseurs pour une affaire chiffrée, Définir les unités de saisie et d’affichage pour une affaire chiffrée et Définir les pourcentages de majoration.
- Cliquez sur Enregistrer.
La boîte de dialogue Modification de l’affaire à chiffrer se ferme. L'affaire chiffrée est mise à jour pour correspondre aux modifications que vous avez apportées.