- Inicio
- Tekla Structures
- Upgrade to this version
- Tekla Structures 2019 release notes
- Actualizaciones de pantalla de inicio, panel lateral, Inicio Rápido y propiedades de proyecto
Actualizaciones de pantalla de inicio, panel lateral, Inicio Rápido y propiedades de proyecto
Actualizaciones de pantalla de inicio, panel lateral, Inicio Rápido y propiedades de proyecto
Tekla Structures 2019 incorpora una interfaz de usuario renovada. La interfaz de usuario de Tekla Structures 2019 presenta nuevos colores neutros, que destacan la claridad de la cinta y los iconos. Estos nuevos colores basados en el azul se ajustan a los colores de otros productos de Trimble.
Actualizaciones de la pantalla de inicio
Se ha actualizado la pantalla de inicio de Tekla Structures 2019.
- Todas las pestañas de la pantalla de inicio ahora tienen sus propias vistas dedicadas.

- Hay una nueva pestaña Modelos compartidos que incluye los modelos de Tekla Model Sharing. Si desea abrir un modelo que se ha compartido mediante Tekla Model Sharing , debe iniciar sesión con su Trimble Identity.
- Cuando selecciona un modelo en las pestañas Reciente o Todos los modelos , y el modelo seleccionado aún no tiene una vista en miniatura, se muestra un hipervínculo. Al hacer clic en el hipervínculo, Tekla Structures muestra un mensaje que proporciona instrucciones sobre cómo crear una vista en miniatura.
- Cuando se selecciona un modelo en la pestaña Reciente o Todos los modelos , el botón Abrir tiene una pequeña flecha que abre un menú desplegable que contiene el botón Convertir en modelo multiusuario , Convertir en modelo de usuario único o Excluir de Compartir , según el tipo del modelo.
- En las pestañas Reciente y Todos los modelos , puede ordenar cada una de las columnas. Además, puede cambiar el orden y el tamaño de las columnas arrastrándolas.
- Si la pestaña Reciente está vacía, se muestra la pestaña Todos los modelos.
Si la pestaña Todos los modelos está vacía, se muestra la pestaña Nuevo.
- Si desea eliminar un modelo de la lista de modelos en la pestaña Reciente , haga clic con el botón derecho en un modelo y seleccione una de las opciones.
- Borrar el elemento seleccionado : elimina el modelo seleccionado de la lista
- Borrar todo : elimina todos los modelos de la lista
- Borrar entradas no válidas : elimina todos los modelos no válidos de la lista, como los modelos borrados que ya no se pueden abrir
- En la pestaña Nuevo , puede ocultar las plantillas de modelo que no necesita o marcar las plantillas importantes como favoritas.
- Seleccione una plantilla de modelo en la lista.
- Haga clic con el botón derecho y seleccione Favorito o Oculto.
Si ha marcado una plantilla como Favorito , se coloca arriba en la lista de plantillas. También puede utilizar el icono de estrella en la plantilla para marcarla como Favorito o para eliminar la marca.
Si ha marcado una plantilla como Oculto , se eliminará de la lista de plantillas. Active la casilla de verificación Mostrar elementos ocultos para volver a mostrarla.
- Si ha contraído las secciones laterales, como Su configuración actual de Tekla Structures y Notificaciones , las secciones laterales ahora recuerdan su estado contraído.
- Se han añadido nuevas funciones de la línea de comandos. Ahora puede crear nuevos modelos o abrir una versión autoguardada del modelo añadiendo el destino en el acceso directo de Tekla Structures.
Por ejemplo,
Table 1. Abrir un modelo existente TeklaStructures.exe "C:\TeklaStructuresModels\My Existing Model" Abrir un modelo existente (autoguardado) TeklaStructures.exe "C:\TeklaStructuresModels\My Existing Model" /autosaved Crear un nuevo modelo (sin plantilla) TeklaStructures.exe /create:"C:\TeklaStructuresModels\automatically created" Crear un nuevo modelo (con plantilla) TeklaStructures.exe /create:"C:\TeklaStructuresModels\automatically created" /modelTemplate:"Cast-in-Place" Crear un nuevo modelo multiusuario TeklaStructures.exe /create:"C:\TeklaStructuresModels\automatically created" /server:"my-server,1234" 
Actualizaciones de Inicio Rápido
Se ha mejorado Inicio Rápido y se ha rediseñado para Tekla Structures 2019.

- Ahora los resultados de búsqueda muestran la ubicación del comando y los comandos se enumeran por la ubicación. Puede navegar fácilmente por los resultados de búsqueda haciendo clic en las pestañas Reciente , Cinta (Ribbon) , Menú y Todos los comandos. La pestaña Reciente enumera los 10 comandos iniciados más recientemente de los resultados de búsqueda, lo que facilita el acceso de forma repetida a los comandos más utilizados.
- Puede navegar por los resultados de búsqueda utilizando las teclas de flecha arriba y abajo del teclado. Inicie el comando seleccionado haciendo clic en Intro.
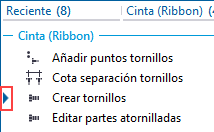
- El cuadro de búsqueda ya no se borra automáticamente cuando se selecciona un comando de la lista de resultados de búsqueda. La palabra de búsqueda permanece visible y, al hacer clic en el cuadro de búsqueda, se abre automáticamente la lista de resultados de búsqueda anterior. Para borrar el cuadro Inicio Rápido , haga clic en el botón
 o pulse la tecla Esc.
o pulse la tecla Esc. - Si el comando que ha buscado mediante Inicio Rápido está en el panel lateral, Tekla Structures abre la ventana del panel lateral si no está abierta.
- Los comandos y las barras de herramientas que se pueden activar o desactivar, ahora se pueden activar o desactivar sin cerrar la lista de resultados de búsqueda.

- Los resultados de búsqueda de Inicio Rápido en la cinta, en el menú Archivo y en el panel lateral se resaltan con color amarillo.
- La lista de búsqueda de Inicio Rápido ahora enumera por separado las colecciones locales de Tekla Warehouse , en lugar de enumerar todas las colecciones y los paquetes locales. El contenido de búsqueda de Tekla Warehouse solo está visible si se muestran resultados de búsqueda. Inicio Rápido muestra el número de elementos encontrados en un botón que abre la búsqueda real en un navegador web.

Cambios en el panel lateral
Tekla Structures ahora solo abre una ventana de panel lateral a la vez por defecto.
Al hacer clic con el botón derecho en un botón del panel lateral, puede seleccionar si desea utilizar la opción Panel único o Paneles apilados.
Panel único : Tekla Structures abre una nueva ventana de panel lateral y cierra las demás ventanas de panel lateral abiertas.
Paneles apilados : Tekla Structures abre una nueva ventana de panel lateral y mantiene las demás ventanas de panel lateral abiertas apiladas una encima de la otra.

También puede hacer clic en Ctrl+botón de panel lateral para abrir las ventanas de panel lateral apiladas una encima de la otra.
Tenga en cuenta que las opciones Panel único o Paneles apilados no afectan a los paneles flotantes. Puede tener uno o varios paneles flotantes abiertos mientras utiliza la opción Panel único.
Nuevo control para tamaño de fuente de la cinta
Ahora puede cambiar el tamaño de fuente de la cinta. Utilice el control deslizante Font size (Ribbon) en File > Settings > User interface para ajustar el tamaño de fuente de la cinta.

Puede definir el tamaño de fuente de la cinta entre 9 p y 14 p. El tamaño de fuente por defecto es 11 p. La configuración se recuerda al cerrar e iniciar Tekla Structures.
Nuevo estilo de Propiedades proyecto en el menú Archivo
Propiedades proyecto en el menú Archivo ahora funciona más como el panel de propiedades.
- Ahora puede empezar a modificar los campos de texto sin activar primero la edición.
- Los campos de texto cambiados se resaltan con un color de fondo amarillo claro.
- Cuando modifique Propiedades proyecto , se activa el botón Modificar. Haga clic en Modificar para aplicar los cambios.
Nuevos iconos escalables
Todos los comandos, por ejemplo, en la cinta y en el menú Archivo, ahora tienen iconos vectoriales escalables. Los iconos vectoriales se escalan de forma nítida a cualquier tamaño sin perder calidad.
Anteriormente, los comandos solo disponían de un icono de trama pequeño o grande.