- Inicio
- Tekla Structures
- Upgrade to this version
- Tekla Structures 2019 release notes
- Mejoras en el dimensionamiento
Mejoras en el dimensionamiento
Mejoras en el dimensionamiento
Hay algunas mejoras importantes en las dimensiones de dibujo. Por ejemplo, ahora puede arrastrar puntos de dimensión desde los identificadores y mostrar y cambiar la asociatividad de punto de dimensión.
Arrastrar puntos de dimensión
Las dimensiones rectas (lineales) de los dibujos ahora se pueden modificar arrastrando los puntos de dimensión desde los identificadores de punto de dimensión.

Arrastrar en líneas de dimensión individuales: si intenta arrastrar un punto de dimensión a una nueva posición que se encuentra detrás de un punto de dimensión existente, el punto de dimensión seleccionado se borrará de la posición anterior y se recreará en la nueva posición preferida. Si intenta arrastrar el punto a la misma posición de coordenadas en la que ya se encuentra el punto existente, el punto de dimensión arrastrado se soltará automáticamente en la posición inicial.
Arrastrar en conjuntos de dimensiones: Si intenta arrastrar el punto de dimensión al área entre dos puntos de la línea de dimensión adyacente, el punto de dimensión seleccionado se borrará de la posición anterior y se recreará en la nueva posición preferida. Si intenta arrastrar el punto a la misma posición de coordenadas en la que ya se encuentra el punto existente, el punto de dimensión arrastrado se borrará de la ubicación anterior y se combinará con el existente, después de soltarlo en la nueva ubicación.
El arrastre de un punto de dimensión con una coordenada cero en las dimensiones continuas le permite cambiar la coordenada del punto de dimensión inicial sin ejecutar el comando Establecer punto inicial dimensión.

- Tenga en cuenta que, si el conmutador Arrastrar y soltar dibujo en la sección Configuración del menú Archivo está activado, el identificador de punto de dimensión se puede arrastrar sin seleccionar primero el identificador.
Mostrar asociatividad de dimensión
Los puntos de dimensionamiento creados en Tekla Structures están asociados a los objetos a los que se han añadido los puntos de dimensión. De este modo las dimensiones se pueden actualizar automáticamente cuando los objetos cambian durante el modelado.
En ocasiones, las ubicaciones de punto de dimensión pueden no estar claras debido a la proyección ortogonal. Un punto de dimensión puede no estar asociado al objeto deseado porque hay otros objetos en la misma ubicación de punto. En la actualización del dibujo o en la clonación, esto puede provocar valores de dimensionamiento o asociatividad no deseados.
Para evitar una asociatividad incorrecta, o simplemente para que la selección de asociatividad sea distinta, ahora hay una nueva función que le permite comprobar y cambiar las reglas de asociatividad de dimensión en todos los tipos de dibujos. Esta función solo funciona con dimensiones rectas.
Para cambiar la regla de asociatividad de punto de dimensión, seleccione la dimensión o el conjunto de dimensiones que desee. A continuación, haga clic en un anclaje de asociatividad de punto de dimensión. Se muestra la lista de reglas de asociatividad de dimensión, que muestra los objetos a los que se puede asociar el punto de dimensión. Tekla Structures selecciona automáticamente la regla de asociatividad Por defecto. Haga clic en una regla de la lista para seleccionarla y asociar el punto de dimensión a un objeto nuevo. Al hacer clic en la regla, el objeto correspondiente se resalta en el dibujo. También se resaltan las líneas de malla correspondientes. Haga clic en el fondo del dibujo para cerrar la lista de reglas.
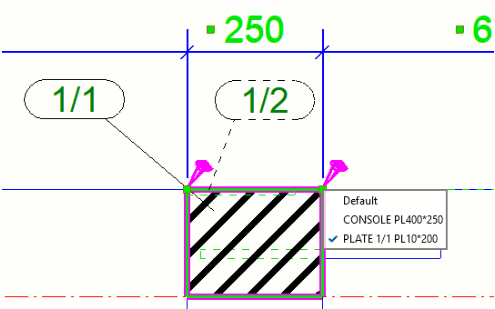
Puede abrir varias listas de reglas de asociatividad de dimensión a la vez manteniendo pulsada la tecla Ctrl o Mayús y haciendo clic en los anclajes de asociatividad de punto de dimensión, o manteniendo pulsada la tecla Alt y utilizando una selección de área.
Para abrir todas las reglas de asociatividad relacionadas con un conjunto de dimensiones seleccionado, haga clic en el conjunto de dimensiones y seleccione Mostrar reglas asociatividad dimensión en el menú contextual.
Puede cambiar las reglas de asociatividad desplazando la rueda del ratón mientras el cursor del ratón pasa por encima de una lista de reglas.
Para seleccionar las reglas de asociatividad relacionadas con los mismos tipos de objeto en todas las listas de reglas abiertas, haga doble clic en la regla que desee. Las reglas seleccionadas se resaltarán con color amarillo en todas las listas de reglas abiertas.
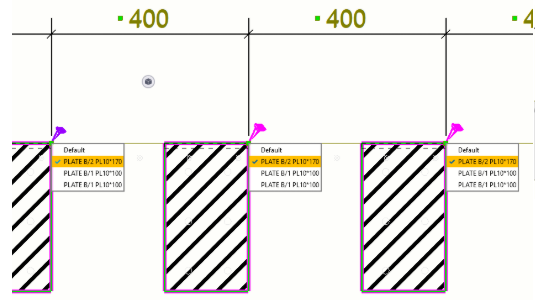
El número máximo de reglas mostradas en la lista de reglas se puede controlar con la opción avanzada XS_INTELLIGENCE_MAX_RULE_COUNT. Si falta la opción de asociatividad que necesita en la lista de reglas, aumente el número de reglas mostradas cambiando el valor XS_INTELLIGENCE_MAX_RULE_COUNT.
En la lista de reglas se muestran los siguientes atributos para los siguientes objetos de construcción:
Partes de acero: "NAME", "PART_POS", "PROFILE"
Objetos de hormigón: "NAME", "PROFILE"
Cortes poligonales: "NAME", "PROFILE"
Armaduras: "NAME", "REBAR_POS"
Tornillos: "NAME"
Malla: Malla "NAME"
Intersección de línea de malla y lado de objeto de construcción: Malla “NAME” o la etiqueta del objeto de construcción:
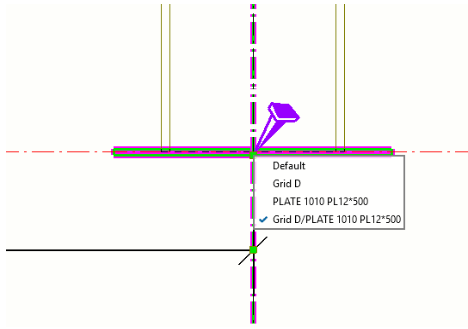
Intersección de líneas de malla: Malla “NAME”/”NAME”:

Unidades de vertido: Objeto vertido "POUR_TYPE", # "POUR_NUMBER"
Si está seleccionada la opción Por defecto , el punto de dimensión seleccionará automáticamente el objeto a seguir durante la actualización de la dimensión en función de la nueva posición de los objetos. Tenga en cuenta que es posible que no haya ninguna regla en la lista de reglas que corresponda al comportamiento de la opción Por defecto. La selección de una opción distinta de Por defecto permite controlar el objeto que se seguirá durante la actualización de dimensión.
Mostrar la asociatividad de las dimensiones con los comandos Clonar y Clonar selección :
El cambio de las reglas de asociatividad en los puntos de dimensión seleccionados le permite obtener resultados más precisos al clonar dimensiones en los dibujos. En la dimensión clonada se conservará una opción de asociatividad seleccionada en una lista de reglas si la regla seleccionada corresponde a un objeto similar en un dibujo clonado o en una selección de destino en un dibujo general. Los objetos no se consideran similares si se han modelado con comandos diferentes, como viga de acero, placa de acero, armadura o tornillo. Si no se encuentra un objeto apropiado en el dibujo clonado o en la selección de destino en un dibujo general, el punto de dimensión se asociará a un objeto que se encuentre en los mismos puntos de coordenadas. En este caso, la regla de asociatividad en el punto en cuestión se devolverá a la opción Por defecto.
Tenga en cuenta que, cuando el dibujo se clona automáticamente debido a la renumeración, las reglas de asociatividad se vuelven a calcular desde cero y se pierde cualquier regla preferida establecida por el usuario.
Otras mejoras en el dimensionamiento
Nueva opción para colocar dimensiones dentro de una unidad de colada, conjunto o parte
En el dimensionamiento basado en vista, en el cuadro de diálogo Propiedades Regla Dimensionamiento , hay una nueva configuración Colocar dimensiones dentro para el tipo de dimensionamiento Dimensiones de filtro. Al seleccionar esta opción, las dimensiones se pueden colocar dentro de una unidad de colada, un conjunto o una parte.
Ejemplo de la opción Colocar dimensiones dentro :

Anclaje de asociatividad de punto medio de dimensión de radio
Ahora se muestra un anclaje de asociatividad para los puntos medios de las dimensiones de radio. El punto medio siempre ha sido asociativo, pero antes no se dibujaba el anclaje de asociatividad.

Las líneas de dimensión curvadas funcionan con grupos de conjuntos de armaduras radiales
Las líneas de dimensión curvadas ahora también funcionan con grupos de conjuntos de armaduras radiales, igual que con los grupos de armaduras radiales.