- Inicio
- Tekla Structures
- Upgrade to this version
- Tekla Structures 2018 release notes
- Nueva forma de editar las propiedades de objeto de modelo
Nueva forma de editar las propiedades de objeto de modelo
Nueva forma de editar las propiedades de objeto de modelo
En Tekla Structures 2018 la mayoría de los objetos de modelo ahora tienen un panel de propiedades en el modo de modelado. El nuevo panel de propiedades sustituye a los cuadros de diálogo de propiedades de objeto de modelo que se usaban anteriormente. Puede personalizar el panel de propiedades para cada tipo de objeto.
El panel de propiedades ofrece un nuevo método moderno y potente para controlar propiedades de objeto en Tekla Structures. El panel de propiedades es una nueva ventana de panel lateral y todas las propiedades de objeto que antes estaban disponibles en los cuadros de diálogo ahora son accesibles desde el nuevo panel de propiedades. El panel de propiedades proporciona un flujo de trabajo fluido para crear y modificar objetos, para guardar y cargar propiedades de objeto y para copiar propiedades entre objetos.
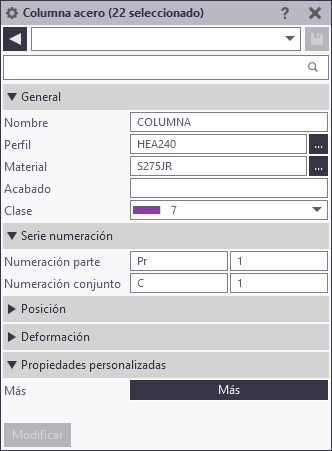
- partes, como columnas y vigas
- elementos
- tornillos
- soldaduras
- armaduras
- conjuntos de armaduras
- objetos de vertido, unidades de vertido e interrupciones de vertido
- objetos de construcción
- conjuntos y unidades de colada
El panel de propiedades se puede personalizar. Puede seleccionar por separado en cada tipo de objeto qué propiedades desea ver en el panel de propiedades.
Si es necesario, todavía puede abrir los cuadros de diálogo de propiedades usados anteriormente mediante Inicio Rápido.
Ventajas principales
El nuevo panel de propiedades tiene varias ventajas en comparación con los cuadros de diálogo de propiedades utilizados anteriormente:
- El panel de propiedades siempre está actualizado. Al seleccionar un objeto en el modelo, las propiedades actuales se muestran al instante en el panel de propiedades.
- Hay menos desorden en la pantalla porque no es necesario tener abiertos cuadros de diálogo independientes como antes.
- Solo tiene que hacer clic en Modificar para cambiar las propiedades seleccionadas; no es necesario hacer clic en Aplicar u OK como antes.
- Puede crear fácilmente objetos que son similares a los que ya tiene en el modelo: al seleccionar un objeto en el modelo, Tekla Structures crea el siguiente objeto similar utilizando las mismas propiedades.
- Si se seleccionan varios objetos en el modelo, puede verificar si tienen propiedades comunes, cuáles son los valores de propiedades comunes y modificar las propiedades, si es necesario.
- Es fácil copiar propiedades de un objeto a otro. Puede copiar propiedades entre objetos siempre que ambos tengan disponible la misma propiedad. Por ejemplo, puede copiar el material de una viga de acero a una placa.
- Puede comprobar fácilmente qué propiedades está a punto de modificar en el panel de propiedades. Tekla Structures resalta las propiedades cambiadas en amarillo en el panel de propiedades y aparece una casilla junto a la propiedad modificada.
- Puede personalizar el panel de propiedades: por ejemplo, puede organizar las opciones como desee y eliminar las que no necesite. También puede añadir sus atributos definidos por el usuario (ADU) más necesarios directamente al panel de propiedades de modo que no tenga que abrir un cuadro de diálogo de ADU independiente.
Cómo abrir el panel de propiedades
Para abrir las propiedades de objeto de modelo en el panel de propiedades:
- Si el panel de propiedades está cerrado: haga doble clic en un objeto de modelo o haga clic en el icono Propiedades
 en el panel lateral.
en el panel lateral. - Si el panel de propiedades está abierto: seleccione un objeto de modelo.
También puede mantener pulsada la tecla Mayús y hacer clic en un comando de la cinta para abrir las propiedades en el panel de propiedades.
Tenga en cuenta que solo puede tener una ventana de panel lateral de propiedades abierta cada vez. Esto significa que puede ver las propiedades de un solo tipo de objeto cada vez. Antes, cuando se utilizaban los cuadros de diálogo, podía tener los cuadros de diálogo de varios tipos de objeto abiertos simultáneamente, por ejemplo, propiedades de losa de hormigón y propiedades de armadura. Esto no es posible con el panel de propiedades.
Puede hacer flotante el panel de propiedades o acoplarlo de la misma forma que otra ventana de panel lateral o arrastrarlo por la pantalla o a la pantalla secundaria, si tiene varias pantallas.
Modificar propiedades de objeto de modelo
Puede ver y modificar las propiedades de un tipo de objeto en el panel de propiedades o las propiedades comunes de varios tipos de objeto similares.
- Haga doble clic en una parte, un elemento, un tornillo, una soldadura, una armadura, un vertido, un objeto de construcción o un conjunto.
Se abre el panel de propiedades y muestra las propiedades del objeto.
- Modifique las propiedades según sea necesario.
Tekla Structures resalta las propiedades modificadas en amarillo en el panel de propiedades.
- Si desea descartar algunos de los cambios, haga clic en las marcas de verificación situadas junto a cada configuración para quitarlas.
Puede desactivar las marcas de verificación de una en una o seleccionar una sección completa y todas sus propiedades.
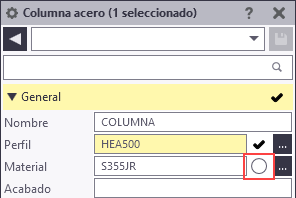
Puede utilizar los conmutadores Selección Todo y Selección Ninguno en la parte inferior del panel de propiedades para seleccionar o deseleccionar todos los cambios.
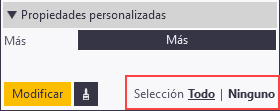
- Cuando haya terminado con las modificaciones, haga clic en Modificar para aplicar los cambios.
Las propiedades modificadas se convierten en las nuevas propiedades actuales. Tekla Structures utilizará las propiedades actuales la próxima vez que cree un objeto del mismo tipo.
Si desea crear un objeto con los valores estándar en lugar de los valores actuales nuevos, cargue primero el archivo standard.
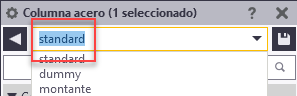
Tenga en cuenta que si utiliza la barra de herramientas contextual o la modificación directa para modificar un objeto de modelo, las propiedades actuales no cambian y no se aplican automáticamente al crear el siguiente objeto del mismo tipo.
Modificar las propiedades comunes de diferentes tipos de objetos
Si se seleccionan varios objetos similares en el modelo, el panel de propiedades muestra las propiedades que son comunes a todos los objetos seleccionados. Las configuraciones con varias opciones tienen el texto Varía y los valores o las opciones se muestran en una lista. Si no hay propiedades comunes, el panel de propiedades está vacío.
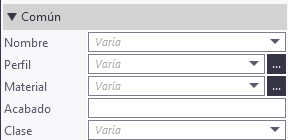
Puede modificar las propiedades comunes del mismo modo que cualquier otra propiedad. Tekla Structures resalta las propiedades modificadas en amarillo en el panel de propiedades y se aplican al hacer clic en Modificar.
Utilice la Lista de tipos de objeto en el panel de propiedades para comprobar qué objeto ha seleccionado en el modelo y el número de cada tipo de objeto.
| Para | Haga esto |
|---|---|
Comprobar qué objetos se han seleccionado en el modelo |
Haga clic en el botón Lista de tipos de objeto
La lista muestra cuántos objetos ha seleccionado para cada tipo de objeto. La lista también muestra cuántos componentes ha seleccionado. Si selecciona Componente en la lista, el panel de propiedades muestra los nombres y los números de los componentes que ha seleccionado en el modelo. Las propiedades de cada componente se muestran en los mismos cuadros de diálogo que antes. |
Modificar la selección de objetos en la Lista de tipos de objeto |
Mantenga pulsada la tecla Ctrl y haga clic en los tipos de objeto de la lista que desee excluir o incluir en la selección. El contenido del panel de propiedades puede cambiar según su selección. |
Seleccionar todos los objetos en la Lista de tipos de objeto |
Haga clic en el botón Seleccionar todo. |
Copiar propiedades de objeto de un objeto a otro
Puede utilizar el panel de propiedades para copiar fácilmente propiedades entre objetos cualesquiera siempre que ambos objetos tengan disponible la misma propiedad.
- Seleccione el objeto del que desea copiar las propiedades.
- Haga clic en
 Copiar propiedades en el panel de propiedades.
Copiar propiedades en el panel de propiedades.El puntero del ratón cambia a una brocha.
- Seleccione los objetos en los que desee copiar las propiedades. Puede utilizar la selección de área para seleccionar los objetos.
Tekla Structures resalta las propiedades modificadas en amarillo en el panel de propiedades.
- Active o desactive las marcas de verificación para indicar las propiedades que desea cambiar.
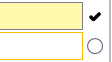
Puede desactivar las marcas de verificación de una en una o seleccionar una sección completa y todas sus propiedades.
Utilice los conmutadores Selección Todo y Selección Ninguno en la parte inferior del panel de propiedades para seleccionar o deseleccionar todos los cambios. Si utiliza el conmutador Selección Ninguno , todas las marcas de verificación estarán desactivadas la próxima vez que inicie el comando Copiar propiedades.
- Haga clic en Modificar para aplicar los cambios seleccionados.
Las propiedades modificadas se convierten en las nuevas propiedades actuales. Tekla Structures utilizará las propiedades actuales la próxima vez que cree un objeto del mismo tipo.
Cuando se hayan copiado las propiedades, el puntero del ratón vuelve a la normalidad.
Tenga en cuenta que si ha personalizado el panel de propiedades y le ha añadido atributos definidos por el usuario (ADU), los valores de los ADU se copian al usar el comando Copiar propiedades en el panel de propiedades. Los valores de los ADU que solo están visibles en los cuadros de diálogo de ADU no se copian con el objeto. Los atributos definidos por el usuario únicos ( unique_attribute ) no se copian con el objeto.
Tenga en cuenta que si copia las propiedades de conjunto de armaduras o de cara de lado , no se copia el número de orden de capa.
Para copiar propiedades en varios objetos, haga doble clic en el botón Copiar propiedades para mantener el comando Copiar propiedades en ejecución. Haga clic en Modificar después de cada objeto seleccionado. El puntero del ratón permanece en el modo de brocha hasta que pulse Esc o haga clic en
Copiar propiedades para mantener el comando Copiar propiedades en ejecución. Haga clic en Modificar después de cada objeto seleccionado. El puntero del ratón permanece en el modo de brocha hasta que pulse Esc o haga clic en de nuevo.
de nuevo.
Usar archivos de propiedades y archivos standard
Puede guardar conjuntos de propiedades como archivos de propiedades y cargar esas propiedades más adelante al crear nuevos objetos.
- Haga doble clic en una parte, un elemento, un tornillo, una soldadura, una armadura, un vertido, un objeto de construcción o un conjunto para ver las propiedades actuales en el panel de propiedades.
- En el panel de propiedades, modifique o introduzca las propiedades que desea guardar.
- En el cuadro situado junto al botón
 , introduzca el nombre del nuevo conjunto de propiedades.
, introduzca el nombre del nuevo conjunto de propiedades. - Haga clic en
 para guardar las propiedades.
para guardar las propiedades.El conjunto de propiedades se guarda y se añade a la lista de archivos de propiedades en la carpeta del modelo actual:
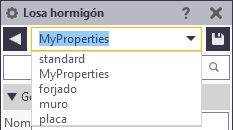
- Si desea cargar las propiedades, seleccione el conjunto de propiedades en la lista.
- Si selecciona un objeto en el modelo y carga un archivo de propiedades en el panel de propiedades, las propiedades y los atributos definidos por el usuario (ADU) se cargan inmediatamente y los valores que son distintos del objeto seleccionado actualmente se resaltan en amarillo en el panel de propiedades. Haga clic en Modificar para aplicar los valores nuevos.
Si solo hay cambios en los valores de ADU en el cuadro de diálogo de ADU y no en los valores en el panel de propiedades, no se activa el botón Modificar. Haga clic en Modificar en el cuadro de diálogo de ADU para activar los valores de los ADU.
- Si inicia un comando de creación de objeto en el modelo y carga un archivo de propiedades en el panel de propiedades, las propiedades y los atributos definidos por el usuario (ADU) se utilizan inmediatamente y Tekla Structures crea el objeto con los valores cargados.
Note:Si el cuadro de diálogo de ADU está abierto al cargar un archivo de propiedades en el panel de propiedades, se actualiza el cuadro de diálogo de ADU y muestra los valores de los ADU que están guardados en el archivo de propiedades. No obstante, si primero selecciona un objeto y carga un archivo de propiedades y solo después abre el cuadro de diálogo de ADU, este muestra los valores de ADU del objeto seleccionado.
Para comprobar qué valores de ADU están guardados en un archivo de propiedades, primero debe abrir el cuadro de diálogo de ADU, o volver a cargar el archivo de propiedades después de abrir el cuadro de diálogo de ADU.
- Si selecciona un objeto en el modelo y carga un archivo de propiedades en el panel de propiedades, las propiedades y los atributos definidos por el usuario (ADU) se cargan inmediatamente y los valores que son distintos del objeto seleccionado actualmente se resaltan en amarillo en el panel de propiedades. Haga clic en Modificar para aplicar los valores nuevos.
- Si desea realizar cambios en un conjunto de propiedades existente:
- Cargue el conjunto de propiedades que desea cambiar.
- Modifique las propiedades.
- Haga clic en
 .
.Tekla Structures guarda los cambios en el archivo que se muestra en la lista, sobrescribiendo el conjunto de propiedades antiguo.
Las propiedades modificadas se convierten en las nuevas propiedades actuales. Tekla Structures utilizará las propiedades actuales la próxima vez que cree un objeto del mismo tipo.
Si desea crear un objeto con los valores estándar en lugar de los valores actuales nuevos, cargue primero el archivo standard.
Atributos definidos por el usuario en el panel de propiedades
En el panel de propiedades, el botón Más de la sección Propiedades personalizadas abre el cuadro de diálogo de atributos definidos por el usuario (ADU). Si personaliza el panel de propiedades, puede añadir sus ADU más importantes directamente al panel de propiedades, de modo que no necesita abrir cuadros de diálogo de ADU independientes.
Al crear o modificar objetos de modelo, los ADU se aplican automáticamente junto con las demás propiedades de objeto. Los ADU se aplican de forma automática independientemente de que estén en el panel de propiedades o en los cuadros de diálogo de ADU.
Se admiten los ADU con los siguientes tipos de unidad y funcionan correctamente en el panel de propiedades: Option , String , Integer , Float , Date , Distance , Weight , Force , Moment , Angle , Factor y Area. Los ADU con otros tipos de unidad se deben usar en los cuadros de diálogo de ADU.
Personalizar la disposición del panel de propiedades
Puede personalizar el panel de propiedades para adaptarlo mejor a sus necesidades. Puede seleccionar por separado en cada tipo de objeto qué propiedades desea ver en el panel de propiedades. Con la herramienta de personalización puede mostrar, ocultar y organizar las configuraciones del panel de propiedades. También puede añadir sus atributos definidos por el usuario (ADU) más necesarios directamente al panel de propiedades. Los administradores de empresa pueden distribuir disposiciones de panel de propiedades personalizadas a toda la organización, de la misma forma que cintas personalizadas o pestañas personalizadas.
Con la herramienta de personalización, puede
- organizar las propiedades según un orden adecuado o según grupos adecuados
- eliminar las propiedades que no utiliza o no necesita
- crear sus propios grupos de propiedades que considere relevantes, incluidos los atributos definidos por el usuario (ADU)
- añadir propiedades a un grupo existente, incluidos los atributos definidos por el usuario (ADU)
- crear grupos de propiedades anidados
- renombrar propiedades o grupos
- guardar las disposiciones de panel de propiedades personalizadas
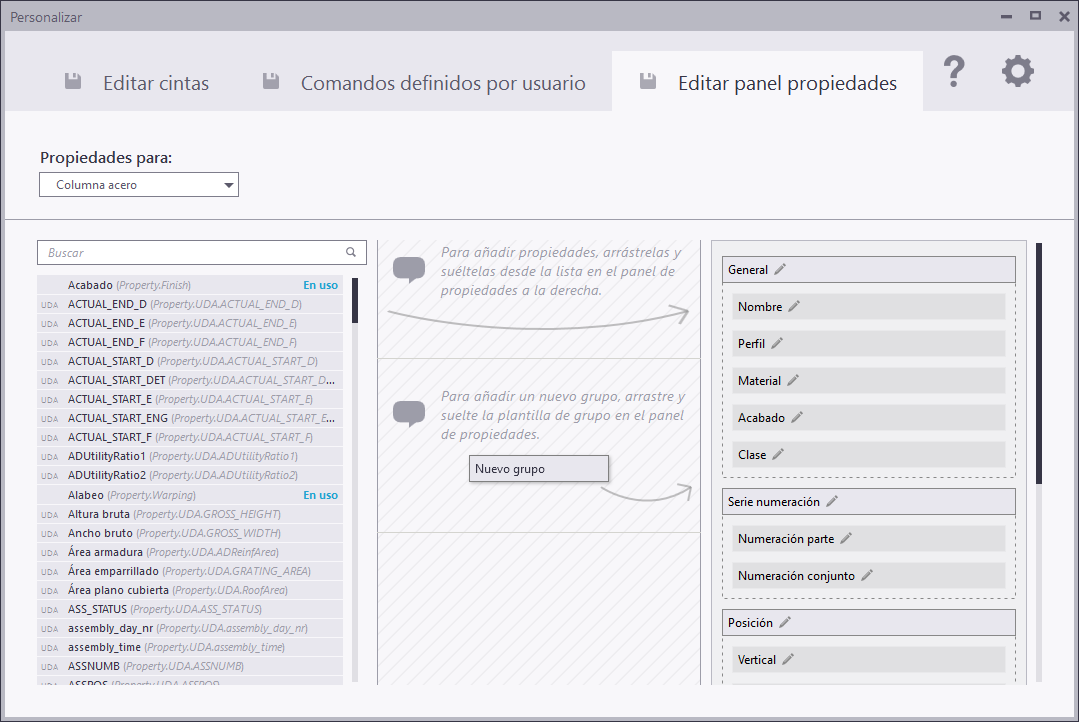
Las disposiciones de panel de propiedades personalizadas se guardan en el archivo PropertyTemplates.xml en la carpeta ..Users\<user>\AppData\Local\Trimble\TeklaStructures\<version>\UI\PropertyTemplates\.
Para abrir la herramienta de personalización, haga clic en el menú Archivo > Configuración > Personalizar > Panel propiedades .
- En la parte izquierda de las herramientas de personalización se muestran las propiedades y los atributos definidos por el usuario disponibles para cada tipo de objeto. Puede añadir estas propiedades y ADU a la disposición del panel de propiedades como propiedades normales. Las propiedades que ya están en uso no se pueden añadir por segunda vez, pero puede reorganizarlas en la disposición del panel de propiedades.
- En la parte derecha de la herramienta de personalización se muestra la disposición actual del panel de propiedades del tipo de objeto seleccionado.
| Para | Haga esto |
|---|---|
| Añadir una nueva propiedad a la disposición de panel de propiedades | Seleccione una propiedad en la lista de la izquierda y arrástrela a la disposición de panel de propiedades de la derecha. Puede arrastrar la propiedad a cualquier grupo del panel de propiedades. |
| Añadir un nuevo grupo a la disposición de panel de propiedades | Arrastre el cuadro de grupo desde la sección central de la herramienta de personalización a la disposición de panel de propiedades de la derecha. Puede crear un nuevo grupo o insertar uno nuevo en otro existente para crear grupos anidados. Puede reorganizar los grupos existentes arrastrándolos. |
| Renombrar un grupo o una propiedad | Haga clic en También puede hacer clic con el botón derecho en el grupo o el nombre de la propiedad y seleccionar Renombrar. |
| Copiar un grupo desde un tipo de objeto a otro | Puede copiar grupos desde un tipo de objeto a otro, por ejemplo, de viga de acero a placa de acero.
Si copia grupos anidados, también se copian todos los grupos anidados que hay dentro del grupo principal. Tenga en cuenta que las propiedades que ya están en uso no se pueden añadir por segunda vez. Si copia un grupo que contiene propiedades que ya están en uso, no se realiza la copia y en la barra de estado de la herramienta de personalización se muestra un mensaje que describe los detalles. |
| Borrar un grupo o una propiedad | Haga clic en un grupo o una propiedad y seleccione Borrar. |
| Revertir a las disposiciones de panel de propiedades originales | Haga clic en el botón Eliminar esta personalización para eliminar la personalización de una única disposición de panel de propiedades o en el botón Eliminar todas las personalizaciones para eliminar la personalización de todas las disposiciones de panel de propiedades. |
| Descartar cambios | En la pestaña Editar panel propiedades , haga clic en el botón Descartar |
| Guardar los cambios | En la pestaña Editar panel propiedades , haga clic en el botón Guardar Al regresar a Tekla Structures , Tekla Structures pregunta si desea volver a cargar los cuadros de panel de propiedades cambiados. Haga clic en Sí para usar la disposición de panel de propiedades personalizada. |
Ejemplo: Cómo añadir atributos definidos por el usuario relacionados con IFC a la disposición de panel de propiedades
En este ejemplo se muestra cómo añadir atributos definidos por el usuario (ADU) relacionados con IFC a la disposición de panel de propiedades de columna de acero y copiar el grupo a la disposición de panel de propiedades de viga de acero.
En la lista Propiedades para , seleccione Columna acero.
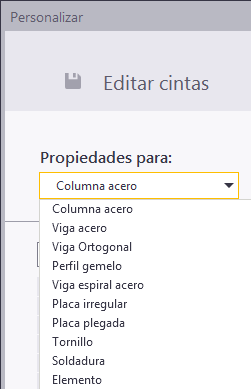
Cree un nuevo grupo de propiedades. Arrastre el cuadro de grupo a la disposición de panel de propiedades de la derecha.
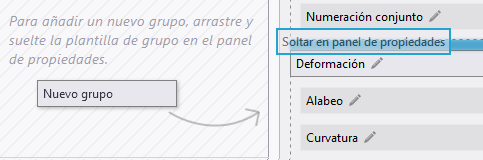
Haga clic en
 y renombre el grupo de propiedades a IFC.
y renombre el grupo de propiedades a IFC.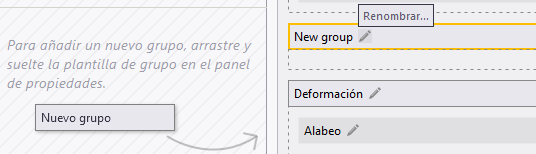

En el cuadro de búsqueda de la izquierda, busque los ADU relacionados con IFC.
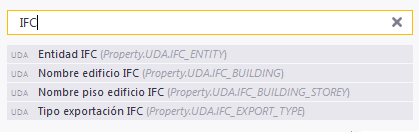
Arrastre los ADU uno a uno al grupo que ha creado en la disposición de panel de propiedades.
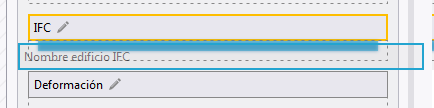
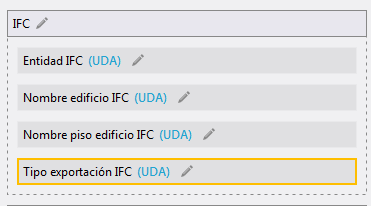
Cuando haya añadido todos los ADU necesarios al nuevo grupo, copie el grupo y añádalo a la disposición de panel de propiedades de viga de acero. Haga clic con el botón derecho en el grupo y seleccione Copiar propiedades.
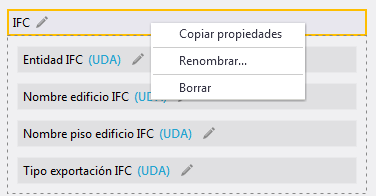
El nombre del grupo copiado y el contenido del grupo se muestran en el centro de la herramienta de personalización.
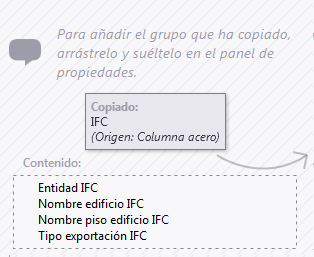
Para añadir el grupo copiado a la disposición de panel de propiedades de viga de acero, seleccione Viga acero en la lista Propiedades para.
Arrastre el grupo copiado desde el centro de la herramienta de personalización a la disposición de panel de propiedades de viga de acero de la derecha.
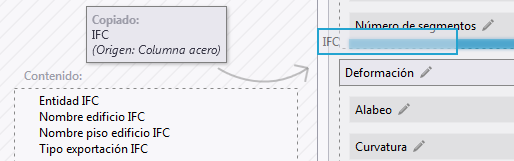
Los ADU relacionados con IFC están disponibles en las disposiciones de panel de propiedades de columna de acero y de viga de acero.
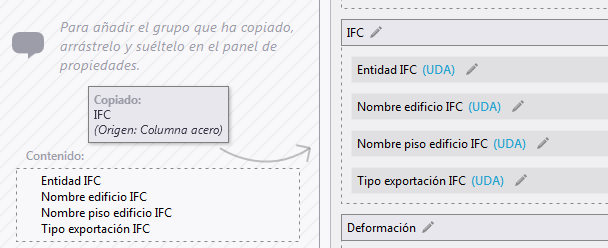
En la pestaña Editar panel propiedades , haga clic en el botón Guardar
 para guardar los cambios. Al regresar a Tekla Structures , Tekla Structures pregunta si desea volver a cargar los cuadros de panel de propiedades cambiados. Haga clic en Sí para usar la disposición de panel de propiedades personalizada.
para guardar los cambios. Al regresar a Tekla Structures , Tekla Structures pregunta si desea volver a cargar los cuadros de panel de propiedades cambiados. Haga clic en Sí para usar la disposición de panel de propiedades personalizada.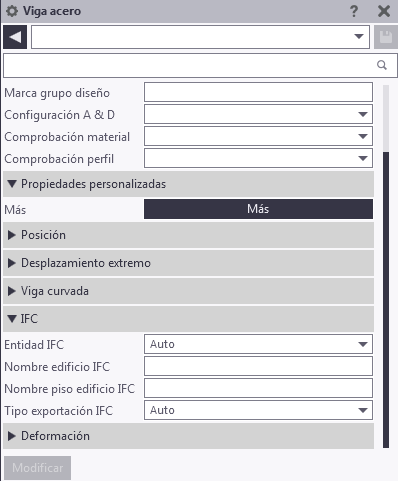
Distribuir disposiciones de panel de propiedades personalizadas utilizando una carpeta de proyecto, empresa o entorno
Los administradores de empresa pueden distribuir disposiciones de panel de propiedades personalizadas a otros usuarios de la empresa colocando el archivo de disposición de panel de propiedades PropertyTemplates.xml en una carpeta denominada PropertyRepository\Templates en una carpeta de empresa, proyecto o entorno. Por ejemplo, los administradores de empresa pueden crear disposiciones de panel de propiedades de la empresa y guardarlas en la carpeta de empresa. Estos paneles de propiedades están disponibles en la interfaz de usuario de Tekla Structures para todos los usuarios que usen la misma carpeta de empresa.
Si utiliza una carpeta de empresa para distribuir el archivo PropertyTemplates.xml , debe definir la ruta de la carpeta de empresa en un archivo .ini. Si define la ruta de la carpeta de empresa en la opción avanzada XS_FIRM , el archivo PropertyTemplates.xml no funciona correctamente.
Añadir un archivo de disposición de panel de propiedades a una carpeta de proyecto, empresa o entorno
- En la herramienta de personalización, cree las disposiciones de panel de propiedades que desee compartir.
Las disposiciones de panel de propiedades se guardan en el archivo PropertyTemplates.xml , en la carpeta ..\Users\<user>\AppData\Local\Trimble\TeklaStructures\<version>\UI\PropertyTemplates.
- Cree una carpeta denominada PropertyRepository\Templates en la carpeta de proyecto de su empresa, la carpeta de empresa o la carpeta \system , que se encuentra en la carpeta del entorno: ..\ProgramData\Tekla Structures\<versión>\Environments\<entorno>\system.
- Copie el archivo PropertyTemplates.xml en la carpeta PropertyRepository\Templates.
Por ejemplo, ..\ProgramData\Tekla Structures\<versión>\Environments\<entorno>\system\PropertyRepository\Templates\PropertyTemplates.xml.
- Reinicie Tekla Structures.
Orden de búsqueda de los archivos de disposición de panel de propiedades personalizados
El archivo PropertyTemplates.xml contiene todas las disposiciones de panel de propiedades correspondientes a los distintos tipos de objeto. Tenga en cuenta que las disposiciones de panel de propiedades para los distintos tipos de objeto se tratan de forma independiente. Por ejemplo, Tekla Structures puede leer la disposición de panel de propiedades para vigas de acero de una ubicación diferente de la disposición de panel de propiedades para columnas de acero.
Si se definen distintos tipos de objetos en diferentes ubicaciones de carpeta, se combinan las definiciones. Si el mismo tipo de objeto se ha definido de forma distinta en diferentes ubicaciones de carpeta, se utiliza la definición que se encuentra en la posición más alta en el orden de búsqueda.
La disposición de panel de propiedades de la carpeta ..\Users\<usuario>\AppData\Local\Trimble\TeklaStructures\<versión>\UI\PropertyTemplates\ tiene la máxima prioridad y, después, Tekla Structures usa el orden de búsqueda por defecto.
 para abrir la lista de los objetos seleccionados.
para abrir la lista de los objetos seleccionados.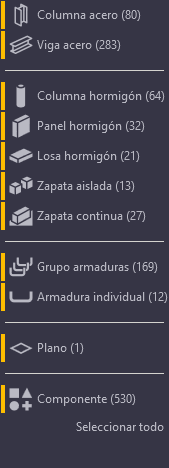
 para deshacer la última acción.
para deshacer la última acción.