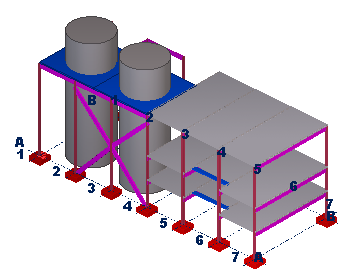- Inicio
- Tekla Structures
- Plan and track projects
- Visualización estado proyecto
Visualización estado proyecto
Visualización estado proyecto
Utilice la herramienta Visualización Estado Proyecto para revisar el estado de los objetos de modelo en un intervalo de tiempo específico.
Por ejemplo, puede usar Visualización Estado Proyecto para mostrar la planificación de montaje de grupos de partes utilizando colores diferentes y para identificar las partes que esté previsto que se fabriquen durante un período de tiempo determinado.
Para crear visualizaciones de estado de proyecto, debe definir algunas configuraciones de color y transparencia que incluyen grupos de objetos basados en reglas de fecha.
También puede definir tareas para partes y conjuntos con Gestión tareas. Entonces la visualización de estado de proyecto se puede basar en las tareas.
Crear una visualización
Para crear configuraciones de visualización para ver el estado de los objetos de modelo en un intervalo de tiempo específico:
- En la pestaña Gestión , haga clic en Estado proyecto para abrir el cuadro de diálogo Visualización Estado Proyecto.
- Modifique la configuración de visualización.
- En la lista Representación objetos , seleccione una de las configuraciones de representación de objetos predefinidas.
- Defina una fecha inicial y final para el control deslizante de escala de tiempos.
- Defina la duración de la etapa.
- Seleccione la casilla Actualizar vista automáticamente.
- Introduzca un nombre único en el cuadro situado junto al botón Guardar como.
- Haga clic en Guardar como para guardar las configuraciones de visualización.
- Para ver la visualización en el modelo, haga clic en los botones de etapa.
Copiar configuraciones de visualización a otro modelo
Puede copiar las configuraciones de visualización de estado de proyecto a otro modelo. Los archivos de configuraciones de visualización se encuentran en la carpeta \attributes del modelo y tienen la extensión de nombre de archivo .4d.
- En la carpeta \attributes del modelo, seleccione la configuración de visualización que desee copiar.
- Seleccione dónde desea copiar la configuración.
Para que las configuraciones estén disponibles en otro modelo, cópielas en la carpeta \attributes del modelo de destino.
Para que las configuraciones estén disponibles en todos los modelos, cópielas en la carpeta de proyecto o de firma, definida por la opción avanzada XS_PROJECT o XS_FIRM.
- Incluya una copia del archivo de configuraciones de representación de objetos ( .rep ) y los archivos de grupos de objetos ( .PObjGrp ) en las carpetas \attributes , proyecto y empresa para asegurarse de que todos los archivos funcionen correctamente.
- Reinicie Tekla Structures.
Borrar configuraciones de visualización
Para borrar las configuraciones de visualización de estado de proyecto que se han creado usando la herramienta Visualización Estado Proyecto.
- Borre el archivo de configuraciones de visualización que se encuentra en la carpeta \attributes del modelo.
Las configuraciones de visualización de estado de proyecto tienen la extensión de nombre de archivo .4d.
- Reinicie Tekla Structures.
Ejemplo de visualización de estado de proyecto: Visualizar la planificación de montaje de un proyecto
En este ejemplo, se muestra cómo visualizar las planificaciones de montaje con la herramienta Visualización Estado Proyecto.
- Defina una planificación de montaje para las partes utilizando el atributo definido por el usuario Inicio planificado.
- Haga doble clic en una parte para abrir las propiedades de parte en el panel de propiedades.
- Haga clic en ADUs.
- En la pestaña Trabajo , modifique el valor del atributo definido por el usuario Inicio planificado en la sección Montaje.
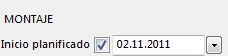
- Seleccione la casilla Inicio planificado.
- Asegúrese de que están desactivadas todas las demás casillas.
- Seleccione todas las partes para las que desea usar la misma fecha de montaje. Tip:
Para facilitar la selección de partes, cree un filtro de selección independiente para cada grupo de partes.
- Haga clic en Modificar.
- Repita los pasos para cada grupo de partes del modelo.
Puede usar una fecha de montaje diferente para cada grupo de partes.
- Haga doble clic en una parte para abrir las propiedades de parte en el panel de propiedades.
- Seleccione objetos para la visualización creando un grupo de objetos que defina los objetos que se muestran en el modelo durante la visualización.
- En la pestaña Vista , haga clic en Representación para abrir el cuadro de diálogo Representación Objetos.
- Haga clic en Grupo objetos... para abrir el cuadro de diálogo Grupo Objetos - Representación.
- Cree un grupo de objetos que incluya todos los objetos cuyo atributo definido por el usuario Inicio planificado sea anterior o igual a la fecha de revisión.
Defina la siguiente configuración:
- En la lista Categoría , seleccione Objeto.
- En la lista Propiedad , seleccione PLANNED_START_E.
- En la lista Condición , seleccione Anterior o igual a.
- En la lista Valor , seleccione Seleccionar fecha....
- En el cuadro de diálogo Seleccionar Fecha , seleccione Fecha revisión y haga clic en OK.
- Introduzca un nombre para el grupo en el cuadro situado junto al botón Guardar como. Por ejemplo, plan_igual_o_antes_fecha_revisión.
- Haga clic en Guardar como.

- Defina el color y la transparencia de los objetos seleccionados usando la configuración de color y transparencia que definen cómo se muestran los objetos durante la visualización.
- En la pestaña Vista , haga clic en Representación para abrir el cuadro de diálogo Representación Objetos.
- Defina la configuración de color y transparencia para el grupo de objetos que ha creado en el paso 2:
- Haga clic en Añadir fila.
- En la lista Grupo objetos , seleccione el grupo de objetos que acaba de crear.
- En la lista Color , seleccione Color por clase.
- En la lista Transparencia , seleccione Visible.
- Defina otro conjunto de configuraciones de color y transparencia para ocultar el resto de las partes del modelo:
- Haga clic en Añadir fila.
- En la lista Grupo objetos , seleccione el grupo de objetos All.
- En la lista Color , seleccione Color por clase.
- En la lista Transparencia , seleccione Oculto.
- Introduzca un nombre para la configuración en el cuadro situado junto al botón Guardar como. Por ejemplo, fecha_montaje_inicio_planificado.
- Haga clic en Guardar como.

- Defina un período de tiempo para la visualización.
- En la pestaña Gestión , haga clic en Estado proyecto para abrir el cuadro de diálogo Visualización Estado Proyecto.
- Defina la duración de la etapa.
- Defina una fecha inicial y final para el control deslizante de escala de tiempos.
- En la lista Representación objetos , seleccione la configuración de representación de objetos que ha creado en el paso 3.
- Seleccione la casilla Actualizar vista automáticamente.
- Introduzca un nombre para la visualización en el cuadro situado junto al botón Guardar como.
- Haga clic en Guardar como para guardar las configuraciones de visualización.
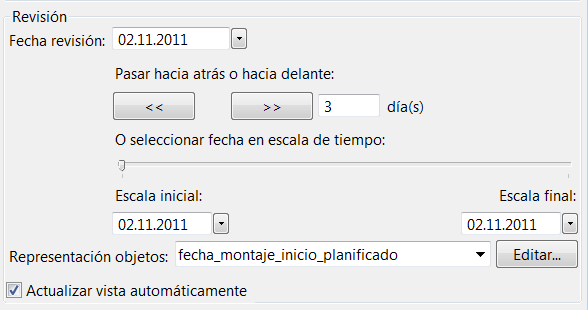
- Vea la planificación de montaje con la herramienta Visualización Estado Proyecto.
- En la pestaña Gestión , haga clic en Estado proyecto para abrir el cuadro de diálogo Visualización Estado Proyecto.
- En la lista situada junto al botón Cargar , seleccione la configuración de visualización que ha creado en el paso 4.
- Haga clic en Cargar.
- Para ver la visualización en el modelo, haga clic en los botones de etapa.
Las siguientes imágenes muestran cómo aparecerán los objetos al cambiar la fecha de revisión:
Fecha de revisión
Visualización
Noviembre 02
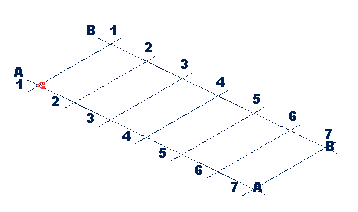
Noviembre 05
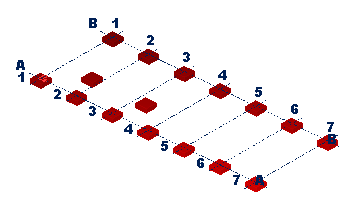
Noviembre 08
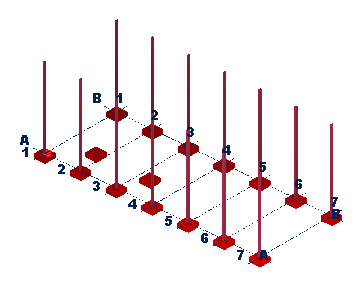
Noviembre 11
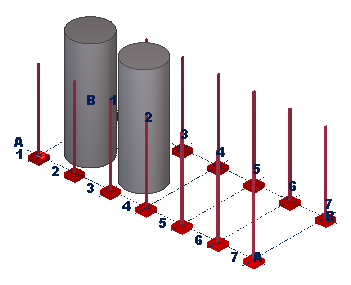
Noviembre 14
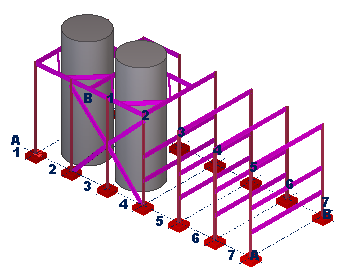
Noviembre 17
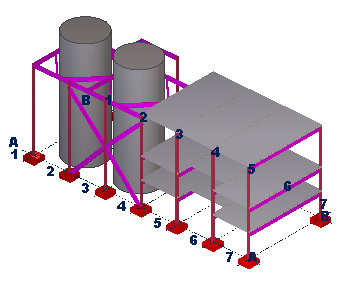
Noviembre 20