- Inicio
- Tekla Structures
- Create drawings
- Define automatic drawing settings
- Define drawing layout
- Table layouts
- Modificar disposiciones de cuadros de dibujo en el cuadro de diálogo Disposición
Modificar disposiciones de cuadros de dibujo en el cuadro de diálogo Disposición
Modificar disposiciones de cuadros de dibujo en el cuadro de diálogo Disposición
Además de añadir cuadros creados en Editor Cuadros en disposiciones de cuadros de dibujo, puede añadir planos clave y archivos DWG/DXF, sustituir cuadros por otros nuevos, y cambiar ubicaciones de cuadros.
Añadir planos clave a una disposición de cuadros de dibujo
Un plano clave o una vista de plano clave es un mapa en miniatura en un dibujo que indica la ubicación de un conjunto, una unidad de colada o una parte en el modelo. El plano clave contiene la malla del modelo y el conjunto, unidad de colada o parte mostrado en la vista de dibujo incluida.
Tekla Structures incluye automáticamente el objeto correcto en el plano clave. Puede usar dibujos que contengan solo una vista de la escala correcta como plano clave. Tekla Structures solo utiliza la vista del dibujo original. La posición de la vista, el tamaño del dibujo y los cuadros del dibujo original no son relevantes para el plano clave.
A continuación se muestra un ejemplo de un plano clave.
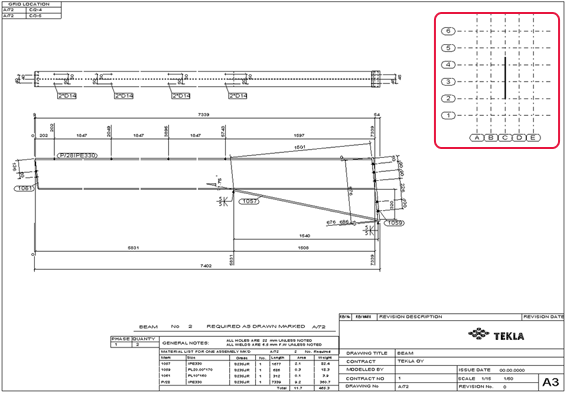
Para poder añadir un plano clave al dibujo, debe crear un dibujo de plano clave previamente, ajustar la escala de vista de dibujo y garantizar que todas las partes están visibles.
- En el modelo, cree una nueva vista XY en el plano 0.0 o en el nivel de la malla.
- Seleccione la vista, haga clic con el botón derecho y seleccione Adaptar Área Trabajo. Adaptar área trabajo
- Haga doble clic en la vista de modelo y defina la profundidad Arriba y Abajo de la vista para incluir la parte que desee del modelo en el cuadro de diálogo Propiedades Vista y haga clic en Modificar.
- En la pestaña Dibujos e informes , haga clic en Propiedades dibujo > Dibujo general .
- Defina las propiedades deseadas para el dibujo general y defina el tamaño a, por ejemplo, 100*75 en el cuadro de diálogo General - Propiedades Disposición.
- Asigne un nombre al dibujo general de plano clave; por ejemplo, KEY_PLAN_1 y haga clic en OK.
- Cree un dibujo general de la vista.
- Haga doble clic en el límite de vista para abrir el cuadro Propiedades Vista y establezca la escala de vista que desee en el campo Escala , por ejemplo 1:200.
Tekla Structures utiliza la escala de la vista de plano clave en cada dibujo que utilice la vista de plano clave. No puede cambiar la escala de la vista de plano clave en las propiedades de disposición del dibujo.
- Asegúrese de que todas las partes estén visibles mediante uno de estos procedimientos:
Modifique los valores X mín. , X máx. , Y mín. y Y máx. en el cuadro de diálogo Propiedades Vista.
Seleccione la vista y arrastre el contorno desde los identificadores de los ejes X e Y de la vista.
- Modifique otras propiedades de vista en el cuadro Propiedades Vista , haga clic en Modificar y después guarde el dibujo.
Todos los cambios que realice en las propiedades afectarán al plano clave. Por ejemplo, si especifica que las marcas de parte y de tornillo estén visibles, también estarán visibles en el plano clave, por lo que quizás desee ocultarlas.
- En la pestaña Dibujos e informes , haga clic en Propiedades dibujo > Disposición dibujo .
- Seleccione la disposición de dibujo que desee modificar y haga clic en Disposición cuadros....
- Seleccione la disposición de cuadros que desee modificar y haga clic en Cuadros....
- En la lista Cuadros disponibles , haga doble clic en Plano clave.
- En Lista Dibujos , seleccione el dibujo que desee utilizar como dibujo de plano clave y haga clic en OK.
- En la lista Cuadros elegidos , seleccione Plano clave y defina las propiedades del plano clave.
- Haga clic en Actualizar y en OK.
Añadir un archivo DWG/DXF en una disposición de cuadros de dibujo
Puede añadir archivos DWG y DXF en disposiciones de cuadros. Por ejemplo, puede tener algunos detalles en un archivo DWG o DXF que desee mostrar en determinados tipos de dibujos y, por lo tanto, añadir el archivo a la disposición. También puede utilizar un archivo DWG/DXF como límite de impresión del dibujo.
- En la pestaña Dibujos e informes , haga clic en Propiedades dibujo > Disposición dibujo .
- Seleccione la disposición que desee modificar y haga clic en Disposición cuadros....
- Seleccione la disposición de cuadros que desee modificar y haga clic en Cuadros....
- En la lista Cuadros disponibles , haga doble clic en DWG/DXF.
- Seleccione el archivo DWG/DXF que desee añadir.
- Haga clic en OK.
- En la lista Cuadros elegidos , haga clic en el archivo DWG/DXF seleccionado y defina las propiedades según sea necesario.
Por ejemplo, establezca la escala necesaria y defina la ubicación del archivo DWG/DXF en el dibujo. Pruebe la disposición antes de usarla para asegurarse de que la configuración está como desea.
- Haga clic en Actualizar.
- Haga clic en OK.
Ahora ya puede crear un dibujo utilizando la disposición que contiene el archivo DWG/DXF. Compruebe las propiedades de dibujo antes de crear un dibujo a fin de asegurarse de que está utilizando la disposición correcta.
Definir la ubicación de los cuadros en una disposición de cuadros de dibujo
Puede definir la ubicación de cada cuadro individual en una disposición de cuadros vinculándola a un objeto de referencia, como el marco del dibujo, o a otro cuadro. También puede definir las distancias horizontal y vertical del cuadro respecto al objeto de referencia.
En la pestaña Dibujos e informes , haga clic en Propiedades dibujo > Disposición dibujo .
- En el cuadro de diálogo Disposición , seleccione una disposición de dibujo y haga clic en Disposición cuadros....
Seleccione una disposición de cuadros y haga clic en Cuadros....
Seleccione un cuadro en la lista Cuadros elegidos.
El nombre del cuadro se muestra en el campo Cuadro.
En el área Cuadro , seleccione una de las esquinas del cuadro como su punto de referencia activando la casilla de dicha esquina.
En el área Referencia , seleccione el objeto de referencia en la lista.
El objeto de referencia puede ser otro cuadro incluido en la disposición de cuadros, o el marco de dibujo.
Seleccione el punto de referencia del objeto de referencia activando la casilla de la esquina adecuada.
También puede colocar un cuadro en el punto medio del marco de dibujo o del límite del cuadro seleccionando dos puntos de referencia; por ejemplo, las esquinas inferior izquierda e inferior derecha. Si no utiliza la combinación adecuada de puntos de referencia en los cuadros y objetos de vinculación, Tekla Structures podría situar los cuadros de dibujo fuera del dibujo.
En los campos Vector entre esquinas , defina la distancia horizontal (x) y vertical (y) del cuadro desde el objeto de referencia si necesita más espacio entre ellos.
Por defecto, Tekla Structures coloca los cuadros uno junto a otro.
Hay un valor de distancia fijo de 5 mm que se usa como margen del marco del dibujo. De esta manera, si desea usar un margen del marco de dibujo con un título de dibujo ajustado a la esquina del marco, debe cambiar los valores de Vector entre esquinas.
En Escala , defina el tamaño del cuadro en relación con su tamaño original.
Cada cuadro puede tener su propia escala.
Si desea que el cuadro sea transparente, active la casilla Transparente.
Un cuadro transparente se puede solapar con otro cuadro, vista u objeto de dibujo.
Haga clic en Actualizar.
Repita los pasos 2 a 11 para todos los cuadros de la lista Cuadros elegidos.
Haga clic en OK o en Aplicar para guardar la disposición de cuadros.
Ejemplos
En las imágenes siguientes, la esquina inferior derecha del bloque de título del dibujo ( Cuadro ) está vinculada a la esquina inferior derecha del marco de dibujo ( Referencia ) y el Vector entre esquinas está definido como 0.0
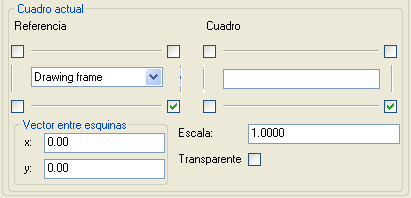
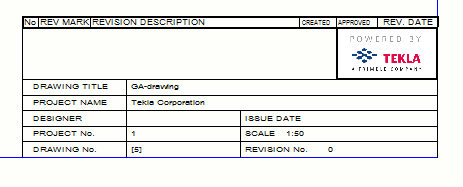
En el ejemplo siguiente, el valor de x es -5,00 y el valor de y es 5,00. La esquina inferior derecha del bloque de título todavía está vinculada a la esquina inferior derecha del marco de dibujo.
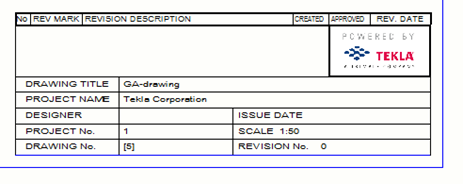
Sustituir un cuadro por otro en una disposición de cuadros de dibujo
Tenga cuidado cuando elimine cuadros de disposiciones de cuadros porque otros cuadros podrían estar usando el cuadro como objeto de referencia. Además, cuando se sustituyen cuadros por otros nuevos, los nuevos no heredan automáticamente la ubicación y las propiedades de los borrados.
- En la pestaña Dibujos e informes , haga clic en Propiedades dibujo > Disposición dibujo .
- En el cuadro de diálogo Disposición , seleccione una disposición de dibujo y haga clic en Disposición cuadros....
- Seleccione una disposición de cuadros y haga clic en Cuadros....
- Verifique si el cuadro que va a borrar se utiliza como cuadro de referencia para otro cuadro de la disposición. Si se utiliza y lo elimina, no podrá ver ningún cuadro en la disposición.
- En la lista Cuadros disponibles , seleccione el cuadro nuevo y, en la lista Cuadros elegidos , seleccione el cuadro que desea sustituir y haga clic en la flecha derecha.
De esta forma se mueve el nuevo cuadro a la lista Cuadros elegidos y el nuevo cuadro hereda la ubicación y otras propiedades del cuadro antiguo seleccionado.
- Seleccione el cuadro nuevo y compruebe que el punto de vínculo del cuadro nuevo y su ubicación relacionada con el objeto de referencia sean correctos. Compruebe también las configuraciones de transparencia, escala y distancia desde el objeto de referencia.
- Borre el cuadro antiguo seleccionándolo en la lista Cuadros elegidos y haga clic en la flecha izquierda.
- Haga clic en Actualizar y en OK.
- Haga clic en Actualizar y en OK en el cuadro de diálogo Disposiciones Cuadros.
- Haga clic en OK en el cuadro de diálogo Disposición.