Lista dibujos
Todos los dibujos de un modelo de Tekla Structures aparecen en el cuadro de diálogo Lista Dibujos. Puede buscar, ordenar, seleccionar y mostrar dibujos según distintos criterios y abrir los dibujos que se muestran en la lista. Puede hacer capturas de pantalla de los dibujos, localizar las partes de un dibujo en el modelo y comprobar si una parte está incluida en alguno de los dibujos.
Gestión documentos está activada por defecto en lugar de Lista Dibujos. Todos los comandos y botones que habrían iniciado Lista Dibujos en versiones anteriores de Tekla Structures, a partir de la versión 2018i iniciarán Gestión documentos. Si desea activar la Lista Dibujos anterior en su lugar, defina la opción avanzada XS_USE_OLD_DRAWING_LIST_DIALOG como TRUE en la categoría Propiedades dibujo del cuadro de diálogo Opciones avanzadas. Si lo hace, se desactivará Gestión documentos.
Para obtener detalles sobre Gestión documentos, consulte Gestión documentos.
Para obtener detalles sobre la edición, la congelación, el bloqueo y la revisión de dibujos, consulte Gestión de dibujos.
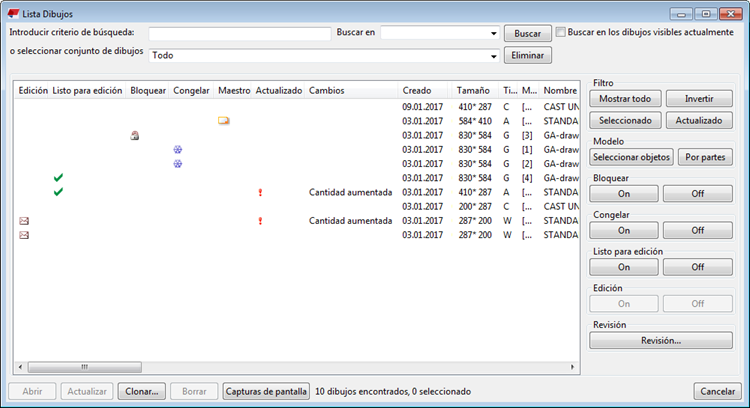
Abrir Lista Dibujos
Para abrir el cuadro de diálogo Lista Dibujos, realice uno de estos procedimientos:
-
En el modelo, en la pestaña Dibujos e informes, haga clic en Gestión documentos (Ctrl+L).
-
En un dibujo abierto, en la pestaña Dibujo, haga clic en Gestión documentos (Ctrl+O).
-
Introduzca gestión documentos en Inicio Rápido. También puede introducir drawing list.
- También puede personalizar el acceso directo. Puede encontrarlo en el cuadro de diálogo Métodos abreviados teclado buscando document manager o drawing list.
Qué se muestra en la Lista Dibujos
|
Opción |
Descripción |
Para obtener más información |
|---|---|---|
| Edición, Listo para edición, Bloquear, Congelar, Maestro y Actualizado |
Estas columnas contienen indicadores que indican el estado del dibujo. |
|
| Cambios |
Información textual sobre los cambios en el dibujo. Por ejemplo, si se ha clonado el dibujo, indica Clonado en esta columna. |
|
| Creado |
La fecha de creación del dibujo. |
|
| Modificado |
La última fecha de modificación del dibujo. |
|
| Revisión |
El número de revisión o la marca de revisión del dibujo. Por defecto, Tekla Structures muestra los números de revisión. Si en su lugar desea ver las marcas de revisión, defina la opción avanzada |
|
| Tipo |
Los tipos de dibujo se identifican por las siguientes letras:
U (desconocido) significa que se ha producido un error y que tiene que borrar el dibujo. |
|
| Tamaño |
El tamaño de papel que utiliza el dibujo. |
|
| Marca |
En un dibujo de parte la marca es la posición de la parte, y en un dibujo de conjunto es la posición del conjunto del que se creó el dibujo. No se pueden cambiar las marcas de dibujo. La marca también contiene el número de hoja, si es distinto de cero (0). Se puede elegir que Tekla Structures base la marca de los dibujos de unidad de colada en el número de posición o en el ID (GUID) de la unidad de colada. |
|
| Nombre |
El nombre asignado al dibujo en el cuadro de diálogo de propiedades del dibujo. |
|
| Título 1, Título 2 y Título 3 |
Títulos de dibujo adicionales añadidos en el cuadro de diálogo de propiedades de dibujo. |
|
| Listo para edición por |
Indica quién ha marcado el dibujo como listo para edición. |
|
| Bloqueado por |
La columna Lista Dibujos por indica quién bloqueó el dibujo. Si ha iniciado sesión en su Trimble Identity, se muestra el nombre de su cuenta. De lo contrario, se mostrará su nombre de usuario. |
|
| Atributos definidos por usuario |
En la Lista Dibujos se pueden mostrar hasta un máximo de 20 atributos definidos por el usuario. Estos atributos definidos por el usuario se deben añadir en el cuadro de diálogo o el panel Atributos definidos por usuario en las propiedades del dibujo. Para incluir un atributo definido por el usuario en las listas de dibujos, el atributo debe tener la opción |
Indicadores de estado de los dibujos
Tekla Structures usa determinados símbolos, denominados indicadores, para indicar el estado de los dibujos. Las columnas Edición, Listo para edición, Bloquear, Congelar, Maestro y Actualizado contienen los indicadores, y la posible información adicional se muestra en la columna Cambios. Si un dibujo no tiene ningún símbolo de indicador, significa que está actualizado.
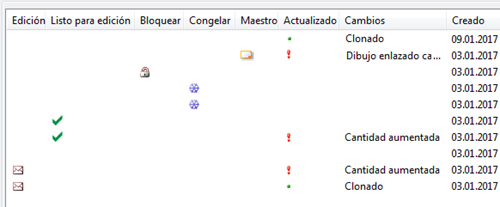
Cómo leer la información de estado de los dibujos
La siguiente tabla explica el significado de los indicadores de estado y la información sobre el estado de un dibujo de la Lista Dibujos.
|
Indicador |
Columna |
Información en la columna Cambios |
Descripción |
|---|---|---|---|
|
|
Actualizado |
Partes modificadas |
Las partes en el dibujo han cambiado, por ejemplo se han añadido o borrado partes, o se han cambiado las propiedades de la parte. |
|
Cantidad aumentada o Cantidad disminuida |
El dibujo actual está actualizado, pero el número de partes idénticas ha cambiado. |
||
|
|
Actualizado |
Todas las partes borradas |
Se han borrado todas las partes relacionadas con el dibujo. |
|
|
Bloquear |
El dibujo está bloqueado y no se puede abrir para editarlo. |
|
|
|
Congelar |
El dibujo está congelado. Los cambios realizados en los objetos de modelo que tienen objetos de dibujo asociados a ellos ya no están disponibles en el dibujo. |
|
|
|
Maestro |
Se ha añadido el dibujo como dibujo maestro en la Base de Datos Dibujos Maestros. |
|
|
|
Listo para edición |
Dibujo actualizado |
El dibujo se ha marcado como listo para edición. Puede consultar quién ha marcado el dibujo en la nueva columna Listo para edición por. |
|
|
Actualizado |
Dibujo enlazado cambiado |
Este dibujo tiene un dibujo enlazado, y el dibujo enlazado se ha modificado. |
|
|
Actualizado | Vista copiada cambiada | Se ha modificado un dibujo copiado. |
| Actualizado | Dibujo actualizado | Se ha actualizado un dibujo congelado. | |
| Actualizado | Dibujo actualizado | Se ha cambiado un dibujo que se ha marcado como listo para edición. | |
|
|
Actualizado |
Clonado |
El dibujo es un dibujo clonado. El indicador desaparece al guardar y cerrar el dibujo. |
|
|
Edición |
Se ha editado el dibujo. Por ejemplo, puede volver a editar dibujos que se han enviado a la obra. |
|
|
|
Edición |
Dibujo editado cambiado |
El dibujo editado se ha modificado o se ha cambiado de alguna forma. |
Filtrar el contenido de la lista de dibujos
Para filtrar el contenido de la Lista Dibujos, siga uno de los siguientes procedimientos:
|
A |
Haga esto |
|---|---|
|
Mostrar un conjunto predefinido de dibujos |
Seleccione un conjunto de dibujos en la lista o seleccionar conjunto de dibujos. Los resultados de búsqueda guardados también se muestran en esta lista. |
|
Mostrar todos los dibujos |
Haga clic en Mostrar todo. |
|
Invertir el contenido de la lista actual |
Haga clic en Invertido. Esta característica permite mostrar el contenido opuesto al contenido actual. Por ejemplo, si ha seleccionado la visualización de Dibujos bloqueados, al hacer clic en Invertido se muestran todos los dibujos excepto los bloqueados. |
|
Mostrar sólo los dibujos seleccionados |
Seleccione los dibujos y haga clic en Seleccionado. |
|
Mostrar sólo los dibujos actualizados. |
Haga clic en Actualizado. |
|
Mostrar los dibujos que deben actualizarse |
|
|
Mostrar sólo los dibujos asociados a los objetos seleccionados en el modelo. |
Es una forma fácil de identificar los dibujos asociados a una parte, conjunto o unidad de colada específicos. Esto también funciona para los objetos en dibujos generales. |
|
Ordenar la lista por el nombre de una columna |
Haga clic en el nombre de la columna. |
Buscar dibujos y guardar los resultados de la búsqueda
Puede buscar dibujos en la Lista Dibujos.
Para buscar dibujos y guardar los resultados:
-
En la Lista Dibujos, introduzca el criterio de búsqueda en Introducir criterio de búsqueda.
-
Si fuese necesario, puede limitar la búsqueda para centrarla solamente en información de una determinada columna. Para ello, seleccione una columna de la lista Buscar en.
-
Si es necesario, también puede limitar la búsqueda a los dibujos visibles actualmente si selecciona Buscar en los dibujos visibles actualmente.
-
Haga clic en Buscar.
-
Haga clic en Guardar para guardar los resultados de la búsqueda.
-
Introduzca un nombre para los resultados de búsqueda en el cuadro de diálogo Guardar Resultado Búsqueda y haga clic en OK.
Los resultados de la búsqueda se guardan en la carpeta DrawingListSearches, que se crea en la carpeta del modelo.
Puede mover los resultados de búsqueda guardados a su carpeta de entorno, empresa o proyecto. Una vez guardados, los resultados de la búsqueda estarán visibles en la lista de conjuntos de dibujos predefinidos en el cuadro de diálogo Lista Dibujos.
Ejemplo
En el ejemplo siguiente, vamos a buscar todos los dibujos de unidad de colada asignados a Dean Detailer:
- En los conjuntos de dibujo, seleccione Dibujos unidad colada. Sólo los dibujos de unidad de colada se muestran en la lista.
- En Introducir criterio de búsqueda, escriba Dean Detailer.
- En la lista Buscar en, seleccione Asignado A.
- Haga clic en Buscar.
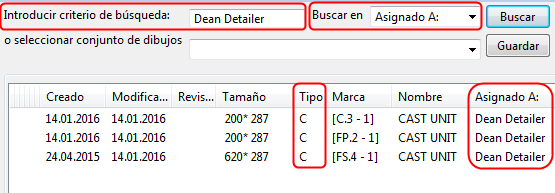
Seleccionar dibujos en la lista de dibujos
La Lista Dibujos permite seleccionar uno o varios dibujos al mismo tiempo. Seleccionar varios dibujos puede ser útil, por ejemplo, si desea bloquear o congelar varios dibujos a la vez o imprimir varios dibujos.
Para seleccionar dibujos en la Lista Dibujos:
|
A |
Haga esto |
|---|---|
|
Seleccionar un dibujo |
Haga clic en el dibujo en la lista. |
|
Seleccionar varios dibujos consecutivos |
Haga clic en el primer dibujo, mantenga pulsada la tecla Mayús y haga clic en el último dibujo. |
|
Seleccionar varios dibujos no consecutivos |
Haga clic en el primer dibujo y mantenga pulsada la tecla Ctrl mientras hace clic en los otros dibujos que desee seleccionar. |
|
Seleccionar todos los dibujos de la lista |
Pulse Ctrl+A. |
Comprobar si las partes tienen dibujos
Puede utilizar la Lista Dibujos para identificar las partes del modelo que tienen dibujos asociados.
Antes de empezar, asegúrese de que solo tiene activo el conmutador de selección Seleccionar partes  en la barra de herramientas Selección. De lo contrario, en modelos grandes la selección de objetos puede tardar mucho tiempo.
en la barra de herramientas Selección. De lo contrario, en modelos grandes la selección de objetos puede tardar mucho tiempo.
- Abra una vista de modelo en la que estén claramente visibles todas las partes.
- En la Lista Dibujos, pulse Ctrl + A para seleccionar todos los dibujos.
-
Para resaltar las partes que tienen dibujos, haga clic en el botón Seleccionar objetos.
Esto también funciona en los dibujos generales.
Para ver las partes encontradas más fácilmente, haga clic con el botón derecho en el modelo y seleccione Mostrar solo seleccionado para mostrar solo las partes que el comando Seleccionar objetos ha encontrado y ocultar todas las demás.
- Una vez completado el paso anterior, puede resaltar las partes que no tienen dibujos manteniendo pulsada la tecla Ctrl y seleccionando todo el modelo (mantenga pulsado el botón del ratón y arrastre de izquierda a derecha).
Abrir un dibujo cuando la lista de dibujos está abierta
Realice alguna de las siguientes acciones:
- Haga doble clic en el dibujo.
- Haga clic con el botón derecho en el dibujo de la lista y seleccione Abrir.
- Seleccione un dibujo de la lista y haga clic en el botón Abrir en la parte inferior.
Al abrir un dibujo, aparece un cuadro de mensaje que muestra el progreso y lo qué está ocurriendo, además de una captura de pantalla del dibujo. Puede hacer clic en Cancelar para cancelar la abertura.
Crear y ver capturas de pantalla de dibujos
Con las capturas de pantalla puede echar un vistazo rápido a cualquier dibujo sin necesidad de abrirlo. Use esta herramienta si solo desea ver un dibujo sin editarlo, o para ver varios dibujos y encontrar el que busca, por ejemplo una revisión concreta de un dibujo. Puede tomar capturas de pantalla de todos los tipos de dibujos.
Cuando se abre y se guarda un dibujo, se crea por defecto una captura de pantalla. La captura de pantalla representa la situación del dibujo la última vez que se guardó, de forma que los cambios posteriores realizados en el modelo no quedan reflejados en la captura de pantalla.
Si ha efectuado cambios en el dibujo y lo cierra seleccionando el botón Cerrar de la esquina superior derecha, se mostrará un cuadro de mensaje donde puede seleccionar si desea guardar el dibujo y crear una captura de pantalla del mismo cuando se guarde.
- Seleccione un dibujo y ábralo desde la Lista Dibujos.
-
Guarde el dibujo yendo al menú Archivo y haciendo clic en Guardar dibujo.
La captura de pantalla se guarda en la carpeta ..\<model>\drawings\Snapshots.
- Seleccione el mismo dibujo en la Lista Dibujos.
- Haga clic en el botón Capturas de pantalla situado en la parte inferior de la Lista Dibujos para mostrar la captura de pantalla.
A continuación se muestra un ejemplo de una captura de pantalla.
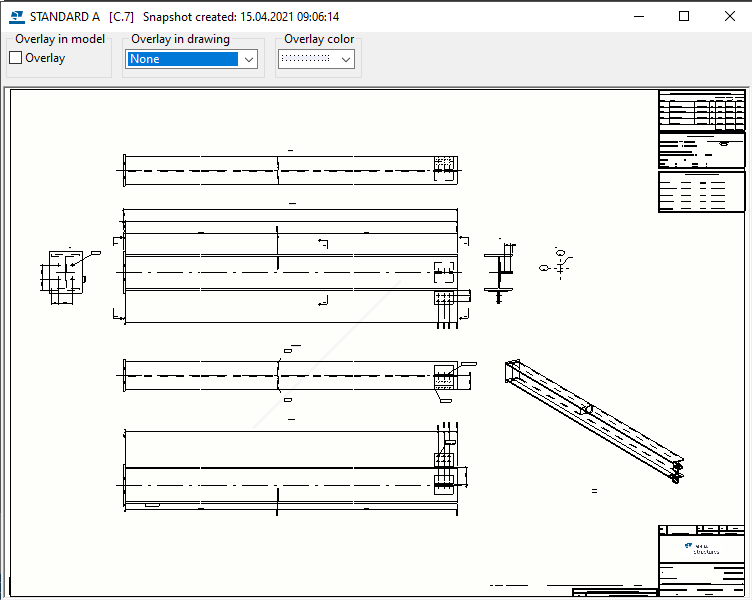
Si ha seleccionado un dibujo que no tiene una captura y hace clic en Capturas de pantalla, se mostrará una vista instructiva que le pedirá que abra el dibujo y que lo guarde para crear la captura de pantalla.
Para crear una captura de pantalla de un dibujo automáticamente al crear el dibujo, defina XS_DRAWING_CREATE_SNAPSHOT_ON_DRAWING_CREATION como TRUE en la categoría Propiedades dibujo en el cuadro de diálogo Opciones avanzadas.
