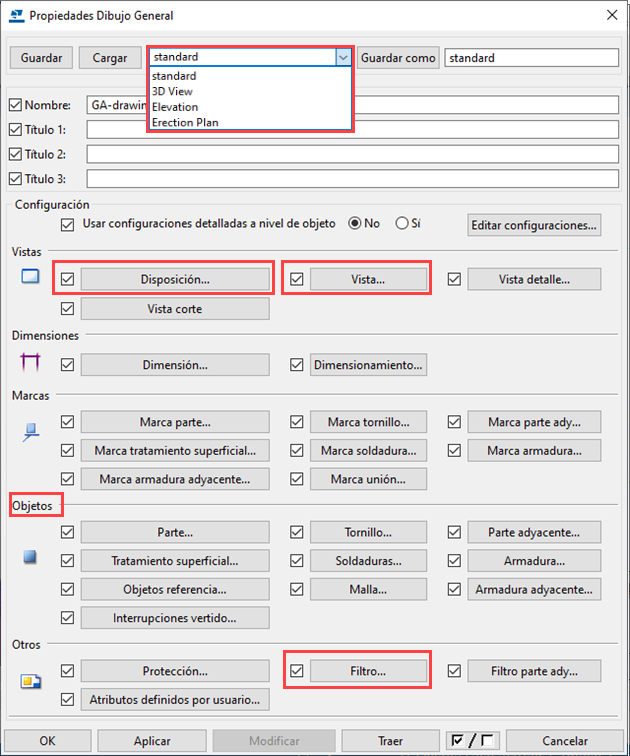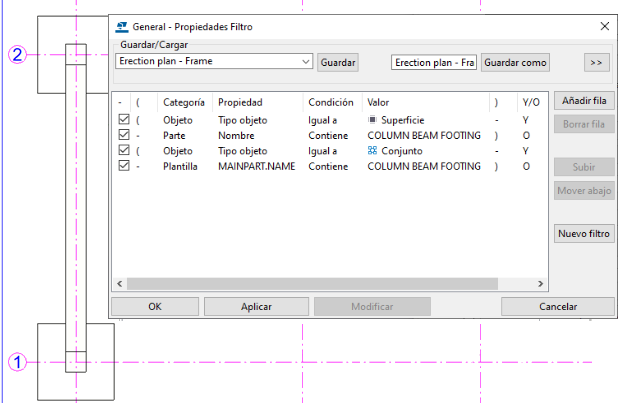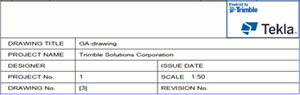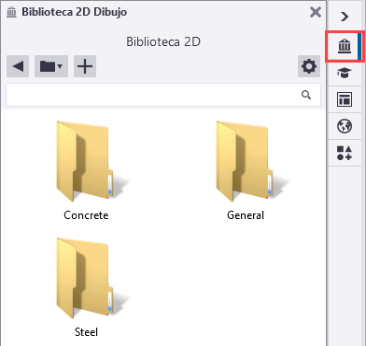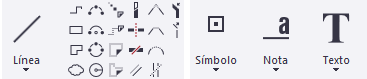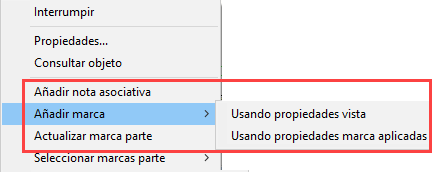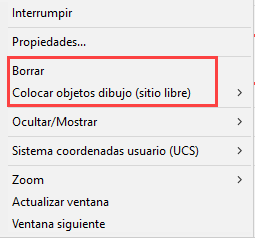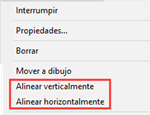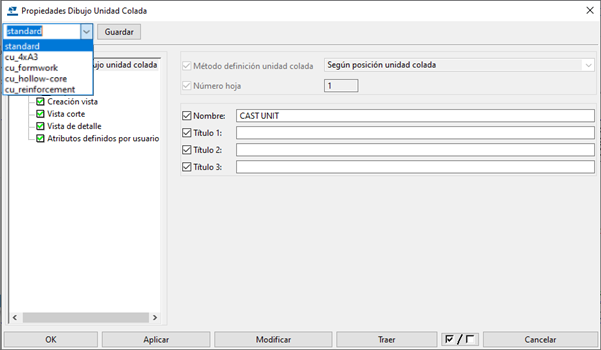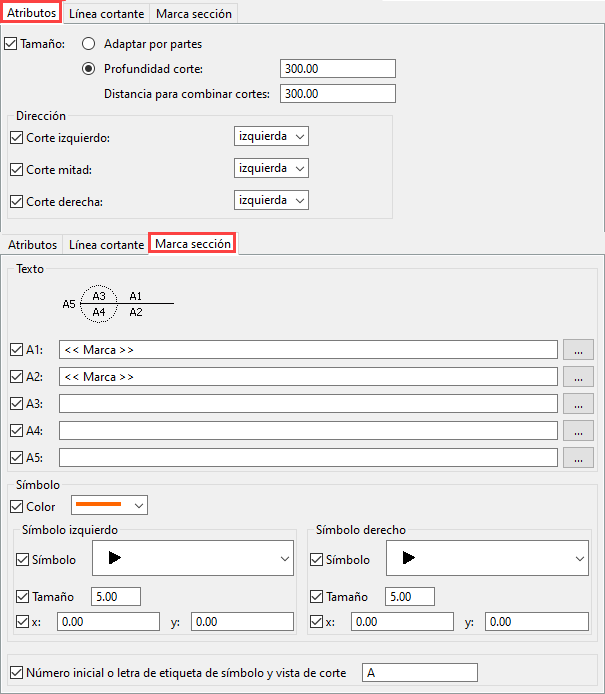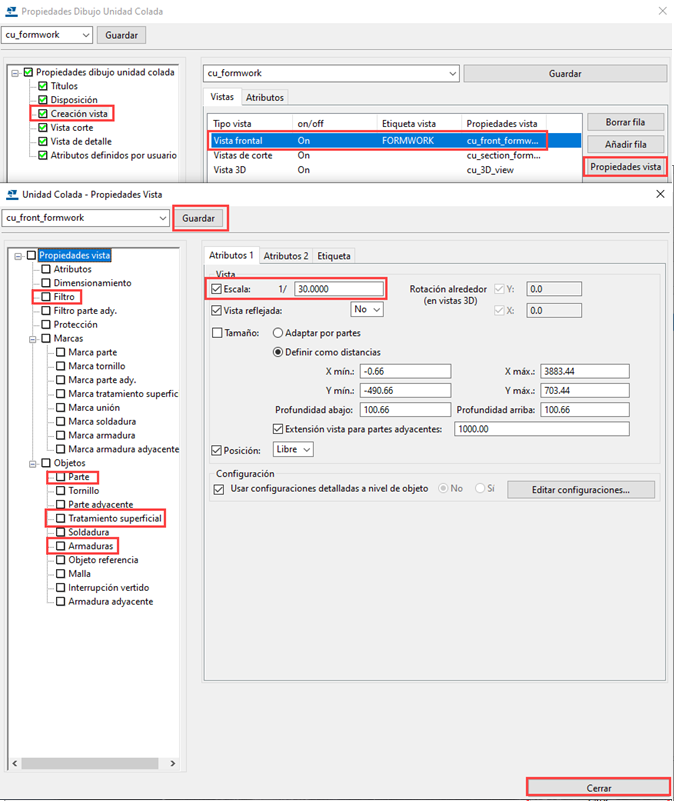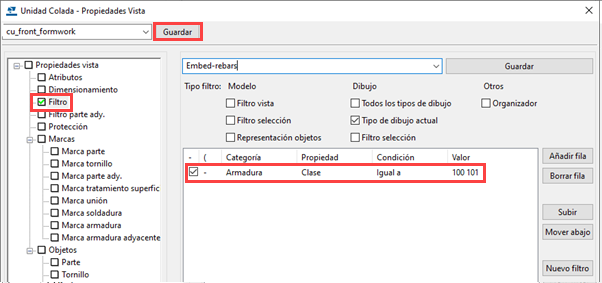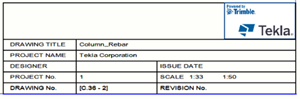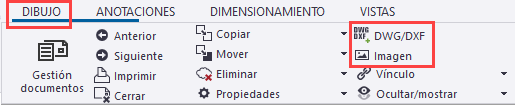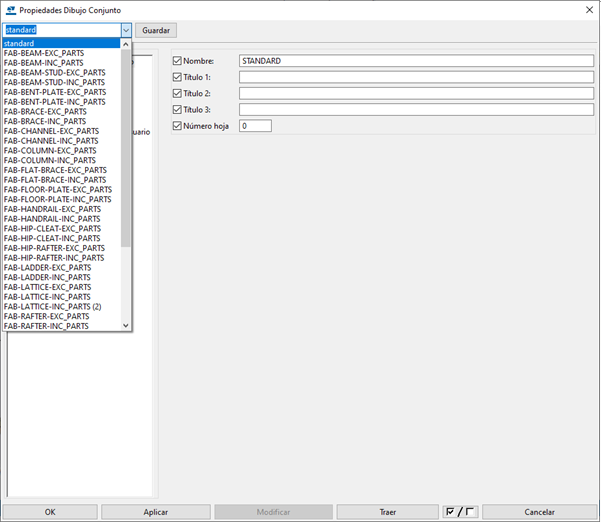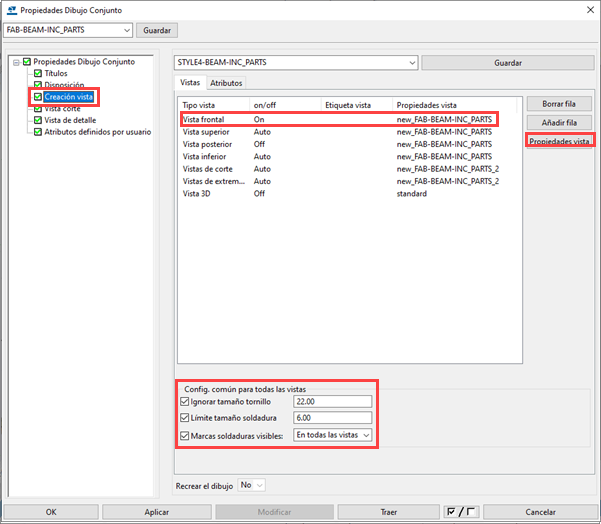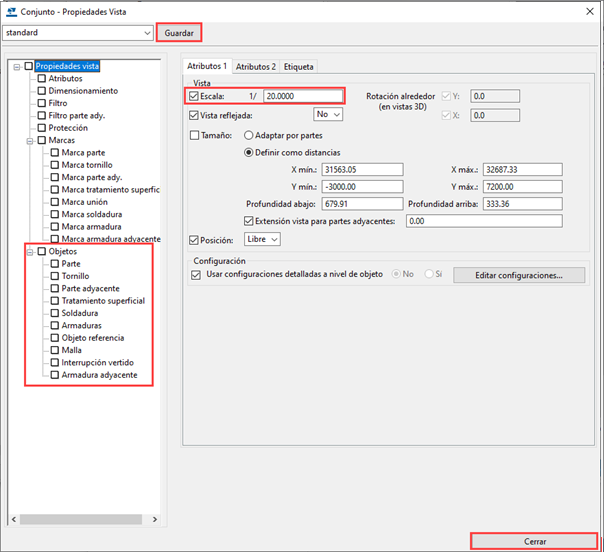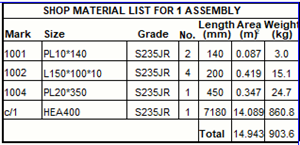Introducción rápida a los dibujos de Tekla Structures
Lea este artículo si es la primera vez que usa los dibujos de Tekla Structures.
Aprenderá:
-
Los aspectos específicos de los dibujos de Tekla Structures y lo que se incluye en ellos
-
Qué hacer antes de crear un dibujo
-
Cómo crear dibujos en su primer proyecto utilizando las configuraciones predefinidas de su entorno
-
Cómo modificar los dibujos creados manualmente en el modo de dibujo
Haga clic en los enlaces azules para obtener más información. A continuación se ofrece un enlace de ejemplo.
Conceptos básicos de los dibujos de Tekla Structures
-
En Tekla Structures, un dibujo es una ventana al modelo que presenta las estructuras del modelo 3D en 2D, junto con las dimensiones de los objetos y otras marcas derivadas de los datos del modelo. A continuación se muestra un ejemplo de una vista de dibujo que contiene objetos de construcción, marcas y dimensiones:
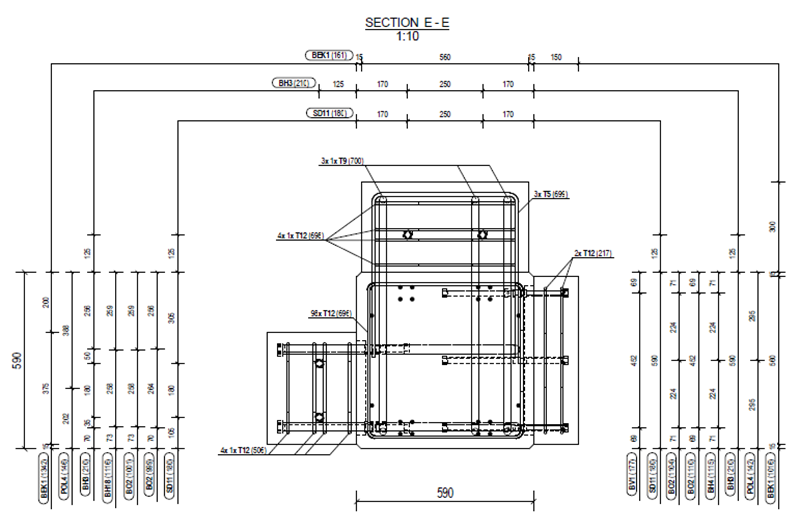
-
Desde Tekla Structures, puede obtener dibujos generales, dibujos de parte, dibujos de conjunto, dibujos de unidad de colada y multidibujos.
Dibujos actualizados
Los dibujos de Tekla Structures están siempre actualizados porque:
-
Los objetos de construcción que se muestran en el dibujo son exactamente los mismos que los objetos de modelo creados en el modelo. Puede cambiar su representación en el dibujo, pero no la geometría ni la ubicación del objeto de construcción, ni borrar objetos de construcción. Todos los cambios en los objetos de construcción se realizan en el modelo.
-
La mayoría de los objetos del dibujo son asociativos y se actualizan automáticamente cuando cambian los objetos del modelo correspondientes. Por ejemplo, si cambia el tamaño de un objeto del modelo, los puntos de dimensión asociados se mueven con el objeto correspondiente en el dibujo, las dimensiones se recalculan y los datos relacionados se actualizan en las marcas. Aun así, no perderá los cambios manuales realizados en el dibujo. Tenga en cuenta que si los puntos de dimensión no se mueven, no están asociados a ningún objeto de construcción.
Objetos de dibujo, vistas y disposición de dibujo
Los objetos de dibujo se organizan dentro de las vistas de dibujo, que se colocan en la disposición de dibujo seleccionada según la configuración seleccionada:
-
Los objetos de dibujo incluyen objetos de construcción (partes, tornillos, soldaduras, chaflanes, armaduras, tratamiento superficial, etc.), objetos de anotación (marcas, notas, dimensiones, textos, objetos enlazados, objetos de referencia, etc.) y objetos de esquema (líneas, rectángulos, nubes, círculos, etc.).
Todos estos objetos son ajustables.
Algunos ejemplos de objetos de construcción, dimensiones, marcas, textos y nubes:
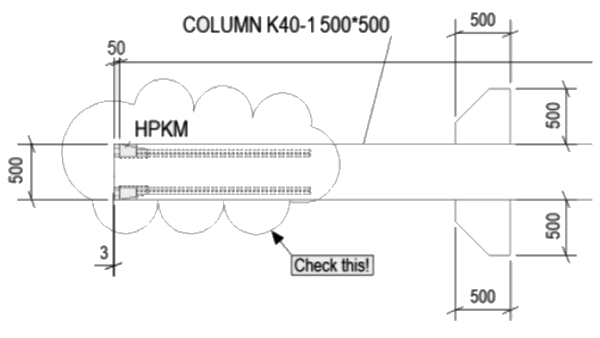
-
Las vistas de dibujo actúan como contenedores para los objetos de construcción o para las áreas del modelo que se han seleccionado para incluirse en el dibujo. El tamaño de la vista de dibujo se ajusta automáticamente para que quepa más contenido cuando sea necesario. Las vistas de dibujo pueden mostrar objetos de construcción desde diferentes direcciones (superior, frontal, posterior, inferior) o secciones. La configuración de la vista, por ejemplo la profundidad y la escala de la vista, es ajustable.
Ejemplo de un dibujo general con una vista de alzado de montaje y vistas de detalles:

Ejemplo de un dibujo combinado de forma y armadura de escaleras con descansos con dos vistas principales y un par de vistas de detalle:
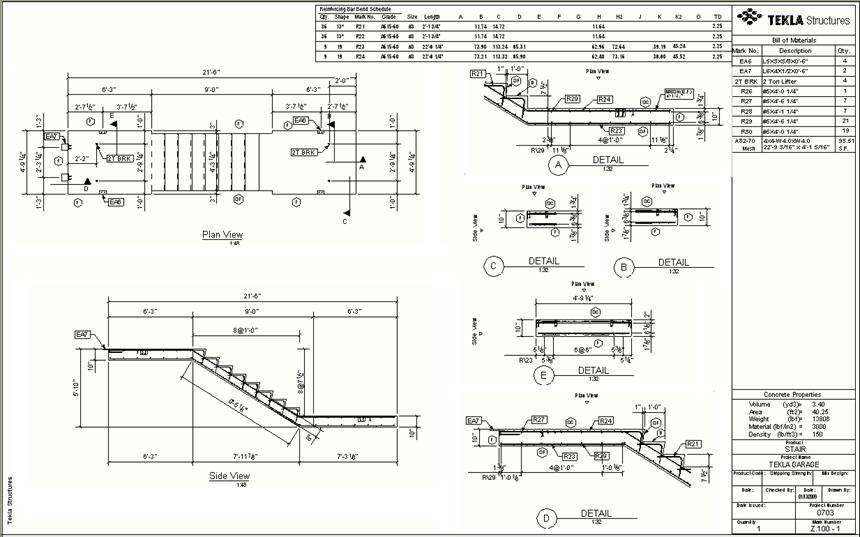
Ejemplo de un dibujo de conjunto de una viga con una vista principal y una vista de corte:
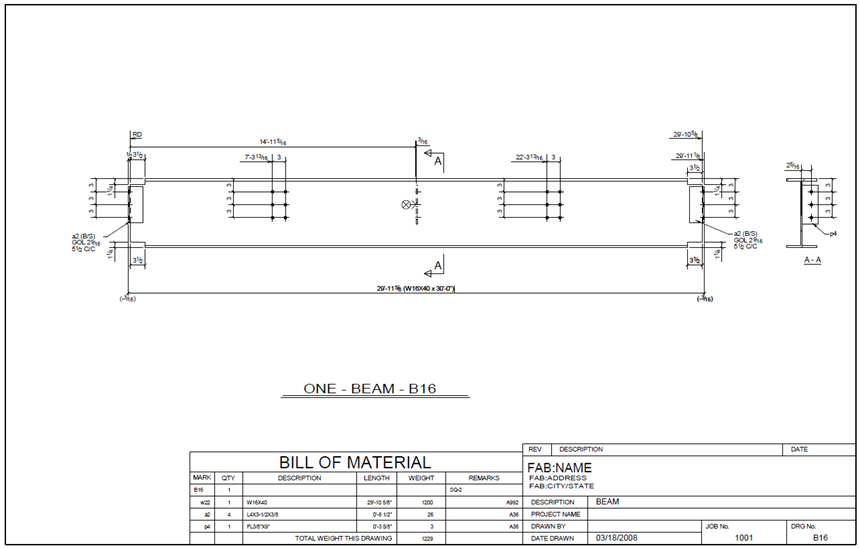
-
Una disposición de dibujo define:
-
El conjunto de cuadros, incluyendo un cuadro de revisión, un bloque de título, una lista de materiales y notas generales.
Los datos de los cuadros se derivan directamente de los datos del modelo. Puede crear cuadros en Editor Cuadro, añadir cuadros en la disposición de dibujo y ajustar la configuración de la disposición en Editor disposición.
A continuación se muestra un ejemplo de una disposición de dibujo de fabricación típica:
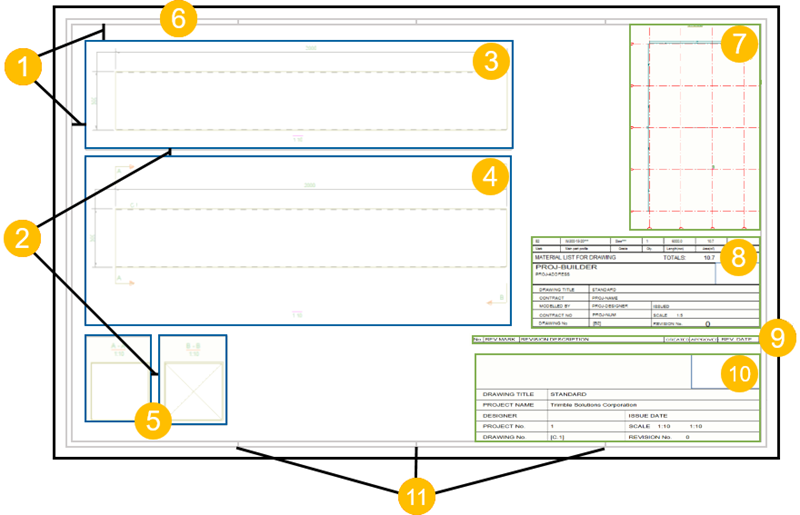
(1) Márgenes entre el marco del dibujo y las vistas externas
(2) Espacios entre las vistas
(3) Vista superior
(4) Vista frontal
(5) Vistas de corte A-A y B-B
(6) Marco de dibujo
(7) Plano clave
(8) Lista de materiales
(9) Cuadro de revisión
(10) Bloque de título del dibujo
(11) Marcas de pliegue
Configuraciones de dibujo predefinidas
Su entorno contiene una configuraciones de dibujo predefinidas que se adaptan a diversos fines, en múltiples niveles.
Cuando cree un dibujo por primera vez, todo lo que tiene que hacer es elegir el archivo de configuración de dibujo predefinido más adecuado en la lista del cuadro de diálogo de propiedades de dibujo.
Tenga en cuenta que la configuración a nivel de dibujo también define qué disposición de dibujo se utiliza.
Puede modificar estas configuraciones y guardar sus propios archivos de configuraciones para sus futuros dibujos.
A continuación se muestra un ejemplo de una lista de configuraciones de dibujo en un dibujo general:
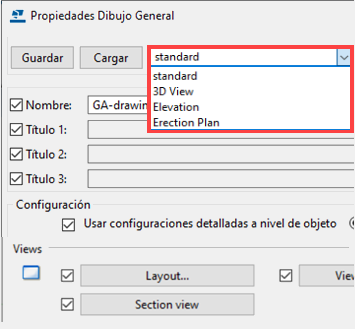
Antes de crear dibujos en Tekla Structures
-
Puede crear dibujos en cualquier fase del proyecto, pero, para minimizar la repetición de trabajo, lleve el detallado lo más lejos posible y termine la numeración antes de la creación de dibujos. La numeración es un requisito previo para crear dibujos de parte, de conjunto y de unidad de colada.
-
Asegúrese de que las clasificaciones y la denominación de los objetos en su modelo coinciden con el filtrado. Siga las convenciones de la empresa.
-
En el modelo, cree todas las vistas necesarias para los dibujos generales. Las vistas de dibujo general tendrán la misma orientación y contenido que la vista de modelo. Por ejemplo, cree una vista de alzado o una vista de plano de planta. Una buena idea es adaptar el área de trabajo de la vista de modelo utilizando dos puntos para seleccionar el área que desea mostrar en el dibujo.
-
Decida la profundidad de vista que va a utilizar en los dibujos generales. Defina la profundidad de vista deseada en la vista de modelo inicial para un flujo de trabajo eficaz y transparente. Los dibujos utilizarán la profundidad definida para la vista en el modelo.
-
Decida qué configuración predefinida y disposición de dibujo desea utilizar. Seleccione una configuración por defecto adecuada y una disposición disponible en su entorno.
Crear un dibujo general
En su primer proyecto, la idea es crear un dibujo general utilizando configuraciones predefinidas de su entorno y, después, modificar el dibujo manualmente en el modo de dibujo según sea necesario.
Para obtener más información sobre los dibujos generales, consulte Crear dibujos generales y Propiedades de dibujo general.
Modificar un dibujo general
En el modo de dibujo, modifique el dibujo manualmente para obtener el resultado deseado.
Cuando esté satisfecho con el resultado, utilice este dibujo como plantilla para crear dibujos de otro contenido de modelo similar. También puede utilizar los dibujos del proyecto actual como plantillas en sus futuros proyectos.
A continuación se muestra un ejemplo de un dibujo de plano de cimentación.
Para ver el dibujo a tamaño completo, haga clic con el botón derecho del ratón aquí y seleccione la opción que abre el dibujo en PDF en otra ventana del navegador.

(1) Dimensiones de malla
(2) Marcas de parte
(3) Marcas de corte A-A, B-B y C-C
(4) Dimensiones manuales
(5) Vistas de corte A-A, B-B y C-C
(6) Marca de grupo de armaduras
(7) Marca de armadura con imagen extraída
(8) Marcas de nivel
(9) Cuadro de revisión
(10) Cuadro de bloque de título del dibujo
(11) Marco y margen de dibujo
Crear un dibujo de fabricación de prefabricado
Como se trata de su primer proyecto, le recomendamos que cree un dibujo de fabricación de prefabricado utilizando las configuraciones predefinidas de su entorno y que después modifique el dibujo manualmente en el modo de dibujo según sea necesario.
Para obtener más información sobre los dibujos de unidad de colada, consulte Crear dibujos de fabricación y Propiedades de dibujo de unidad de colada.
Modificar un dibujo de fabricación de prefabricado
En el modo de dibujo, modifique manualmente el dibujo de fabricación de prefabricado para obtener el resultado deseado.
Cuando esté satisfecho con el resultado, utilice este dibujo como plantilla de para crear dibujos de unidades de colada similares.
A continuación se muestra un ejemplo de un dibujo de encofrado de unidad de colada.
Para ver el dibujo a tamaño completo, haga clic con el botón derecho del ratón aquí y seleccione la opción que abre el dibujo en PDF en otra ventana del navegador.
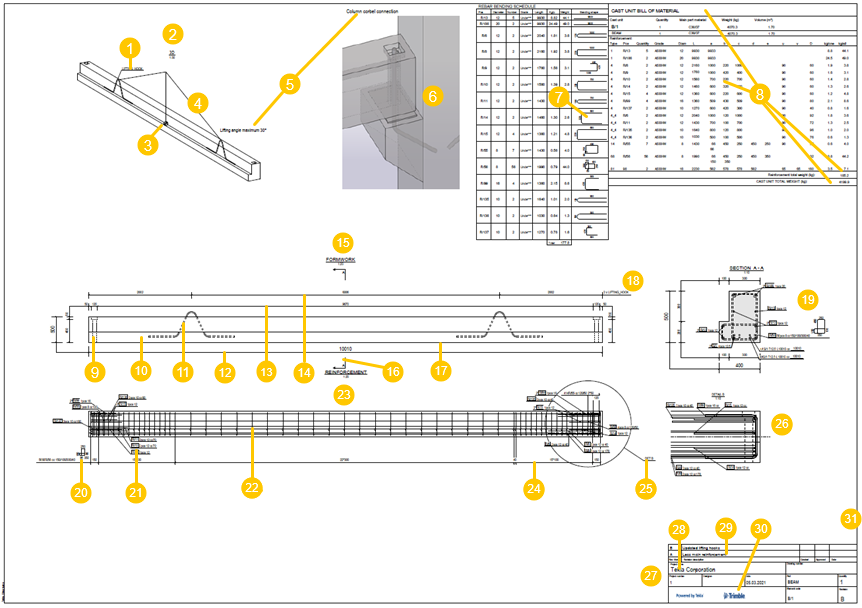
(1) Nota asociativa
(2) Vista 3D creada automáticamente
(3) Símbolo (centro de gravedad)
(4) Línea
(5) Texto
(6) Detalle 2D de Biblioteca 2D Dibujo o imagen
(7) Esquema de plegado de armaduras con campos gráficos para imágenes extraídas
(8) Cuadro de lista de materiales con fila de cabecera de cuadro, filas de contenido de cuadro, fila de peso total de armadura y fila de suma de peso total de unidad de colada
(9) Rebaje con líneas ocultas
(10) Parte de hormigón
(11) Parte embebida/armadura
(12) Dimensiones totales creadas automáticamente
(13) Dimensiones de rebajes creadas automáticamente
(14) Dimensiones de filtro creadas automáticamente
(15) Vista frontal de encofrado
(16) Marca de corte A-A
(17) Contorno de parte
(18) Etiqueta de dimensión
(19) Vista de corte A-A creada automáticamente
(20) Marca de armadura con imagen extraída
(21) Marca de grupo de armaduras
(22) Armadura
(23) Vista frontal de armadura
(24) Dimensión de grupo de armaduras
(25) Marca de detalle
(26) Vista de detalle
(27) Cuadro de bloque de título del dibujo
(28) Atributo (Tekla Corporation) y texto fijo (Nombre del producto) en el cuadro
(29) Cuadro de revisión
(30) Imagen en cuadro
(31) Marco y margen de dibujo
Crear un dibujo de fabricación de acero
Como se trata de su primer proyecto, le recomendamos que cree un dibujo de fabricación de acero utilizando las configuraciones predefinidas de su entorno y que después modifique el dibujo manualmente en el modo de dibujo según sea necesario. Las siguientes instrucciones se aplican a los dibujo de conjunto.
Para obtener más información sobre los dibujos de conjunto, consulte Crear dibujos de fabricación y Propiedades de dibujo de conjunto.
Modificar un dibujo de fabricación de acero
En el modo de dibujo, modifique manualmente el dibujo de fabricación de acero para obtener el resultado deseado.
Cuando esté satisfecho con el resultado, utilice este dibujo como plantilla cuando esté creando dibujos de conjuntos similares.
A continuación se muestra un ejemplo de un dibujo de conjunto de una columna.
Para ver el dibujo a tamaño completo, haga clic con el botón derecho del ratón aquí y seleccione la opción que abre el dibujo en PDF en otra ventana del navegador.
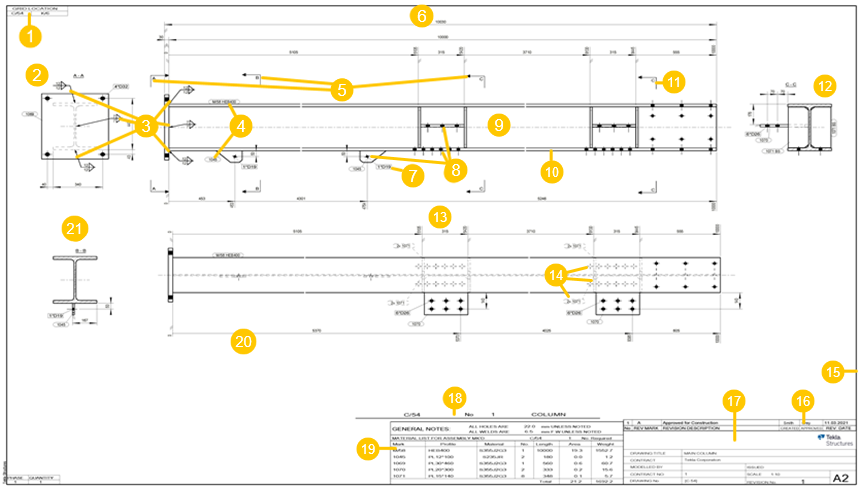
(1) El cuadro de ubicación en la malla indica en qué línea de la malla se encuentra el conjunto en el modelo
(2) Sección A-A creada automáticamente, marcas y dimensiones manuales
(3) Marcas de soldadura de modelo
(4) Marcas de parte
(5) Marcas de corte A-A, B-B y C-C
(6) Vista frontal
(7) Marca de tornillo
(8) Tornillos
(9) Columna C/54
(10) Contorno de columna
(11) Marca de corte manual C-C (sin vista de corte). El identificador es C-C para indicar que esta sección es idéntica a la sección C-C que tiene una vista de corte
(12) Sección C-C creada automáticamente, marcas y dimensiones manuales
(13) Vista superior
(14) Tornillos, placas y marcas ocultas por otras partes
(15) Marco y margen de dibujo
(16) Cuadro de revisión
(17) Bloque de título del dibujo
(18) Cuadro de llamada que indica el número total de partes principales en el dibujo
(19) Cuadro de lista de materiales
(20) Dimensiones: la mayoría de las dimensiones son Dimensiones integradas automáticas. Las dimensiones de vista de corte son manuales.
(21): Sección B-B creada automáticamente, marcas y dimensiones manuales