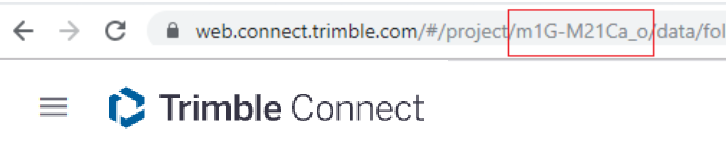Usar las carpetas XS_FIRM y XS_PROJECT con Tekla Model Sharing
El uso de carpetas de proyecto y de empresa en modelos compartidos es más sencillo cuando se utiliza una sub-carpeta en un proyecto de Trimble Connect como la carpeta de proyecto o de empresa.
La información de la carpeta de proyecto y de empresa solo se actualiza desde el proyecto de Trimble Connect en las versiones locales de los modelos compartidos, no a la inversa. En la práctica, esto significa que Tekla Structures descarga los archivos nuevos de la carpeta de proyecto o de empresa al modelo local y actualiza los archivos cambiados. Si un archivo local no está almacenado en la sub-carpeta de proyecto de Trimble Connect, el archivo se elimina del modelo local.
Cuando Tekla Structures detecta un cambio entre los datos del modelo local y los datos de la carpeta de proyecto o de empresa de Trimble Connect, recibirá la siguiente notificación:
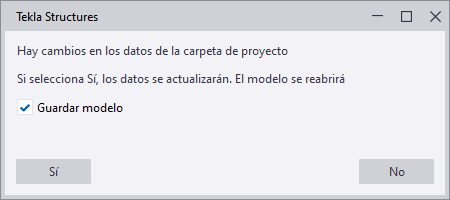
Si hace clic en Sí, el modelo se guarda y se cierra. A continuación, se actualizan los datos del modelo local y se vuelven a abrir.
Tenga en cuenta que los archivos que se generan cuando se compilan las macros (cs.dll y .cs.pdb) se ignoran en la operación de sincronización de carpetas. Por lo tanto, la adición de estos dos archivos en la carpeta local no activará una actualización.
Para definir una carpeta en un proyecto de Trimble Connect como la carpeta XS_FIRM o XS_PROJECT: