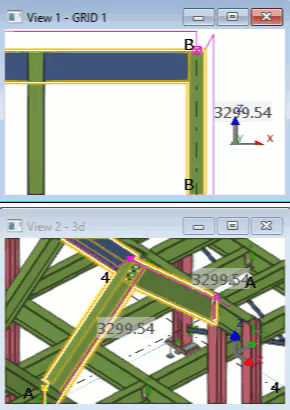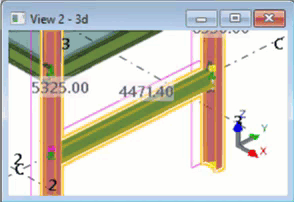Definir el área de trabajo
Tekla Structures indica el área de trabajo de una vista mediante líneas discontinuas. Los objetos que están fuera del área de trabajo existen, aunque no son visibles. Puede reducir y extender el área de trabajo para adecuarse a determinadas situaciones, por ejemplo, para concentrarse en una determinada área del modelo. También puede ocultar temporalmente el cuadro del área de trabajo.
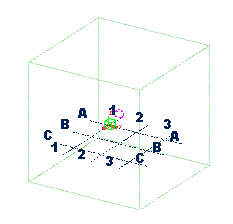
Adaptar el área de trabajo a todo el modelo
Puede cambiar el tamaño del área de trabajo para incluir todos los objetos del modelo, en todas las vistas o solo en las vistas seleccionadas.
 y seleccione una de las siguientes opciones:
y seleccione una de las siguientes opciones:
-
A todo el modelo en todas las vistas
Adapta el área de trabajo para incluir todos los objetos del modelo en todas las vistas visibles.

-
A todo el modelo en vistas seleccionadas
Adapta el área de trabajo para incluir todos los objetos del modelo en las vistas seleccionadas.
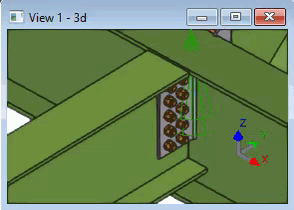
Adaptar el área de trabajo a las partes seleccionadas
Puede cambiar el tamaño del área de trabajo para incluir solo las partes seleccionadas, en todas las vistas o solo en las vistas seleccionadas.
Adaptar el área de trabajo usando dos puntos
Puede cambiar el tamaño del área de trabajo mediante dos puntos de esquina que elija en el plano de vista. La profundidad del área de trabajo es la misma que la de la vista.

-
En la pestaña Vista, haga clic en Área trabajo
 y seleccione Usando dos puntos.
y seleccione Usando dos puntos.
- Seleccione el primer punto.
- Seleccione el segundo punto.
Ocultar el cuadro del área de trabajo
Puede ocultar temporalmente el cuadro del área de trabajo en una vista. Esto puede resultar útil, por ejemplo, al crear capturas de pantalla para presentaciones.
También puede usar la opción avanzada XS_HIDE_WORKAREA.
En caso de que coloque los objetos fuera del área de trabajo
En caso de que coloque los objetos nuevos fuera del área de trabajo, o copie o mueva los objetos fuera del área de trabajo, Tekla Structures muestra un mensaje de advertencia Objetos fuera de área trabajo. Puede extender el área de trabajo para incluir los nuevos objetos.
Tiene la opción de ocultar las futuras advertencias del mismo tipo si no desea volver a ver el mensaje de advertencia. También puede hacer que Tekla Structures muestre estas advertencias de nuevo.
-
Para ocultar las advertencias futuras del mismo tipo, active la casilla de verificación No volver a mostrar este mensaje.
-
Para volver a mostrar las advertencias, mantenga pulsada la tecla Mayús mientras ejecuta un comando que normalmente debe mostrar un mensaje de advertencia. Por ejemplo, reaparecerá el mensaje de advertencia asociado si copia o mueve deliberadamente objetos fuera del área de trabajo mientras mantiene pulsada la tecla Mayús.