Otras mejoras en los dibujos
Tekla Structures 2021 incorpora una gran cantidad de mejoras en los dibujos, incluidas adiciones en la barra de herramientas contextual en el modo de modelado, nuevas configuraciones comunes para todas las vistas de un dibujo y mejoras en Gestión documentos, Gestión contenido dibujo, zoom, configuraciones a nivel de objeto, y muchas más.
Enumerar, abrir y crear dibujos desde la barra de herramientas contextual
-
Ahora, cuando seleccione objetos en el modelo y haga clic en el nuevo botón Abrir o crear dibujos de la barra de herramientas contextual, los dibujos de parte, dibujos de conjunto, dibujos de unidad de colada y multidibujos creados para los objetos seleccionados se enumeran en el nuevo menú de la barra de herramientas contextual. Para cada dibujo se muestran la marca y el nombre del dibujo.
Esta es una forma nueva y rápida de acceder a los dibujos de las partes, los conjuntos o las unidades de colada en los que está trabajando, y puede abrir un dibujo con solo hacer clic en él en la lista.

-
El nuevo menú Abrir o crear dibujos también contiene comandos para crear dibujos de parte, de conjunto y de unidad de colada. Los comandos disponibles dependen del tipo de los objetos que haya seleccionado en el modelo. Para crear un dibujo, haga clic en el comando adecuado.
Tenga en cuenta que no se pueden crear dibujos generales ni acceder a ellos a través de la barra de herramientas contextual.
-
Para enumerar los dibujos de los objetos seleccionados en Gestión documentos, utilice el nuevo comando Mostrar dibujos para objetos seleccionados... también disponible en el menú Abrir o crear dibujos.
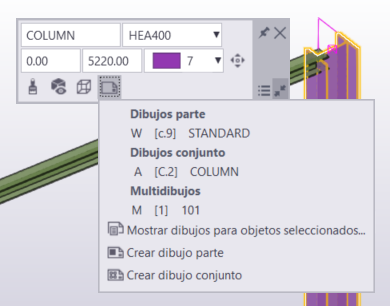
Mejoras en Gestión documentos
Nuevos botones en Gestión documentos
-
Gestión documentos tiene botones nuevos:
-
 Borrar ahora está disponible en la parte inferior para borrar los dibujos o documentos de archivo seleccionados. Anteriormente, solo se podían borrar los dibujos seleccionando Borrar en el menú contextual.
Borrar ahora está disponible en la parte inferior para borrar los dibujos o documentos de archivo seleccionados. Anteriormente, solo se podían borrar los dibujos seleccionando Borrar en el menú contextual. -
Gestión documentos ya no pide confirmación para borrar documentos de archivo si mantiene pulsada cualquiera de las teclas Mayús del teclado al inicio de la operación, por ejemplo, pulse el botón
 Borrar. El comportamiento ahora es el mismo que al borrar documentos de dibujo.
Borrar. El comportamiento ahora es el mismo que al borrar documentos de dibujo. -
 Los botones Abrir dibujo anterior y
Los botones Abrir dibujo anterior y  Abrir dibujo siguiente ahora están disponibles en la parte inferior para abrir el dibujo siguiente o anterior mientras un dibujo está abierto. Antes, solo podía abrir los dibujos anteriores y siguientes pulsando Ctrl+Re Pág o Ctrl+Av Pág en el teclado.
Abrir dibujo siguiente ahora están disponibles en la parte inferior para abrir el dibujo siguiente o anterior mientras un dibujo está abierto. Antes, solo podía abrir los dibujos anteriores y siguientes pulsando Ctrl+Re Pág o Ctrl+Av Pág en el teclado. -
Algunos botones nuevos (Edición, Cancelar edición, Congelar, Descongelar, Marcar dibujo listo para edición, Desmarcar dibujo listo para edición, Bloquear, Desbloquear) ya se incorporaron en Tekla Structures 2020 SP5. Consulte 2020 SP5: Nuevas funciones y mejoras para obtener más detalles.
Para obtener más información, consulte Gestión documentos.
-
Mejora en la edición de dibujos
Las mejoras en la funcionalidad de la edición de dibujos ya se incorporaron en Tekla Structures 2020 SP4. Consulte 2020 SP4: Nuevas funciones y mejoras para obtener información.
Mejora del modo Mostrar solo documentos seleccionados
Algunas mejoras en el modo Mostrar solo documentos seleccionados ya se incorporaron en Tekla Structures 2020 SP4. Consulte 2020 SP4: Nuevas funciones y mejoras para obtener información.
Nuevas funciones en Gestión contenido dibujo
-
Ahora puede utilizar Ctrl+C en la lista Gestión contenido dibujo para copiar las filas seleccionadas en el portapapeles en el formato .csv y, a continuación, pegar las filas en una hoja de Microsoft Excel. Mantenga pulsada la tecla Crtl o Mayús para seleccionar varias filas.
-
Los botones Mostrar elementos ocultos y Mostrar en todas las vistas se han trasladado al nuevo menú Opciones, que puede abrir haciendo clic en el nuevo botón
 Opciones situado junto al cuadro de búsqueda.
Opciones situado junto al cuadro de búsqueda.
Para obtener más información, consulte Gestión contenido dibujo.
Nuevas configuraciones para filtrar soldaduras de modelo, marcas de soldadura y marcas de tornillo en el nivel de dibujo
Hay algunas configuraciones nuevas disponibles en las propiedades de nivel de dibujo que puede utilizar para cambiar ciertas configuraciones para todas las vistas de un dibujo a la vez. Estas Config. común para todas las vistas se encuentran en la página Creación vista.
Nueva configuración Marcas soldaduras visibles
Se ha añadido la nueva configuración Marcas soldaduras visibles a Propiedades Dibujo Conjunto para controlar la visibilidad de las marcas de soldaduras de modelo en las vistas de dibujo de conjunto. Las opciones son las siguientes:
-
En una vista: Tekla Structures busca automáticamente la vista más relevante para mostrar las marcas de soldadura de modelo. Cada marca de soldadura se muestra solo en una vista de dibujo.
-
En todas las vistas: Tekla Structures añade las marcas de soldadura de modelo en todas las vistas de dibujo que contienen la parte con la soldadura.
Nuevas configuraciones Ignorar tamaño tornillo y Límite tamaño soldadura
El tamaño por defecto de los tornillos y de las soldaduras ahora puede definirse a nivel de dibujo en las propiedades de dibujo de parte y de conjunto. Ahora se han añadido las configuraciones Ignorar tamaño tornillo y Límite tamaño soldadura:
-
La configuración Ignorar tamaño tornillo excluye las marcas de tornillo de tamaño estándar de los dibujos, lo que significa que Tekla Structures no muestra las marcas de tornillo del tamaño definido en los dibujos.
-
La configuración Límite tamaño soldadura excluye las soldaduras del tamaño definido y menores del dibujo.
Antes, estas configuraciones solo estaban disponibles en las propiedades de marca de tornillo, marca de soldadura y vista de soldadura.
Zoom seleccionado en dibujos
La mejora en el zoom de los cuadros seleccionados ya se incorporó en Tekla Structures 2020 SP4. Consulte 2020 SP4: Nuevas funciones y mejoras para obtener información.
Cambios en las configuraciones a nivel de objeto en los dibujos
Configuraciones detalladas a nivel de objeto y actualización del dibujo
Las configuraciones detalladas a nivel de objeto ahora actualizan automáticamente el dibujo después de que se cambien los atributos o la fase de una parte. Anteriormente, las configuraciones detalladas a nivel de objeto solo se actualizaban después de crear, modificar o numerar una parte.
Cambiar la configuración a nivel de objeto en los dibujos es más rápido
La mejora de la velocidad de las configuraciones a nivel de objeto ya se incorporó en Tekla Structures 2020 SP3. Consulte 2020 SP3: Nuevas funciones y mejoras para obtener información.
Copiar y mover marcas de detalle y marcas de sección creadas manualmente
Copiar marcas de detalle y de sección con comandos Copiar
Las marcas de detalle y de sección creadas manualmente ahora se pueden copiar dentro de una vista de dibujo con los comandos del menú contextual y , el comando de la cinta Copiar o introduciendo Copiar - Lineal en Inicio Rápido. El método abreviado de teclado Ctrl+C también funciona.
Mover marcas de detalle y de sección con comandos Mover
Las marcas de detalle y de sección creadas manualmente ahora se pueden mover dentro de una vista de dibujo con el comando del menú contextual , el comando de la cinta Mover o introduciendo Mover - Lineal en Inicio Rápido. El método abreviado de teclado Ctrl+M también funciona.
Copiar y mover marcas de sección creadas manualmente usando Ctrl y Mayús y arrastrando
La mejora para copiar y mover las marcas de corte usando Ctrl o Mayús y arrastrando ya se incorporó en Tekla Structures 2020 SP1. Consulte 2020 SP1: Nuevas funciones y mejoras para obtener información.
Eliminar todos los símbolos de cambio de una sola vez
Ahora puede ocultar todos los símbolos cambio de nota asociativa, marca y dimensión de una sola vez en un dibujo abierto.
Para ello, en la pestaña Dibujo, haga clic en .
Anteriormente, solo se podía utilizar la macro Eliminar nubes de cambios para hacerlo.
Para obtener más información sobre la eliminación de nubes de cambios, consulte Comprobar marcas, notas y dimensiones cambiadas y eliminar símbolos de cambio.
Mejoras en la Biblioteca 2D Dibujo
-
La nueva opción Desglosar dimensiones nativas en el menú Opciones en Biblioteca 2D Dibujo puede utilizarla para crear dimensiones nativas en los detalles en lugar de líneas y símbolos.
-
Ahora las imágenes en miniatura de los archivos DWG en las carpetas de detalles se toman automáticamente de los archivos DWG. Esta función solo opera si hay un software DWG instalado en el ordenador.
-
Ahora puede crear un detalle en Biblioteca 2D Dibujo aunque la carpeta del modelo actual no esté seleccionada. El detalle se almacenará en la carpeta del modelo actual y un mensaje de la barra de estado indicará el nombre del nuevo detalle.
-
Ahora puede elegir un punto de referencia secundario para la rotación. También puede interrumpir la selección de puntos de rotación.
Es necesario activar la función Añadir punto referencia secundario al insertar un detalle. Para ello, haga clic con el botón derecho en el detalle en Biblioteca 2D Dibujo y active Añadir punto referencia secundario. Al insertar el detalle, Tekla Structures le pedirá que proporcione dos puntos de entrada. El punto de referencia secundario determinará la dirección del detalle.
-
Los detalles creados en sus propias vistas ahora se crean automáticamente para que la colocación de la vista sea fija.
-
Cuando inserte un detalle, se le pedirá que elija un nuevo punto de inserción hasta que elija un punto válido o interrumpa el comando.
Para obtener más información, consulte Biblioteca 2D Dibujo.
Nueva extensión .dsrf de archivo de propiedades de tratamiento superficial a nivel de objeto
La extensión de los archivos de propiedades de tratamiento superficial de dibujo a nivel de objeto se ha cambiado a *.dsrf. Esto significa que la antigua extensión *.srf ahora solo está reservada para los archivos de propiedades de tratamiento superficial en el modelado. Es necesario actualizar o recrear cualquier archivo de propiedades de tratamiento superficial de dibujo a nivel de objeto existente para reflejar el cambio.
Se permiten nombres de materiales más largos en los archivos de esquema .htc
La mejora en la longitud de los nombres de los archivos de esquema .htc ya se incorporó en Tekla Structures 2020 SP1. Consulte 2020 SP1: Nuevas funciones y mejoras para obtener información.
Orden de los dibujos en el cuadro de diálogo Imprimir dibujos
La mejora en el orden de los dibujos en el cuadro de diálogo Imprimir Dibujos ya se incorporó en Tekla Structures 2020 SP4. Consulte 2020 SP4: Nuevas funciones y mejoras para obtener información.
Nuevas configuraciones de presentación y otras mejoras en Marca e imagen extraída armadura
-
La aplicación Marca e imagen extraída armadura tiene la nueva sección Opciones presentación con dos nuevas configuraciones en la pestaña Armadura. Estas configuraciones ya se incorporaron en Tekla Structures 2020 SP2. Consulte 2020 SP2: Nuevas funciones y mejoras para obtener información.
Para obtener más información, consulte Marca e imagen extraída armadura.
-
Se han implementado las siguientes mejoras de dimensiones de ángulos en la pestaña Dimensiones:
-
Ahora puede cambiar el tipo de dimensiones de ángulo a Longitudes dimensión en la sección Dimensiones ángulo de la pestaña Dimensiones. Esta nueva opción crea dimensiones perpendiculares cuando la forma de la barra obtiene un ángulo distinto de 90 grados que vuelve a ser paralelo o perpendicular al lado original de barra. Esta opción es útil para pliegues complejos que normalmente se realizan in situ.
Otra nueva opción, Ambas dimensiones, crea las nuevas Longitudes dimensión y el dimensionamiento de ángulo original.
-
Ahora puede modificar Precisión y Formato, y seleccionar un color y un tipo de línea para las dimensiones de ángulo.
-
El valor de dimensión de ángulo ahora se coloca encima de la línea de dimensión.
-
-
Se ha añadido la nueva configuración Longitudes sección variable en la pestaña Dimensiones. Esta configuración dimensiona las armaduras con diferentes longitudes.
-
Se ha corregido la salida de grupos de armaduras con ganchos negativos. La salida en Tekla Structures 2020 se creaba de forma incorrecta.
-
La marca cc designado predefinida admite de nuevo unidades, precisión y formato.
-
Las dimensiones en formato cm/m ahora tienen el formato decimal correcto.
Introducción rápida a los dibujos de Tekla Structures
Este nuevo artículo es un buen punto de partida para los nuevos usuarios de su empresa que no hayan trabajado antes con dibujos de Tekla Structures.
Este artículo enseñará a los nuevos usuarios:
-
Qué es específico de los dibujos de Tekla Structures
-
Qué hacer antes de crear un dibujo
-
Cómo crear dibujos en su primer proyecto utilizando las configuraciones predefinidas de su entorno
-
Cómo modificar los dibujos creados manualmente en el modo de dibujo