Ver y modificar propiedades de objeto de modelo utilizando el panel de propiedades
Tekla Structures muestra las propiedades de los distintos objetos de modelo en el panel de propiedades, que es una ventana de panel lateral.
Qué objetos de modelo se modifican con el panel de propiedades
Utilice el panel de propiedades para ver y modificar las propiedades de
-
partes, como columnas y vigas
-
objetos de vertido, unidades de vertido e interrupciones de vertido
Tenga en cuenta que solo puede tener una ventana de panel de propiedades abierta.Esto significa que puede ver las propiedades de un solo tipo de objeto.

Puede personalizar el panel de propiedades.Puede seleccionar por separado para cada tipo de objeto qué propiedades desea ver en el panel de propiedades.Por ejemplo, puede organizar las opciones como desee o eliminar las que no necesite.
Abrir el panel de propiedades
Para abrir las propiedades en el panel de propiedades:
-
Si el panel de propiedades está cerrado:haga doble clic en un objeto de modelo o haga clic en el botón Propiedades
 en el panel lateral.
en el panel lateral. -
Si el panel de propiedades está abierto:seleccione un objeto de modelo.
También puede mantener pulsada la tecla Mayús y hacer clic en un comando de la cinta para abrir las propiedades en el panel de propiedades.
Modificar las propiedades de un objeto de modelo
Tenga en cuenta que si utiliza la barra de herramientas contextual o la modificación directa para modificar un objeto de modelo, las propiedades actuales no cambian y no se aplican automáticamente al crear el siguiente objeto del mismo tipo.
Modificar las propiedades de varios objetos de modelo
Puede seleccionar varios objetos de modelo en el modelo y cambiar sus propiedades a la vez.Los objetos de modelo seleccionados pueden ser del mismo tipo de objeto, como columnas de acero, o pueden ser de distintos tipos de objeto.
El panel de propiedades solo muestra las propiedades que son comunes a todos los objetos seleccionados.
Para comprobar los objetos que ha seleccionado en el modelo, haga clic en el botón Lista de tipos de objeto  para abrir la lista de los objetos seleccionados.
para abrir la lista de los objetos seleccionados.

Para modificar la selección de objetos, mantenga pulsada la tecla Ctrl y, en la lista, haga clic en los tipos de objeto que desee excluir o incluir en la selección.
El contenido del panel de propiedades puede cambiar según su selección.
Si desea seleccionar todos los objetos, haga clic en el botón Seleccionar todo.
Cambiar entre la aplicación automática y manual de propiedades
Al modificar las propiedades de objeto en el panel de propiedades, puede cambiar entre la aplicación automática y la aplicación manual de propiedades.Esto significa que puede seleccionar si solo se modifica el objeto seleccionado o si también deben utilizar los valores actuales los siguientes objetos del mismo tipo que cree.
Puede cambiar entre la aplicación manual y automática de propiedades en cualquier momento en la configuración del panel de propiedades  seleccionando la opción Establecer valores por defecto automáticamente.La opción no depende del tipo de objeto seleccionado.
seleccionando la opción Establecer valores por defecto automáticamente.La opción no depende del tipo de objeto seleccionado.
Cuando se utilizan cuadros de diálogo para ver y modificar las propiedades de varios objetos, los botones OK, Aplicar y Modificar controlan si los valores actuales se utilizan para los siguientes objetos del mismo tipo.
Habilitar la aplicación manual de propiedades
-
Seleccione un objeto en el modelo.
-
Haga clic en el botón de configuración del panel de propiedades
 en el panel de propiedades para abrir un menú desplegable.
en el panel de propiedades para abrir un menú desplegable. -
Asegúrese de que la opción Establecer valores por defecto automáticamente no esté seleccionada.
Aparece un botón Establecer como por defecto en la parte inferior del panel de propiedades.
Tenga en cuenta que, si ha seleccionado varios objetos en el modelo, el botón Establecer como por defecto no aparece.
-
Cambie los valores de propiedad según sea necesario.
-
Seleccione cómo proceder.
-
Para modificar solo el objeto seleccionado, haga clic en Modificar.
-
Para modificar el objeto seleccionado y utilizar los valores actuales para los siguientes objetos del mismo tipo, haga clic en el botón Establecer como por defecto y, a continuación, haga clic en Modificar.
-
Para utilizar los valores actuales para los siguientes objetos del mismo tipo sin modificar el objeto seleccionado, haga clic en el botón Establecer como por defecto.
Dependiendo de sus acciones, Tekla Structures modifica el objeto seleccionado o crea el siguiente objeto del mismo tipo utilizando los valores actuales.
-
Habilitar la aplicación automática de propiedades
Esta es la opción por defecto.
-
Seleccione un objeto en el modelo.
-
Haga clic en el botón de configuración del panel de propiedades
 en el panel de propiedades para abrir un menú desplegable.
en el panel de propiedades para abrir un menú desplegable. -
Asegúrese de que la opción Establecer valores por defecto automáticamente esté seleccionada.
Cuando se selecciona la opción Establecer valores por defecto automáticamente, Tekla Structures utiliza automáticamente los valores actuales para los siguientes objetos del mismo tipo.
-
Cambie los valores de propiedad según sea necesario.
-
Haga clic en Modificar.
Tekla Structures modifica el objeto y crea el siguiente objeto del mismo tipo utilizando los valores actuales.
Controlar la visibilidad de las propiedades en el panel de propiedades
Puede utilizar la configuración del panel de propiedades  para controlar las propiedades que se muestran en el panel de propiedades sin personalizar la disposición del panel de propiedades.
para controlar las propiedades que se muestran en el panel de propiedades sin personalizar la disposición del panel de propiedades.
Buscar en el panel de propiedades
Utilice la búsqueda para encontrar las propiedades necesarias o los atributos definidos por el usuario (ADU).Introduzca el término de búsqueda en el cuadro de búsqueda en el panel de propiedades.
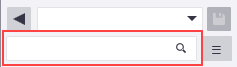
Si tiene diferentes tipos de objeto seleccionados en el modelo, la búsqueda encuentra las propiedades que son comunes a todos los tipos de objeto seleccionados.Se muestran los ADU que coinciden con los criterios de búsqueda aunque no hayan sido añadidos a la disposición del panel de propiedades.
Si introduce un único asterisco * en el cuadro de búsqueda, se muestran todas las propiedades y ADU disponibles para el tipo de objeto seleccionado.A continuación, puede introducir fácilmente un valor para una propiedad o un ADU, incluso si la propiedad o el ADU no está visible en el panel de propiedades por defecto.
Configuración de panel de propiedades
Al modificar la configuración del panel de propiedades haciendo clic en el botón de configuración del panel de propiedades  y seleccionando una opción, la configuración actual se guarda en el archivo PropertyPaneSettings.xml de la carpeta ..\Users\<user>\AppData\Local\Trimble\Tekla Structures\<version>\UI\PropertyPane\.Si no cambia la configuración, no se crea el archivo PropertyPaneSettings.xml.
y seleccionando una opción, la configuración actual se guarda en el archivo PropertyPaneSettings.xml de la carpeta ..\Users\<user>\AppData\Local\Trimble\Tekla Structures\<version>\UI\PropertyPane\.Si no cambia la configuración, no se crea el archivo PropertyPaneSettings.xml.
Las configuraciones del archivo PropertyPaneSettings.xml son:
-
FilterMode:ByData para Mostrar propiedades que tienen un valor
-
FilterMode:ByGroup para Mostrar propiedades según configuración visibilidad
-
AutoApply:True si está seleccionado Establecer valores por defecto automáticamente
-
AutoApply:False si no está seleccionado Establecer valores por defecto automáticamente
El archivo PropertyPaneSettings.xml se lee cuando se inicia Tekla Structures y se abre un modelo.
Si se ha personalizado la configuración del archivo PropertyPaneSettings.xml, los administradores de la empresa pueden distribuir la configuración personalizada del panel de propiedades a otros usuarios de la empresa.El archivo PropertyPaneSettings.xml debe colocarse en la subcarpeta \PropertyPane\ de una carpeta de modelo, proyecto (XS_PROJECT), empresa (XS_FIRM) o entorno (XS_SYSTEM).La configuración del panel de propiedades en la carpeta ..\Users\<user>\AppData\Local\Trimble\Tekla Structures\<version>\UI\PropertyPane\ tiene la máxima prioridad y, después, Tekla Structures usa el orden de búsqueda por defecto.
Si el archivo PropertyPaneSettings.xml se coloca en varias ubicaciones de carpeta diferentes, Tekla Structures lee las configuraciones de las diferentes carpetas y las combina.
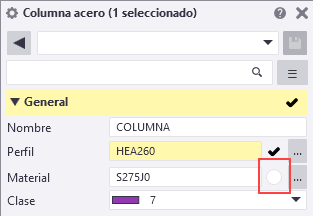

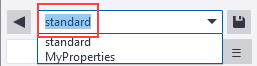
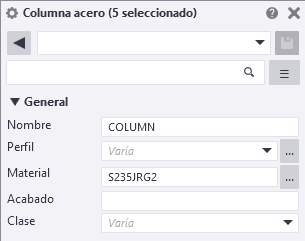
 son visibles.Los grupos de propiedades con el icono
son visibles.Los grupos de propiedades con el icono  están ocultos.Haga clic en los nombres de grupo de propiedades para cambiar la visibilidad.Puede mostrar y ocultar solo los grupos de propiedades del nivel principal, no los grupos anidados.
están ocultos.Haga clic en los nombres de grupo de propiedades para cambiar la visibilidad.Puede mostrar y ocultar solo los grupos de propiedades del nivel principal, no los grupos anidados.