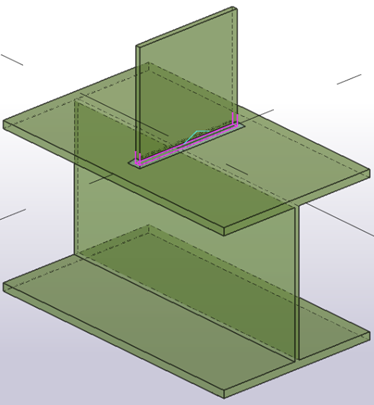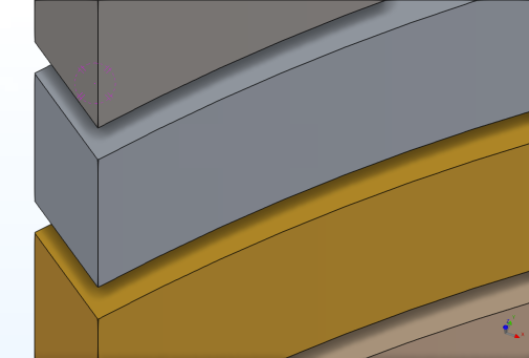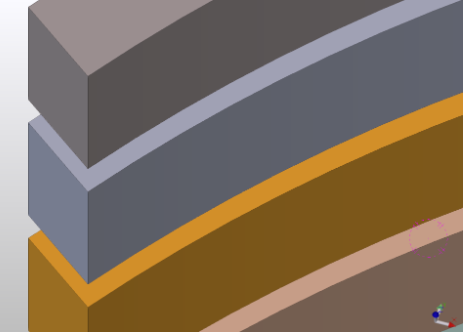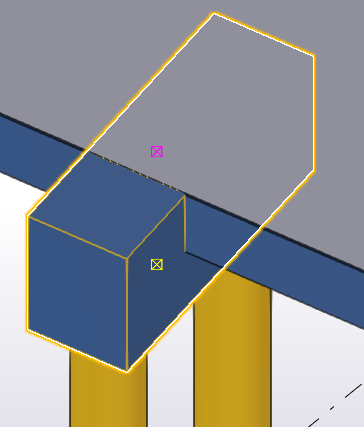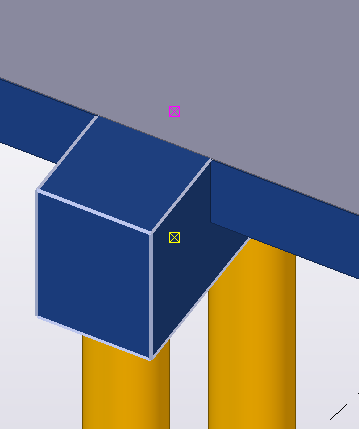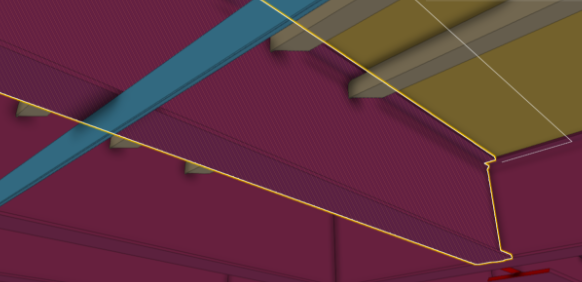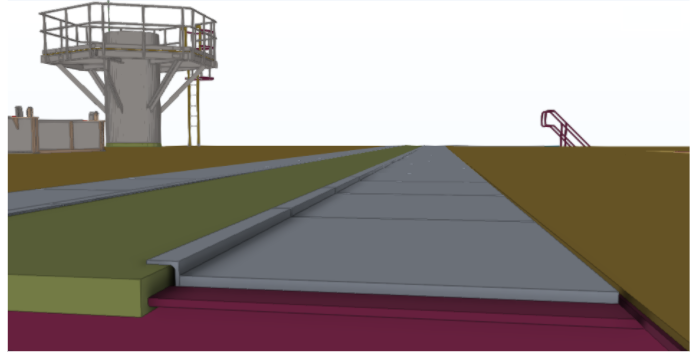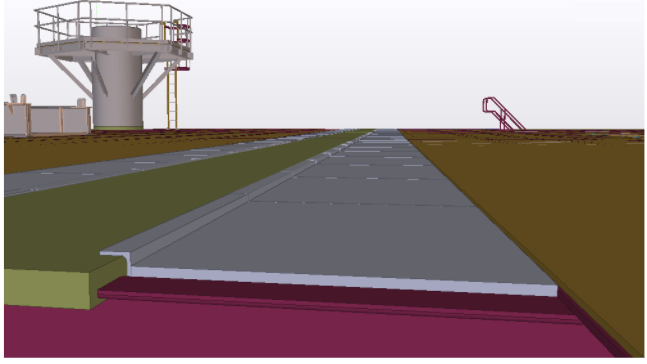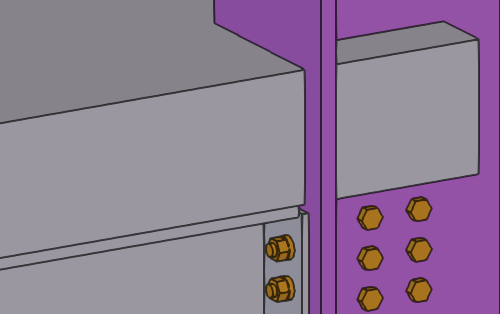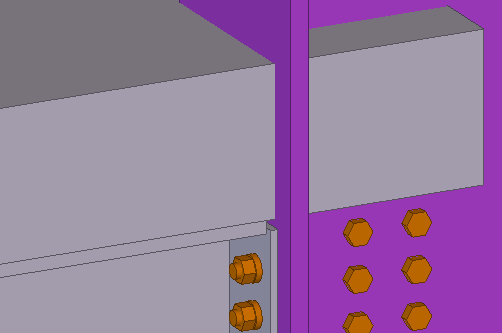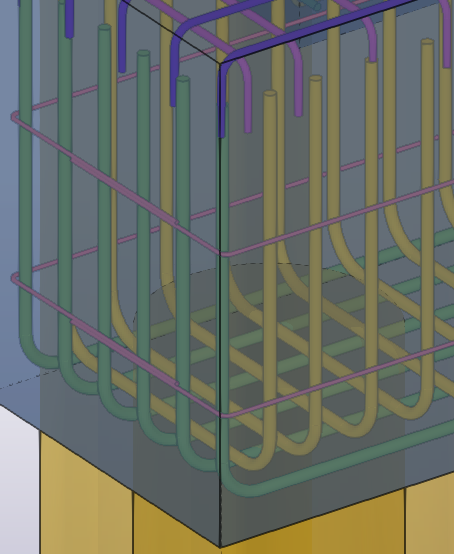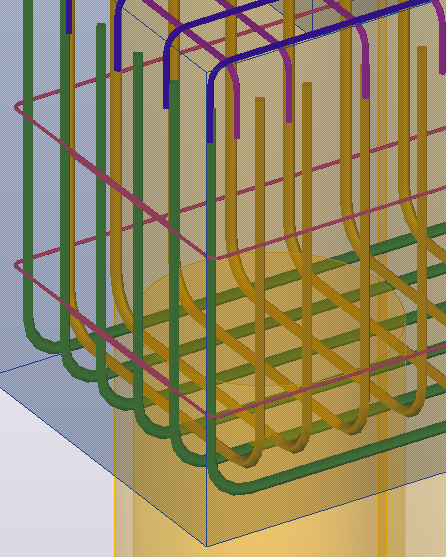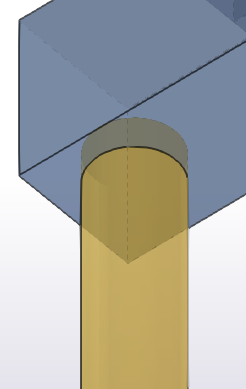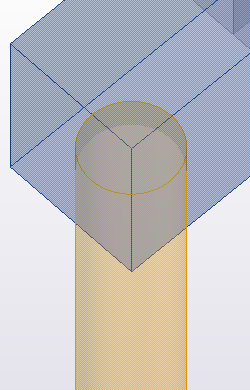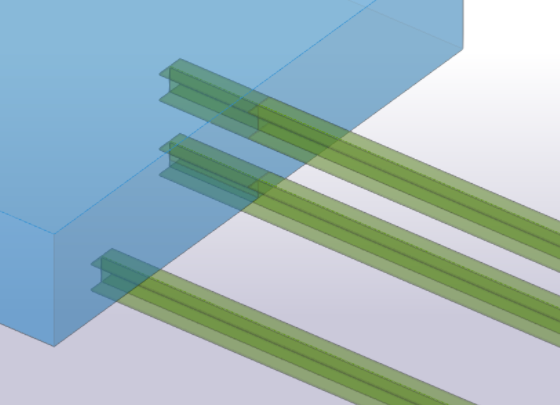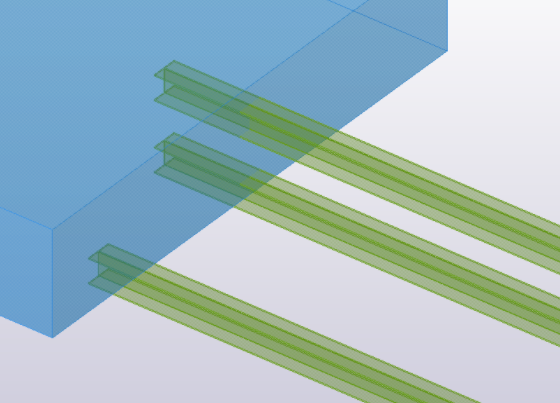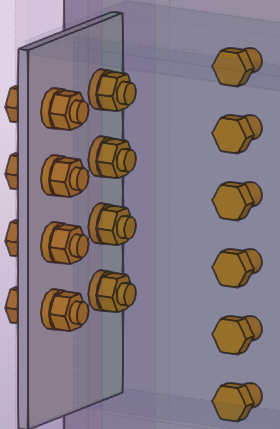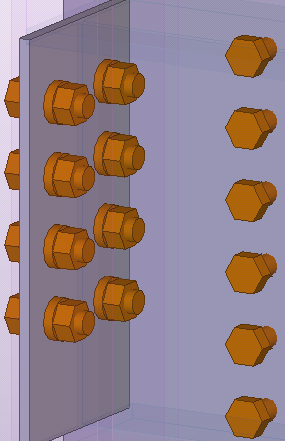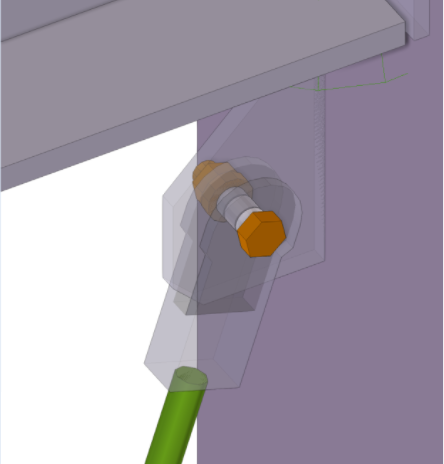Cambiar el modo de renderizado para las vistas de modelo
El renderizado de la vista de modelo de Tekla Structures puede utilizar la tecnología DirectX o la tecnología OpenGL heredada.
Por defecto, Tekla Structures utiliza el renderizado DirectX. El renderizado DirectX añade un efecto de sombreado sutil a los objetos de Tekla Structures, por lo que las visualizaciones 3D son más claras y definidas.
Si desea utilizar el renderizado OpenGL antiguo, active la opción Usar renderizado antiguo en .
La configuración de renderizado es específica de la vista de modelo, lo que significa que puede utilizar diferentes opciones de renderizado en diferentes vistas de modelo. Si cambia de una opción de renderizado a otra, debe volver a abrir la vista de modelo para activar la opción de renderizado.
Motor de renderizado DirectX
El renderizado DirectX está más optimizado para las tarjetas gráficas modernas y el rendimiento de los gráficos es mejor en las tarjetas gráficas NVIDIA GeForce GTX recomendadas que en las tarjetas gráficas de gama más baja o que no tienen una unidad de procesamiento de gráficos (GPU). Para obtener más información sobre las tarjetas gráficas, consulte las recomendaciones de hardware de Tekla Structures 2021.
Si desea medir el rendimiento de su motor de renderizado 3D DirectX, puede utilizar la herramienta TeklaMark de Tekla Warehouse. La herramienta comprueba la rapidez con la que su ordenador gestiona la información gráfica que se suele utilizar en Tekla Structures, por ejemplo, la velocidad del procesador, el tiempo de carga, el tiempo medio de dibujo y los detalles por cuadro. Para obtener más información, consulte el artículo de soporte de TeklaMark que muestra gráficos de los datos de rendimiento recopilados en diferentes configuraciones de hardware.
Si utiliza Tekla Structures a través de conexiones remotas, es posible que el renderizado DirectX no funcione del modo previsto: puede que las partes que ha creado no se muestren en el modelo o que el modelo funcione lentamente. Si experimenta estos problemas, desactive el renderizado DirectX.
Utilice las siguientes opciones avanzadas para ajustar el renderizado DirectX:
Ejemplos de renderizado DirectX
Visualización de distancia
En las vistas de modelo renderizadas con DirectX, la visualización de las distancias utiliza sombras sutiles y la oclusión de ambiente. Esto proporciona una mejor comprensión de la estructura y las distancias.
| DirectX | OpenGL |
|---|---|
|
|
|
Precisión de profundidad
En las vistas de modelo renderizadas con DirectX, la precisión del búfer de profundidad se mejora de modo que, cuando se hace zoom en el modelo, las partes no se muestran a través de las caras de otras partes con tanta frecuencia como antes.
| DirectX | OpenGL |
|---|---|
|
|
|
Estados dinámicos
En las vistas de modelo renderizadas con DirectX, en los estados dinámicos, como en la selección y en el resaltado de la preselección, la selección es más clara y el resaltado es menos intrusivo.
| DirectX | OpenGL |
|---|---|
|
|
|
|
|
 |
Antisolapamiento para ofrecer más fidelidad
En las vistas de modelo renderizadas con DirectX la calidad de imagen es, por defecto, mejor que en la vista de modelo renderizada con OpenGL, con menos parpadeo.
| DirectX | OpenGL |
|---|---|
|
|
|
Línea de borde de alta fidelidad
En las vistas de modelo renderizadas con DirectX, no hay líneas en zigzag parpadeantes, sino bordes lisos y continuos.
| DirectX | OpenGL |
|---|---|
|
|
|
Armaduras precisas
En las vistas de modelo renderizadas con DirectX, las armaduras tienen líneas de borde. Cuando se acerca la imagen, las armaduras se muestran redondeadas.
| DirectX | OpenGL |
|---|---|
|
|
|
Líneas de borde automáticas para intersección de material en vista transparente
En las vistas de modelo renderizadas con DirectX, puede ver dónde hay intersección de materiales en el modelo.
| DirectX | OpenGL |
|---|---|
|
|
|
|
|
|
Precisión y claridad en los detalles
| DirectX | OpenGL |
|---|---|
|
|
|
|
|
|
Relleno automático para superficies solapadas en el mismo plano
En las vistas de modelo renderizadas con DirectX, los objetos duplicados o las partes superpuestas se visualizan con un relleno en las vistas no transparentes (Ctrl+4 para las partes y Mayús+4 para los componentes).
Active el relleno en el menú .
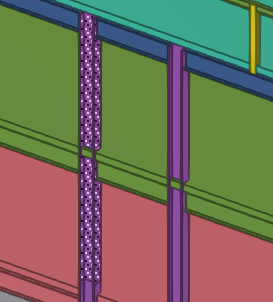
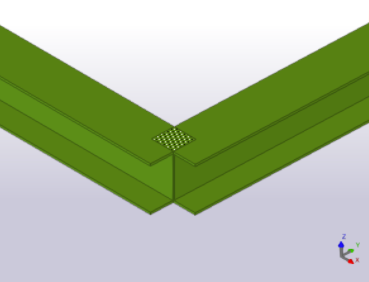
Líneas ocultas discontinuas
En las vistas de modelo renderizadas con DirectX, las líneas de borde de parte que están ocultas detrás de otra parte se muestran como líneas discontinuas en las vistas transparentes (Ctrl+1, 2, 3 o 5 para partes y Mayús+1, 2, 3 o 5 para componentes).
Active las líneas discontinuas en el menú .