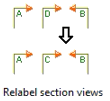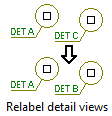Modificar, organizar y alinear vistas de dibujo
Si desea mostrar los marcos de vista de dibujo todo el tiempo, debe definir XS_VIEW_FRAMES_VISIBLE como TRUE. Si define esta opción avanzada como FALSE (por defecto), los marcos de vista de dibujo se ocultan hasta que mueva el puntero del ratón sobre la vista.
Cambiar el tamaño del contorno delimitador de una vista de dibujo
El contorno delimitador de vista o recuadro de restricción de vista es el marco punteado que rodea el contenido de una vista de dibujo y que se hace visible al hacer clic en el marco de la vista. Puede cambiar el tamaño del contorno delimitador de la vista para, por ejemplo, mostrar una parte determinada del contenido de la vista.
Al seleccionar una vista, el contorno delimitador de la vista se resalta también en otras vistas. Al cambiar el contorno delimitador de la vista seleccionada en las otras vista mediante los identificadores del contorno delimitador de la vista, el cambio podrá verse en el contorno delimitador de la vista seleccionada. De este modo puede ajustar fácilmente el plano de vista de corte y la profundidad de vista, sin necesidad de hacerlo a través de las propiedades de la vista.
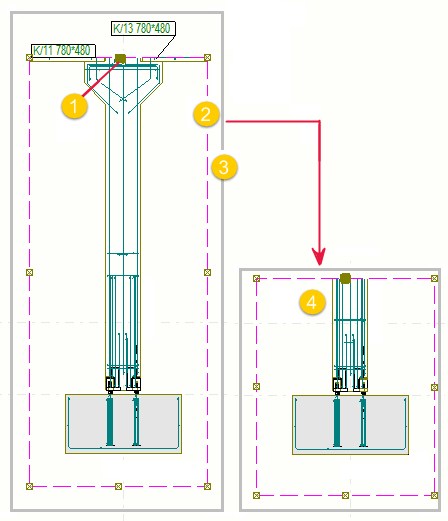
(1) Identificador del contorno delimitador de la vista
(2) Contorno delimitador
(3) Marco de la vista
(4) Cambio de tamaño del contorno delimitador y la vista
Ejemplo
En el siguiente ejemplo se ha seleccionado la vista de corte de la esquina inferior izquierda, y el contorno delimitador de vista aparece resaltado en las otras dos vistas. Puede cambiar el contorno delimitador de la vista seleccionada en las demás vistas arrastrando los identificadores del contorno delimitador de vista, por ejemplo para cambiar la profundidad de la vista de corte.
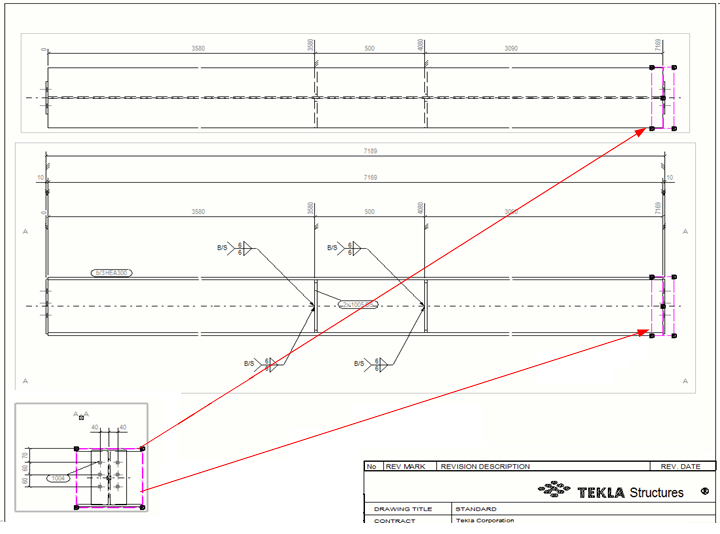
Arrastrar vistas de dibujo
Puede mover las vistas de dibujo arrastrándolas.
Cuando se arrastra una vista, su configuración de posición puede cambiar a Fijo dependiendo del valor definido para la opción avanzada XS_CHANGE_DRAGGED_VIEWS_TO_FIXED. Por defecto, esta opción avanzada está definida como TRUE, lo que implica que la configuración de posición cambiará a Fijo al arrastrar la vista.
Rotación de vistas de dibujo
Puede rotar las vistas de dibujo en dibujos abiertos.
- En un dibujo abierto, haga clic en el marco de la vista de dibujo que desee rotar.
- En la pestaña Vistas en la cinta, haga clic en Rotar vista.
- Introduzca el ángulo en grados, por ejemplo, 90 o -90, en el cuadro de diálogo y haga clic en Rotar.
Alinear vistas de dibujo
Puede alinear las vistas de dibujo vertical u horizontalmente.
Organizar vistas dibujo
Puede ajustar las vistas de dibujo de manera que incluyan todos los objetos conectados y volver a colocar las vistas de dibujo utilizando las propiedades de la disposición actual del dibujo.
-
En la pestaña Vistas, haga clic en Organizar.
-
Colocar vistas solo afecta a las vistas en las que la opción Posición está definida como Libre en las propiedades de vista. Las vistas Fijo no se mueven.
-
Si ha definido XS_CHANGE_DRAGGED_VIEWS_TO_FIXED como
TRUE(por defecto) y arrastra una vista en un dibujo, la vista se convierte en fija y no funciona el comando Colocar vistas -
Colocar vistas puede cambiar el tamaño del dibujo si se ha utilizado la opción de escala automática de vistas de dibujo.
Modificar las propiedades de vista de dibujo
Puede modificar las propiedades de vista en la vista de dibujo final por vista o en vistas seleccionadas.
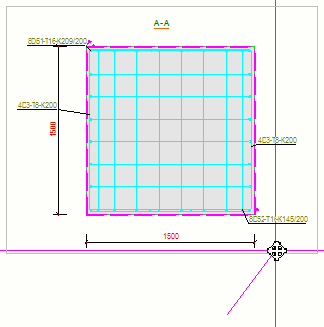
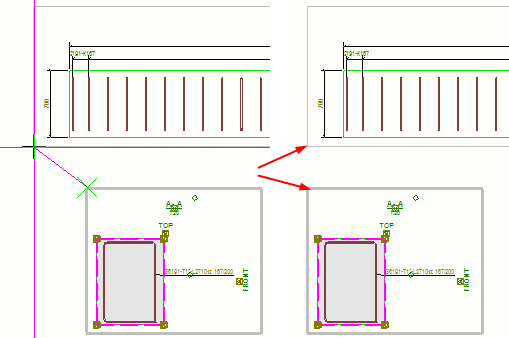
 del panel lateral para abrir la base de datos
del panel lateral para abrir la base de datos