Colaboración con Trimble Connect más sencilla
Tekla Structures 2020 presenta varias mejoras en cuanto al uso de Trimble Connect y Trimble Connector. Ahora es más fácil iniciar la colaboración con Trimble Connect, y se han añadido nuevos modelos de referencia ligeros. Los nuevos botones de la cinta también hacen que sea más rápido acceder y trabajar con Trimble Connect y Trimble Connector.
Todas las operaciones entre Tekla Structures y Trimble Connect usan el punto base de proyecto. Esto significa que, por ejemplo, los modelos de referencia exportados o descargados de Tekla Structures se colocan en relación con el punto base de proyecto en Trimble Connect. Si no ha definido un punto base de proyecto, se utiliza el origen del modelo.
Iniciar la colaboración es más rápido
Ahora puede enlazar su modelo de Tekla Structures a un proyecto de Trimble Connect de inmediato mientras crea un nuevo modelo o, posteriormente, a través del menú Archivo.
-
Para enlazar un nuevo modelo a un proyecto de Trimble Connect, active la casilla de verificación Iniciar colaboración Trimble Connect en la pantalla de inicio.
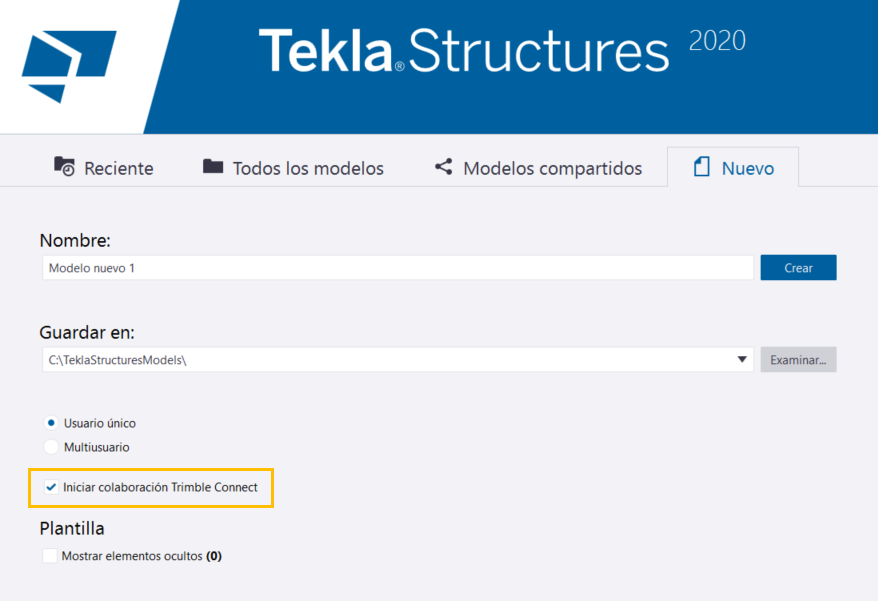
-
Para enlazar un modelo abierto a un proyecto de Trimble Connect, en el menú Archivo, seleccione .
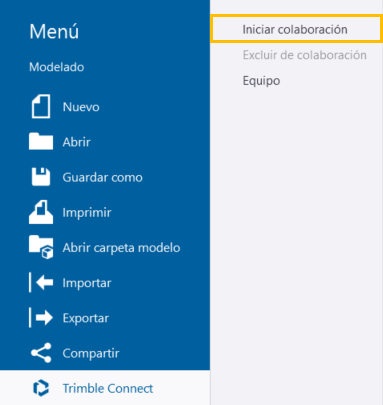
En ambos casos, se abre el cuadro de diálogo Trimble Connect - Seleccionar proyecto. Aquí puede seleccionar si desea enlazar el modelo a un nuevo proyecto de Trimble Connect o a uno existente.
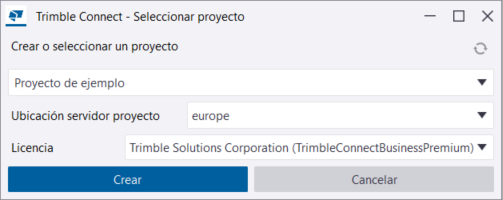
-
Para enlazar el modelo a un nuevo proyecto de Trimble Connect, escriba un nombre para el proyecto en el campo de la parte superior del cuadro de diálogo y haga clic en Crear.
-
Para enlazar el modelo a un proyecto de Trimble Connect existente, seleccione el proyecto en la lista de la parte superior del cuadro de diálogo y haga clic en OK.
Nuevos botones en la pestaña Trimble Connect
La pestaña dispone de nuevos botones que aceleran y facilitan el acceso a distintos productos de Trimble Connect y a Trimble Connector. Consulte los nuevos botones a continuación.
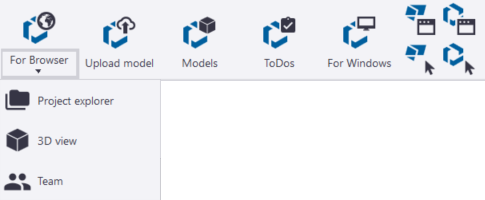
| Botón | Acción |
|---|---|
|
|
Abre el proyecto de Trimble Connect enlazado en la aplicación web de Trimble Connect for Browser. El botón tiene los siguientes sub-comandos:
|
|
Cargar modelo |
Carga el modelo de Tekla Structures en una carpeta de proyecto de Trimble Connect como un modelo de referencia La carga del modelo de Tekla Structures como un modelo de referencia de Nota:
El botón En el cuadro de diálogo Opciones Avanzadas, defina el valor de la opción avanzada XS_UPLOAD_SHARED_MODEL_TO_CONNECT en una de las siguientes opciones:
Si no desea cargar el modelo en un proyecto de Trimble Connect, desactive el campo Valor. |
|
Modelos |
Abre la lista de modelos en el proyecto de Trimble Connect enlazado. Puede ajustar cómo se muestran los modelos, añadir modelos de Connect como superposiciones sobre el modelo de Tekla Structures, crear nuevas sub-carpetas para modelos y eliminar modelos de la lista de modelos usados. También puede descargar o exportar modelos de referencia. |
|
Tareas |
Abre la lista de notas de Tarea en el proyecto de Trimble Connect enlazado. Puede añadir y modificar notas de Tarea, añadir marcadores o comentarios para notas de Tarea y asignar notas de Tarea a usuarios o grupos de usuarios. |
|
|
Abre el proyecto de Trimble Connect enlazado al modelo de Tekla Structures actual en la aplicación Trimble Connect for Windows. |
|
Coincidir con la vista en Trimble Connect for Windows |
Ajusta la cámara, el nivel de zoom y la proyección de la vista de modelo de Tekla Structures para que coincida con la vista 3D actual en Trimble Connect for Windows. |
|
Coincidir con la vista en Tekla Structures |
Ajusta la cámara, el nivel de zoom y la proyección de la vista 3D de Trimble Connect for Windows para que coincida con la vista de modelo actual en Tekla Structures. |
|
Seleccionar en Trimble Connect for Windows |
Selecciona los objetos que están seleccionados actualmente en el modelo de Tekla Structures también en Trimble Connect for Windows. |
|
Seleccionar en Tekla Structures |
Selecciona los objetos que están seleccionados actualmente Trimble Connect for Windows también en el modelo de Tekla Structures. |
Nuevos modelos de superposición de Connect
Un modelo de superposición es un modelo de referencia ligero que se almacena en un proyecto de Trimble Connect. Los modelos de superposición muestran objetos de modelo, partes, armaduras, tornillos y conjuntos encima de los modelos de Tekla Structures. No obstante, no se muestran los vertidos ni las unidades de vertido. Puede adjuntar modelos de superposición al modelo de Tekla Structures, ver los modelos de superposición adjuntos en una estructura de árbol clara y gestionar los modelos de superposición de varias formas.
Para iniciar la gestión de modelos de superposición de Connect:
-
Haga clic en
 Modelos en la pestaña y asegúrese de que la pestaña Modelos Connect está abierta.
Modelos en la pestaña y asegúrese de que la pestaña Modelos Connect está abierta.
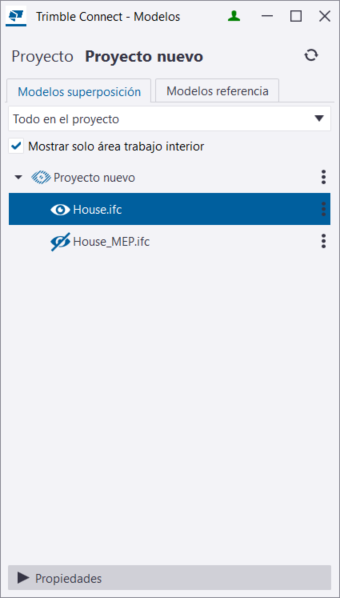
-
ocultar o mostrar los modelos de superposición haciendo clic en los iconos
 y
y 
-
ajustar la escala y la posición de los modelos de superposición en la sección Propiedades
 Restricción:
Restricción:Los valores Rotación X y Rotación Y se ignoran actualmente al insertar un modelo de referencia en Trimble Connect.
-
eliminar los modelos de superposición de la lista de modelos y del ordenador local
-
crear sub-carpetas para los modelos de superposición en una carpeta de Trimble Connect
-
adjuntar nuevos modelos de superposición a sus modelos de Tekla Structures
-
hacer zoom en los modelos de superposición en una vista de modelo de Tekla Structures










