- Inicio
- Tekla Structures
- Upgrade to this version
- Tekla Structures 2019 release notes
- Actualizaciones de las licencias
Actualizaciones de las licencias
Actualizaciones de las licencias
Tekla Structures 2019 incorpora las licencias online en algunas de las configuraciones. En Tekla License Borrow Tool , ahora puede especificar el servidor de licencias y el archivo de ID de producto más fácilmente en el nuevo cuadro de diálogo Setup. También se han cambiado algunos nombres de producto en las licencias.
Licencia de Tekla online
Tekla Structures 2019 tiene una nueva opción para usar Tekla Structures utilizando licencias online. De momento solo está disponible para algunas configuraciones y necesita una Trimble Identity válida.
Descargue e instale Tekla Structures 2019.
Al iniciar Tekla Structures 2019 por primera vez, ahora dispone de la nueva opción Usar licencia online para utilizar licencias de Tekla online en lugar de licencias locales.
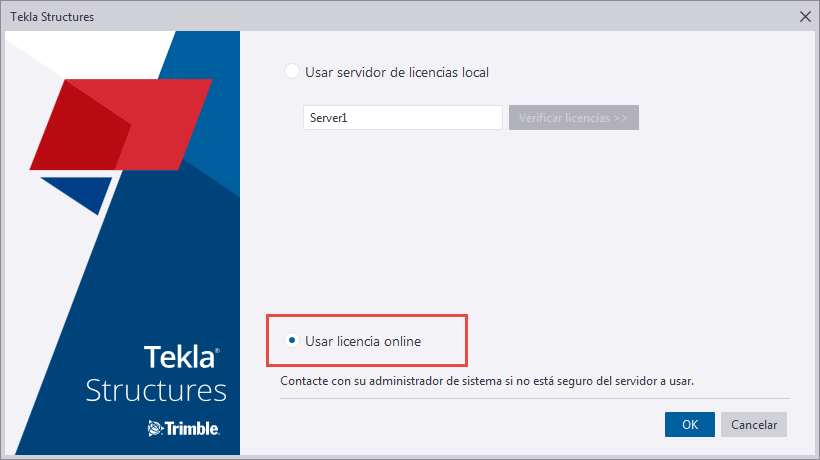
Si tiene una versión anterior de Tekla Structures instalada y ha estado utilizando un servidor de licencias local (FlexNet), Tekla Structures 2019 usará el mismo servidor de licencias y mostrará la pantalla de selección de configuración.
Si no ha estado utilizando Tekla Structures , verá las opciones anteriores. El administrador debe informarle de la licencia que tiene.
La opción Usar licencia online por el momento está activada solo para algunas licencias:
Educacional (Tekla Campus): esta licencia se obtiene registrándose en campus.tekla.com
Partner : su empleador se une a Tekla Partners Program en developer.tekla.com. Una vez aprobada, su administrador puede asignarle una licencia en Tekla Admin Tool.
Modelador EPM : esta configuración solo está disponible con Tekla PowerFab.
Cuando selecciona Usar licencia online y hace clic en OK , aparece un cuadro de diálogo de inicio de sesión. Introduzca su Trimble Identity y su contraseña. En el cuadro de diálogo de inicio puede ver las configuraciones que están a su disposición.
También puede cambiar el tipo de licencia posteriormente a través de Archivo > Cambiar servidor licencias o haciendo clic en la opción Cambiar servidor licencias en el cuadro de diálogo de inicio Tekla Structures.
Uso sin conexión
Partner funciona sin una conexión activa a Internet durante 7 días seguidos: abra un modelo y active la casilla de verificación Stay signed in al iniciar sesión en línea.
Educacional funciona sin conexión durante 24 horas.
Modelador EPM funciona sin conexión durante 24 horas.
Para administradores
Se puede utilizar la opción avanzada XS_LICENSE_SERVER_SELECTION para anular el comportamiento de Tekla Structures al inicio y para desactivar la opción:
Usar servidor de licencias local : La información del servidor de licencias ya debe estar especificada para que esto funcione.
Usar licencia online : Tekla Structures pedirá que inicie sesión en Trimble Identity.
Cuando esta opción avanzada está configurada en 1 o 2, Tekla Structures no mostrará el cuadro de diálogo al inicio, a menos que falte la información del servidor de licencias o que haya un problema de conexión con su Trimble Identity. El valor 1 activará la opción Usar servidor de licencias local y el 2, la opción Usar licencia online. Para que esta opción avanzada funcione, tiene que definirse con uno de los métodos siguientes:
Variable de entorno de Windows:
Windows 10: Abra Configuración , busque "Editar las variables de entorno del sistema", haga clic en Variables de entorno , añada una variable de usuario o del sistema, introduzca XS_LICENSE_SERVER_SELECTION para el nombre, y 1 o 2 para el valor.
Versiones anteriores de Windows: Abra Panel de control , haga clic en Sistema > Configuración avanzada del sistema > Variables de entorno , añada una variable de usuario o del sistema, introduzca XS_LICENSE_SERVER_SELECTION para el nombre, y 1 o 2 para el valor.
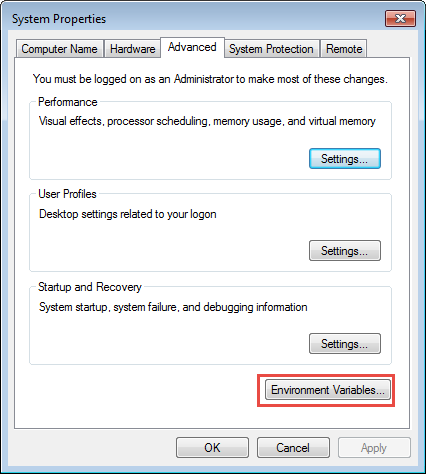
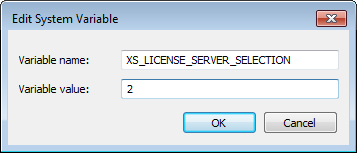
Archivo por lotes para iniciar Tekla Structures :
Cree un archivo por lotes (un archivo de texto que tenga la extensión .bat o .cmd ) con el siguiente contenido:
set XS_LICENSE_SERVER_SELECTION=2
start /D "C:\Program Files\Tekla Structures\2019\nt\bin\" TeklaStructures.exe
exit /B 0
Consulte también los siguientes artículos:
Actualización de Tekla License Borrow Tool
Para tomar prestada una licencia con Tekla License Borrow Tool , debe especificar el servidor de licencias y el archivo de ID de producto ( .tpi ) que es específico para el servidor de licencias. Ahora puede hacerlo en un solo cuadro de diálogo.
Abra Tekla License Borrow Tool.
Al abrir Tekla License Borrow Tool por primera vez, se muestra el nuevo cuadro de diálogo Setup , en el que puede introducir el número de puerto y el nombre de host (nombre de ordenador) del servidor de licencias en el cuadro Server con el formato puerto@nombre_de_host, por ejemplo, 27007@nombre_de_host_de_servidor. A continuación, haga clic en Browse y seleccione el archivo de ID de producto.
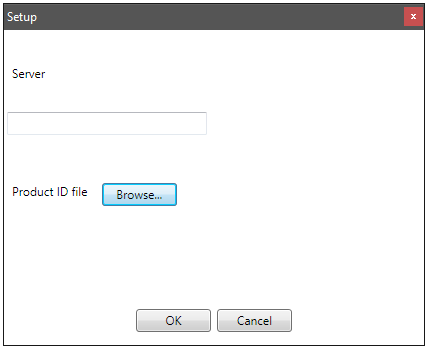
Al hacer clic en OK , se actualiza el área Products en Tekla License Borrow Tool , donde se muestran las licencias disponibles, que ahora puede tomar prestadas.

También hay un nuevo botón Setup en la ventana, que puede utilizar para cambiar el servidor de licencias o el ID de producto. Ya no es necesario reiniciar para realizar el préstamo desde otro servidor de licencias.
Ahora puede devolver todas las licencias al mismo tiempo a varios servidores de licencias.
Para obtener más información sobre el préstamo de licencias, consulte Préstamo de licencias para utilizar Tekla Structures sin conexión.
Cambios en nombre de producto en las licencias
| Nombre antiguo | Nombre nuevo |
|---|---|
| Tekla Structures License Server | Tekla License Server |
| Tekla Structures Licensing Service | Tekla Licensing Service |
| Tekla Structures License Administration Tool | Tekla License Administration Tool |
| Tekla Structures License Borrow Tool | Tekla License Borrow Tool |