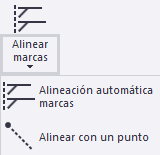- Inicio
- Tekla Structures
- Upgrade to this version
- Tekla Structures 2019 release notes
- Mejoras en Gestión contenido dibujo, marcas y notas
Mejoras en Gestión contenido dibujo, marcas y notas
Mejoras en Gestión contenido dibujo, marcas y notas
Hay varias mejoras relacionadas con marcas y notas. En Gestión contenido dibujo , ahora puede añadir nuevas columnas de propiedades a la lista y modificar, mover y ocultar las columnas de propiedades existentes. Ahora se incluyen algunas categorías nuevas de objetos de construcción. Hay también un nuevo comando disponible en la cinta que alinea las marcas seleccionadas alrededor de un punto.
Mejoras en Gestión contenido dibujo
Añadir y modificar columnas de propiedades
Ahora puede añadir nuevas columnas de propiedades a la lista Gestión contenido dibujo y modificar las columnas de propiedades existentes. Antes, las columnas de propiedades no se podían editar y el número de columnas era fijo. También puede eliminar columnas y cambiar el orden de las columnas. Además, la edición realizada en las categorías de gestión de contenido ahora se guarda en un archivo XML específico. El archivo generado se puede localizar y usar como una configuración definida por el usuario.
Para añadir una nueva columna de propiedades en Gestión contenido dibujo , haga clic en el botón de flecha situado junto a una categoría para expandirla y, a continuación, haga clic en el botón + de la fila de títulos de columnas de propiedades.

En el nuevo cuadro de diálogo Añadir/editar propiedades , seleccione la propiedad necesaria en la lista de la izquierda y arrástrela a la lista de la derecha. Utilice el cuadro Buscar para buscar propiedades. Puede añadir varias propiedades a la misma columna. A continuación, introduzca el nombre de la columna de propiedades y haga clic en OK.
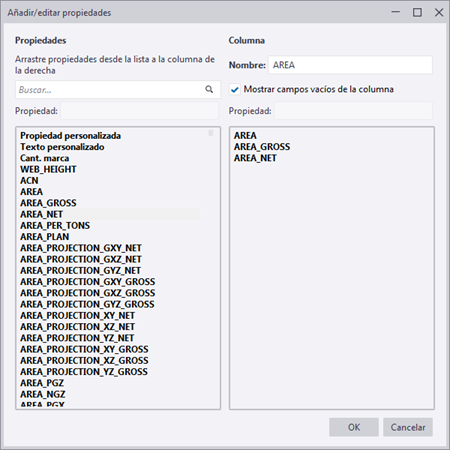
Para añadir texto personalizado en una celda de columna, seleccione Texto personalizado y escriba el texto necesario en el cuadro Texto que se muestra. A continuación, pulse Intro para añadir el texto personalizado en la lista de la derecha.
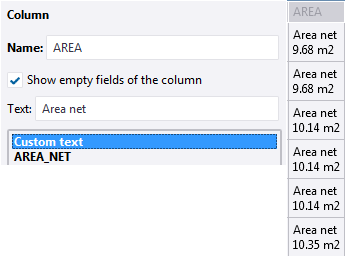
Para añadir cualquier propiedad necesaria que no aparezca en la lista de propiedades disponible, o para añadir un atributo definido por el usuario definido en el archivo object.inp , seleccione Propiedad personalizada y escriba la propiedad o ADU necesario en el cuadro Propiedad mostrado. A continuación, pulse Intro para añadir la propiedad en la lista de la derecha.
Para mostrar las celdas de propiedades aunque no haya ningún valor, seleccione la opción Mostrar campos vacíos de la columna.
Para cambiar una columna de propiedades, haga clic con el botón derecho en su nombre y seleccione Editar.
Para eliminar una columna de propiedades, haga clic con el botón derecho en su nombre y seleccione Eliminar.
Puede cambiar el orden de las columnas existentes en Gestión contenido dibujo con solo arrastrarlas a la nueva posición.

Puede ocultar los tipos de categoría de la lista de categorías visibles haciendo clic con el botón derecho en el panel Gestión contenido dibujo cuando no hay ninguna categoría seleccionada y haciendo clic en las categorías de la lista que se muestra.
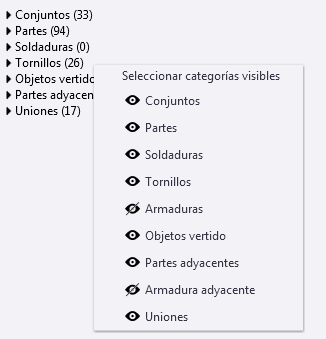
A partir de Tekla Structures 2019, todas las propiedades de categoría genéricas se guardan en el archivo DrawingContentManagerCategories.xml que, por defecto, se encuentra en la carpeta ..\ProgramData\Trimble\Tekla Structures\<version>\environments\common\system . Todas las modificaciones de columna de propiedades (nuevas columnas, columnas editadas, orden de columna) se guardan en el archivo DrawingContentManagerCategories_<user>.xml en la carpeta \attributes de la carpeta del modelo actual.
En primer lugar, Tekla Structures intenta buscar el archivo de configuración específico del usuario DrawingContentManagerCategories_ <user>.xml. Si no lo encuentra, Tekla Structures buscará DrawingContentManagerCategories.xml.
Puede convertir el archivo específico del usuario en uno genérico con solo eliminar _<user> del nombre del archivo.
El orden de búsqueda de carpetas para el archivo de configuración genérico es el siguiente:
- Carpeta \attributes en la carpeta del modelo
- Carpeta de proyecto ( XS_PROJECT )
- Carpeta de empresa ( XS_FIRM )
- Carpeta de sistema ( XS_SYSTEM )
- Carpeta definida mediante la opción avanzada XS_USER_SETTINGS_DIRECTORY
Nuevas categorías de objetos de construcción
Los tipos de categoría Uniones y Armadura adyacente ahora están disponibles en Gestión contenido dibujo. Ahora puede consultar y editar el contenido de dibujo en busca de objetos de armadura adyacente y uniones, como marcas y notas asociativas, en el dibujo actual.
Todos los comandos relacionados con los objetos y las marcas de armadura adyacente están disponibles en el menú contextual. De forma rápida y sencilla puede hacer lo siguiente:
Añadir notas asociativas o marcas de armadura individuales a las armaduras individuales o al grupo de armaduras seleccionadas
Añadir marcas de dimensión, marcas de dimensión de etiqueta o líneas de dimensión al grupo de armaduras seleccionado
Ajustar la ubicación de las armaduras en grupos de armaduras
Ocultar/mostrar los objetos de armaduras en los dibujos
Añadir, modificar o eliminar marcas de armadura
Los objetos de unión ahora tienen una representación de símbolo en los dibujos. Por defecto, el símbolo de representación de unión es el número de símbolo 142 en el archivo xsteel.sym de la carpeta ..\ProgramData\Trimble\Tekla Structures\<version>\environments\common\symbols\. Puede modificar el símbolo de representación de unión en Editor Símbolos. Para obtener más información sobre Editor Símbolos, consulte Symbol Editor User's Guide.
Los objetos de unión solo se resaltan en un dibujo cuando ha seleccionado los objetos en la lista Gestión contenido dibujo ; de lo contrario, los símbolos de unión están ocultos.
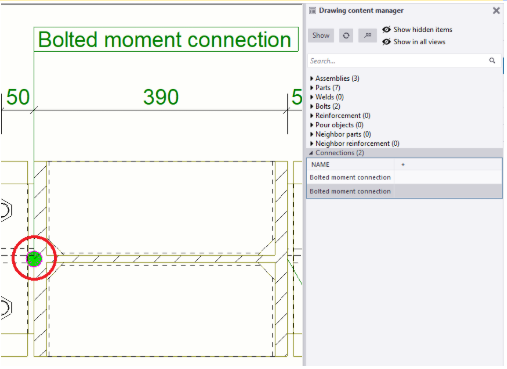
Si ha seleccionado un objeto de unión de la lista Gestión contenido dibujo , puede añadir, modificar o eliminar marcas de unión.
Tenga en cuenta que en la categoría Uniones solo se muestra el tipo de unión de los componentes.
Alinear marcas seleccionadas con un punto
La pestaña Anotaciones en el modo de dibujo tiene el nuevo comando Alinear con un punto para alinear las marcas seleccionadas alrededor de un punto. Este nuevo comando intenta evitar cruzar las líneas de referencia.
Si se ha activado Orto , las líneas se colocan en un ángulo de 0, 90, 180 o 270 grados.
También puede mantener pulsado el botón central del ratón durante el comando para cambiar el ángulo de las marcas.
Para usar el comando, seleccione las marcas que se alinearán, seleccione el comando y elija un punto.
Los comandos de alineación de marcas se encuentran en el nuevo menú Alinear marcas.