- Inicio
- Tekla Structures
- Share models and files
- Working collaboratively within a Tekla Structures model
- Work with Tekla Model Sharing
- Detectar cambios de uso compartido y ver historial de uso compartido en Tekla Model Sharing
Detectar cambios de uso compartido y ver historial de uso compartido en Tekla Model Sharing
Detectar cambios de uso compartido y ver historial de uso compartido en Tekla Model Sharing
Para ver cómo ha cambiado el modelo y quién ha compartido sus cambios del modelo, utilice la detección de cambios de uso compartido y el historial de uso compartido para saber qué tipos de cambios incluye el modelo.
Detección de cambios de uso compartido
Después de leer los cambios del modelo desde el servicio de uso compartido , puede comprobar los cambios incluidos en los paquetes con más detalle. Se muestra una lista de cambios de uso compartido en la parte inferior de la pantalla. Los cambios se muestran con colores tanto en la lista de cambios como en el modelo.
| Para | Haga esto |
|---|---|
Abrir la lista de cambios |
Realice una de las siguientes acciones:
|
Ver cambios en la lista |
Haga clic en las distintas pestañas para ver los cambios según la forma en la que afectan al modelo. Los cambios se dividen en las pestañas siguientes: Objetos físicos , Otros objetos , Dibujos , Opciones , Definiciones de atributo , Archivos carpeta modelo y Cambios UDA. Los cambios se visualizan con colores en la lista. Los objetos eliminados se enumeran en la lista de cambios pero no tienen ninguna información disponible en la columna Nombre. La pestaña Cambios UDA incluye los atributos definidos por el usuario que tienen una definición en el archivo environment.db. Los objetos de referencia se detectan como cambiados si hay cambios físicos o materiales. Las pestañas no están si no hay elementos en la pestaña. La pestaña no se muestra si su contenido está vacío debido al filtrado. |
Ver cambios en el modelo |
Seleccione la casilla de verificación Seleccionar objetos en el modelo y una fila en la lista de cambios para resaltar el objeto en el modelo. Los cambios se visualizan con colores en el modelo. Los objetos eliminados no se visualizan en el modelo.
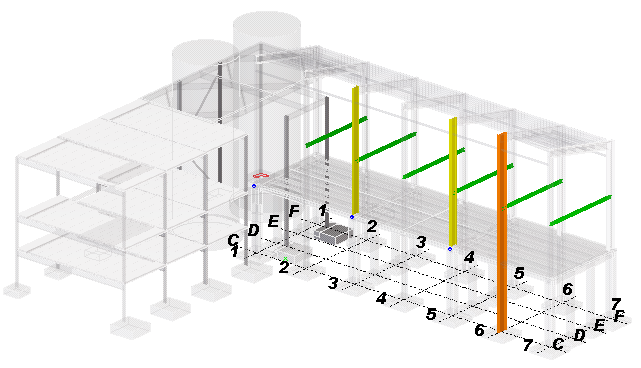 |
Ver cambios en los dibujos |
Puede enumerar las diferentes versiones del mismo dibujo en situaciones de conflicto, mostrar sus capturas de pantalla y cambiar la versión de dibujo actual. También puede ver un dibujo modificado y su captura de pantalla. Cuando los usuarios modifican el mismo dibujo en su versión local del modelo y un usuario lo escribe, Lista cambios mostrará un conflicto en la versión local del modelo de otros usuarios cuando lo lean. Puede abrir el cuadro de diálogo Versiones dibujo desde Lista cambios. Seleccione el dibujo modificado, haga clic con el botón derecho del ratón y seleccione Abrir versiones para ver las versiones de dibujo y los cambios realizados en el dibujo.
En el cuadro de diálogo Versiones dibujo , puede seleccionar una versión del dibujo, hacer clic con el botón derecho y abrir la versión seleccionada. Puede guardar la versión del dibujo y realizar la escritura para que se convierta en la versión actual para todos los usuarios. |
Filtrar cambios en la lista |
En cada pestaña, puede filtrar los cambios en cada columna. Haga clic en el icono de filtro |
Editar el filtro |
Haga clic en el icono de filtro Si hace clic con el botón derecho en el icono de filtro Para editar el filtro, haga clic con el botón derecho en el icono de filtro y seleccione Editor filtro. Se abre el cuadro de diálogo Editor filtro y puede crear o editar el filtro según sea necesario. |
Zoom en objetos cambiados en el modelo |
Seleccione la casilla de verificación Zoom Seleccionado y una fila en la lista para hacer zoom en el objeto en el modelo. |
Buscar cambios específicos |
Escriba una palabra de búsqueda en el cuadro de búsqueda en la esquina inferior derecha de la lista.
|
Mover la lista de cambios a otro sitio de la pantalla |
Puede
La lista tiene un botón, |
Historial de uso compartido
Cuando haya leído y escrito los cambios del modelo, puede consultar el historial de uso compartido del modelo. El cuadro de diálogo Historia compartir muestra todos los eventos de lectura y escritura, y los paquetes incluidos en cada evento. Puede consultar el historial de uso compartido evento por evento y ver cómo el modelo ha evolucionado con los cambios realizados por otros usuarios.
| Para | Haga esto |
|---|---|
Abrir el historial de uso compartido |
En el menú Archivo , haga clic en Compartir > Historia compartir . |
Comprobar los eventos de lectura y escritura |
Haga clic en el botón Contraer todo para ver todos sus eventos de lectura o escritura y su fecha y hora. |
Comprobar la información del paquete |
Haga clic en el botón Expandir todo para ver todos los paquetes en cada evento de lectura o escritura. Se muestra el número de paquete, la persona que escribió el paquete y la fecha y hora de carga del paquete. |
Ver los cambios del modelo incluidos en un único evento |
Seleccione el evento y haga clic en el botón Mostrar cambios. Se muestra una lista de cambios del modelo en el panel inferior de Tekla Structures. |
El cuadro de diálogo Historial de deshacer  enumera todos los comandos que ha ejecutado y las modificaciones que ha realizado en su versión local del modelo. La lista Historial de deshacer se borra cuando lee o escribe.
enumera todos los comandos que ha ejecutado y las modificaciones que ha realizado en su versión local del modelo. La lista Historial de deshacer se borra cuando lee o escribe.
 .
.
 y seleccione la forma de filtrar los cambios.
y seleccione la forma de filtrar los cambios.
 , en el panel lateral. Si arrastra la lista a una segunda pantalla, haga clic en el botón para devolver la lista a la pantalla principal.
, en el panel lateral. Si arrastra la lista a una segunda pantalla, haga clic en el botón para devolver la lista a la pantalla principal.