- Inicio
- Tekla Structures
- Upgrade to this version
- Tekla Structures 2018 release notes
- Modelos de análisis más precisos y otras mejoras en análisis y diseño
Modelos de análisis más precisos y otras mejoras en análisis y diseño
Modelos de análisis más precisos y otras mejoras en análisis y diseño
Tekla Structures 2018 incorpora muchas mejoras importantes en análisis y diseño.
Nuevo método para generar modelos de análisis
El método que usa Tekla Structures para crear modelos de análisis se ha mejorado en la versión 2018. Las partes de análisis ahora se conectan automáticamente con más precisión y los nodos se crean en las ubicaciones correctas. Esto da como resultado modelos de análisis más sencillos y más claros, y reduce la cantidad de enlaces rígidos y la necesidad de edición manual en los modelos de análisis. Por ejemplo, las vigas, las columnas y los arriostramientos ahora se pueden conectar con un único nodo común, en lugar de varios nodos y enlaces rígidos.
| Modelo físico | Modelo de análisis (2017i) | Modelo de análisis (2018) |
|---|---|---|
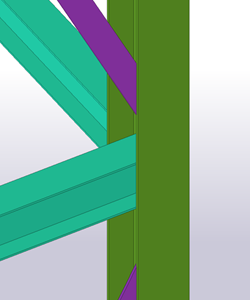 |
 |
 |
Si abre un modelo existente con modelos de análisis en Tekla Structures 2018 y activa un modelo de análisis, Tekla Structures vuelve a crear el modelo de análisis con este nuevo método.
Si necesita revertir al método de creación de modelo de análisis utilizado en Tekla Structures 2017i y en versiones anteriores, defina la nueva opción avanzada XS_AD_ANALYSIS_PLANES_ENABLED como FALSE. Esta opción avanzada es específica del modelo.
Exportar a Tekla Structural Designer utilizando un modelo de análisis
Ahora puede exportar un modelo de análisis de Tekla Structures a Tekla Structural Designer junto con el modelo físico. Antes solo se podía exportar el modelo físico a Tekla Structural Designer. Tekla Structural Designer ahora importa el modelo de análisis con el modelo físico y el modelo resultante y los resultados de análisis son más precisos.
Por ejemplo, las vigas de hormigón se pueden colocar en distintas formas en relación con su eje de referencia en Tekla Structures y seguir estando conectadas a columnas de hormigón en el modelo de Tekla Structural Designer.
Además, las liberaciones inicial y final de la parte de análisis ahora se exportan a Tekla Structural Designer.
Para exportar un modelo de análisis a Tekla Structural Designer, siga uno de estos procedimientos:
- Utilice el nuevo comando Exportar > Tekla Structural Designer con modelo análisis en el menú Archivo.
- Si ha definido Tekla Structural Designer como la aplicación de análisis para un modelo de análisis, en el cuadro de diálogo Modelos Análisis y Diseño seleccione el modelo de análisis y haga clic en Exportar.
Para obtener más información, consulte Exportar un modelo desde Tekla Structures a una aplicación de análisis.
Consulte también Enlace de Tekla Structures con una aplicación de análisis.
Importar cambios desde Tekla Structural Designer en un modelo de análisis
En Tekla Structures 2018, ahora puede importar los cambios realizados en Tekla Structural Designer y actualizar el modelo de análisis correspondiente en Tekla Structures. Puede importar las partes nuevas creadas en Tekla Structural Designer, los cambios de perfil y material, y los resultados de análisis.
La ubicación de las partes existentes no cambia en Tekla Structures , aunque haya movido las partes correspondientes en Tekla Structural Designer.
Para importar los cambios de Tekla Structural Designer, seleccione el modelo de análisis en el cuadro de diálogo Modelos Análisis y Diseño en Tekla Structures y haga clic en Obtener resultados.
Para obtener más información, consulte ana_import_from_Tekla_Structural_Designer.html#TASK_1E0098B1ECD24E84A6F07A082F20B20A.
Mejoras en la definición de contenido y filtros del modelo de análisis
Se han mejorado los métodos para definir el contenido de un modelo de análisis. Se han mejorado los filtros de modelo de análisis para las partes de análisis principal y secundaria, y se ha añadido un filtro nuevo para arriostramiento. Los filtros de modelo de análisis se basan en filtros de selección. Ya no necesita volver a aplicar los filtros de modelo de análisis si ha habido cambios en el contenido del modelo físico o del modelo de análisis.
El reconocimiento automático de las partes secundaria y de arriostramiento solo funciona en determinados casos, por ejemplo, para cerchas.
Cambios en el cuadro de diálogo Propiedades Modelo Análisis
En el cuadro de diálogo Propiedades Modelo Análisis , se ha mejorado y reorganizado la configuración de la pestaña Modelo de análisis.
- El orden de las opciones se ha cambiado del siguiente modo:
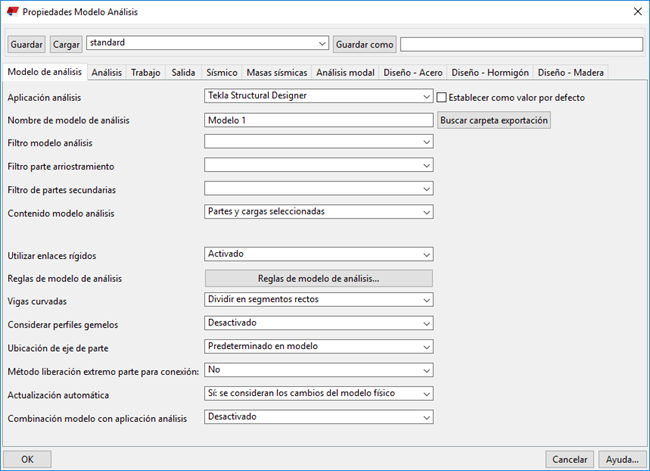
- Tekla Structural Designer ahora está disponible como opción en la lista Aplicación análisis.
- Se ha renombrado Método de creación a Contenido modelo análisis y el valor por defecto ahora es Partes y cargas seleccionadas.
- Filtro se ha renombrado a Filtro modelo análisis.
- Se ha añadido la nueva opción Filtro parte arriostramiento.
Utilice Filtro parte arriostramiento para definir cuáles de los objetos del modelo de análisis incluidos se consideran arriostramientos. Los nodos de análisis de los arriostramientos se pueden mover más libremente que los de las partes de análisis primarias cuando se crea el modelo de análisis.
- Se ha actualizado Filtro de partes secundarias : se ha eliminado la opción Detección automática de partes secundarias y la casilla Volver a aplicar a todas las partes.
Utilice Filtro de partes secundarias para definir cuáles de los objetos del modelo de análisis incluido se consideran partes de análisis secundarias. Los nodos de las partes de análisis secundarias se pueden mover más libremente que los de las partes de análisis primarias cuando se crea el modelo de análisis.
- Se ha eliminado el botón Más configuraciones y todas las configuraciones están visibles directamente.
- Se ha eliminado la opción Mantener por defecto eje de partes secundarias.
Para obtener más información sobre las propiedades de modelo de análisis, consulte Propiedades de modelo de análisis.
Cambios en clases de análisis y colores de nodo
- Arriostramiento
- Arriostramiento - Cercha
- Arriostramiento - Cercha-Solo compresión
- Arriostramiento - Cercha-Solo tracción
- Arriostramiento - Omitir
Los colores de las clases de parte de análisis se han cambiado del siguiente modo para que resulte más fácil reconocer las diferentes partes del modelo de análisis:

- Las partes de análisis primarias Viga y Columna han cambiado de rojo a azul.
- La nueva clase Arriostramiento es verde.
Arriostramiento - Cercha , Arriostramiento - Cercha-Sólo compresión y Arriostramiento - Cercha-Sólo tracción tienen los mismos colores que las clases primarias correspondientes.
- Secundaria se ha cambiado de rojo a naranja.
Tenga en cuenta que es posible que la aplicación de análisis que use no admita todas las clases o colores de análisis.
Los tonos de los colores de nodo de análisis se han cambiado ligeramente.


Mostrar números de nodo y de parte de análisis
Ahora es fácil mostrar u ocultar los números de nodo y de parte de análisis en las vistas de modelo. Antes era necesario usar las opciones avanzadas XS_AD_MEMBER_NUMBER_VISUALIZATION y XS_AD_NODE_NUMBER_VISUALIZATION. Ahora puede ir a la pestaña Análisis y diseño en la cinta y hacer clic en:
- Números parte para activar o desactivar los números de parte
- Números nodo para activar o desactivar los números de nodo
Nueva barra de herramientas de selección independiente para objetos de análisis
Los conmutadores de selección para los objetos de modelo de análisis ahora tienen una barra de herramientas independiente:

Para mostrar u ocultar la barra de herramientas, vaya a la pestaña Análisis y diseño y haga clic en Barra herram. análisis.
También puede utilizar Inicio Rápido : empiece a escribir selección análisis y, a continuación, active o desactive la casilla Barra de herramientas selección análisis en la lista que aparece.
Consulte también Otros cambios en la interfaz de usuario.
Otras mejoras y correcciones en análisis y diseño
- Si utiliza Tekla Structural Designer como la aplicación de análisis, no se crean enlaces rígidos entre partes de acero en el modelo de análisis. En el caso de las partes de acero, la opción Desactivado, con conservar eje: Por defecto se usa automáticamente para la configuración Utilizar enlaces rígidos en el cuadro de diálogo Propiedades Modelo Análisis. En las partes de hormigón, puede utilizar la opción Activado.
Además, Conservar posición eje se ha definido como No en las propiedades de análisis de las partes de acero primarias.
- Si hay una unión entre las partes en el modelo físico, ahora las partes se conectan también en el modelo de análisis, aunque las partes no choquen en el modelo físico. Antes, esto no sucedía en uniones con una única parte secundaria.
- Tekla Structures ahora tiene en cuenta las adaptaciones que alargan o reducen partes físicas cuando crea modelos de análisis, y las partes de análisis se conectan correctamente.
- Ahora, al utilizar el comando Consultar para comprobar un nodo de análisis, las coordenadas del nodo también se muestran según el sistema de coordenadas (plano de trabajo) local.
- Tekla Structures comprueba que las losas, los paneles y los muros son planos y muestra una advertencia si uno o varios nodos de análisis están fuera del plano. El cuadro Consultar objeto muestra las distancias entre este tipo de nodos y el plano.
- Las partes verticales y diagonales creadas mediante el componente Cercha (S78) ahora se tratan como arriostramientos en el análisis.