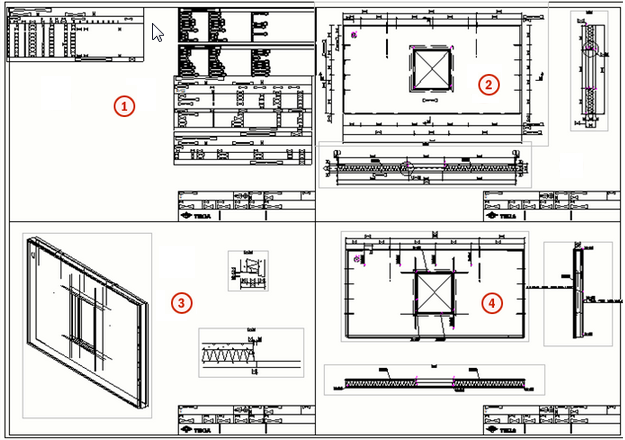- Inicio
- Tekla Structures
- Create drawings
- Print drawings
- Imprimir a un archivo .pdf, archivo de ploteo (.plt) o impresora
Imprimir a un archivo .pdf, archivo de ploteo (.plt) o impresora
Imprimir a un archivo .pdf, archivo de ploteo (.plt) o impresora
Puede imprimir dibujos y áreas de dibujo seleccionadas en archivos .pdf , en archivos de ploteo (.plt) para enviar a un plóter/impresora, o en una impresora. También puede cambiar los colores y los espesores de línea relacionados (números de pluma) en los dibujos impresos.
- En el menú Archivo , haga clic en Imprimir > Imprimir dibujos .
- Cargue la configuración de impresión que desee de la lista de configuraciones situada en la esquina superior izquierda.
También puede asignar un nombre nuevo a la configuración. En este caso, deberá indicar el nuevo nombre antes de modificar la configuración; de lo contrario, se perderán los cambios. Para obtener más información sobre la configuración de impresión, consulte Configuración de impresión y orden de búsqueda.
- En la Lista Dibujos que aparece, seleccione los dibujos que desee imprimir.
Se detectan los dibujos obsoletos y se le pregunta si desea incluirlos en la salida.
También puede imprimir los dibujos bloqueados que estén actualizados. Si un dibujo bloqueado no está actualizado, no puede abrirlo ni imprimirlo, por lo que se notificará un error de impresión. Puede imprimir cualquier dibujo desbloqueado a menos que el estado del dibujo sea Parte original borrada.
- Para mostrar una vista preliminar de un dibujo, selecciónelo en la lista de dibujos de la parte superior del cuadro de diálogo Imprimir Dibujos y haga clic en Haga clic aquí para cargar una vista preliminar.
Los dibujos se muestran uno a uno en una vista preliminar. La vista preliminar muestra los dibujos siempre actualizados. Utilice Siguiente y Anterior para desplazarse a través del conjunto de dibujos seleccionados.

- Seleccione la opción de impresión:
- Archivo PDF : convierte los dibujos a formato PDF.
- Impresora : envía los dibujos a la impresora seleccionada.
- Archivo de ploteo : convierte los dibujos a archivos de impresión en el formato adecuado para la impresora seleccionada y se guardan en una ubicación especificada.
- Defina la configuración de impresión en la pestaña Opciones. Las opciones de configuración disponibles dependen de la opción de impresión que haya seleccionado:
Opción Descripción Ubicación de archivo
Introduzca la ubicación para el archivo .pdf o el archivo de ploteo, o bien utilice Examinar... para buscar la carpeta.
La carpeta \Plotfiles en la carpeta del modelo es el valor por defecto.
Abrir carpeta al finalizar
Abre la carpeta del archivo .pdf o archivo de ploteo en el Explorador de Windows una vez creada la impresión. Abrir carpeta al finalizar
Abre el archivo .pdf después de que este se haya creado. Salida a archivo único
Imprime los dibujos seleccionados en un único archivo .pdf. Si no selecciona esta opción, cada dibujo se imprime en un archivo .pdf propio.
Nombre de archivo
Asigne un nombre a un archivo PDF. El nombre de archivo es obligatorio si va a imprimir en un único archivo.
Extensión de archivo
Permite especificar una extensión de nombre de archivo para el archivo de ploteo. El valor por defecto es plt. Prefijo archivo
Sufijo archivo
Permite introducir un prefijo y/o sufijo específicos en el nombre de archivo.
Si introduce un prefijo o un sufijo, la vista previa del nombre de archivo de impresión bajo los cuadros Prefijo archivo y Sufijo archivo reflejará el cambio inmediatamente.
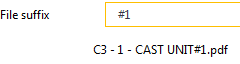
El nombre de archivo de impresión también se puede controlar mediante varios conmutadores de opciones avanzadas para personalizar nombres de archivos de impresión. Estos conmutadores no funcionan con archivos .pdf únicos que combinan varios dibujos.
Ajustar a papel
Adapta el dibujo a un tamaño de papel específico.
Escala
Permite forzar la impresión a una escala concreta.
El valor Escala se volverá rojo si el dibujo no cabe en la hoja especificada.
Centrar dibujo en papel Centra el dibujo en la hoja (u hojas). Imprimir en varias hojas
Permite imprimir en varias hojas y especificar la dirección de impresión de las hojas. Seleccione Izquierda a derecha, arriba abajo o Arriba abajo, izquierda a derecha. Cuando utilice Imprimir en varias hojas , seleccione un tamaño de papel concreto.
Tamaño del papel
Permite definir el tamaño de papel o usar el tamaño automático. Con la opción Auto , Tekla Structures selecciona el tamaño de papel que desaproveche la menor área posible cuando la impresión a escala se adapta al área imprimible de la hoja.
Las impresoras no suelen poder imprimir en el área completa de una hoja y dejan bordes. El área imprimible se determina para la impresora seleccionada cuando se selecciona la opción Impresora o Archivo de ploteo. En los archivos .pdf se desconoce la impresora, por lo que la salida tiene un tamaño de hoja completa. No obstante, cuando se imprime a un archivo .pdf , existe el mismo problema y el contenido del dibujo se ajusta al área imprimible de cualquier impresora que se utilice. El área imprimible se muestra con fondo blanco y el borde no imprimible está sombreado en gris en la siguiente imagen.
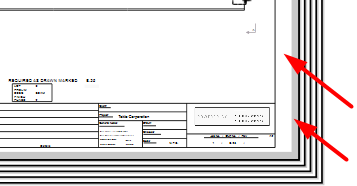
Orientación
Permite definir la orientación o usar la orientación automática.
La opción Auto indica que se selecciona automáticamente la orientación que desaprovecha menos espacio.
Color
Seleccione si la salida debe ser Color , Blanco y negro o Escala grises.
Número de copias
Permite definir el número de archivos de ploteo o las copias de papel que se van a imprimir.
Intercalar
Permite intercalar las copias impresas cuando se imprimen varias copias.
Fuentes embebidas
Embebe las fuentes en un archivo .pdf.
Esto garantiza que las fuentes se puedan reproducir en un sistema que no tenga las mismas fuentes instaladas, aunque también aumenta el tamaño del archivo. En algunos casos, las fuentes pueden estar embebidas automáticamente. Al utilizar fuentes no latinas, se recomienda seleccionar la opción de que estén embebidas; de lo contrario, puede que el archivo .pdf no las muestre correctamente.
Seleccionar área
Seleccione un área rectangular de un dibujo abierto para mostrar e imprimir solo esa área. Esta opción funciona solamente cuando hay un dibujo abierto.
Todas las configuraciones del cuadro de diálogo también funcionan cuando se selecciona esta opción y puede cambiar, por ejemplo, la orientación, los espesores de línea y el tamaño del papel.
Mostrar dibujo entero
Cuando haya seleccionado un área con Seleccionar área , se muestra el botón Mostrar dibujo entero y puede usarlo para volver a mostrar todo el dibujo en la vista preliminar.
- Vaya a la pestaña Propiedades Línea para asignar colores a los espesores de línea (números de pluma) y definir los colores de impresión:
Opción Descripción Color objeto
Muestra el conjunto básico de colores de objeto.
Color en salida
Permite definir el color de impresión haciendo clic en un cuadro de color en Color en salida y seleccionando un color nuevo en los colores mostrados. También puede definir colores personalizados.

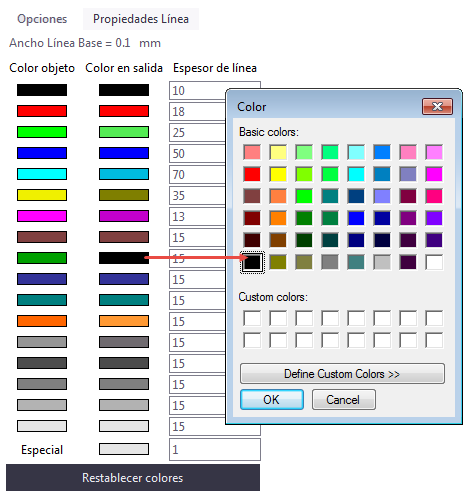
Se suele usar un color de salida distinto cuando solo se necesitan una o dos líneas en color y el resto en negro. Los colores de salida se utilizan en todas las opciones de impresión (impresora, archivo de ploteo y archivo PDF). Los colores de salida se guardan y se cargan desde los archivos de configuraciones de impresión.
Color en salida se aplica solamente cuando la opción Color está definida como Color en la pestaña Opciones del cuadro de diálogo Imprimir Dibujos.
Para obtener instrucciones sobre cómo mostrar los espesores de línea correctos en el modo Blanco y negro , consulte Espesor de línea en los dibujos.
Espesor línea
Introduzca el espesor de línea para cada color en los cuadros.
Los espesores de línea se expresan como un múltiplo del valor de la opción avanzada XS_BASE_LINE_WIDTH. El valor por defecto para esta opción avanzada es 0.01 mm. Por ejemplo, el número de pluma 25 dará un grosor de línea de 0.25 mm.
En los dibujos en color, las líneas se muestran con diferentes grosores si está seleccionada la configuración Anchos línea impresora en el menú Archivo > Configuración .
Puede definir el color Invisible para partes y formas de los dibujos en las propiedades de parte o de forma. El color Invisible no aparece en las impresiones, ni en el papel ni en los archivos .pdf.
Para obtener instrucciones sobre cómo mostrar los espesores de línea correctos en el dibujo en el modo Blanco y negro , consulte Espesor de línea en los dibujos.
Restablecer colores
Puede restablecer los colores de impresión:
Para restablecer un color de salida individual, haga clic en el cuadro de color Color objeto correspondiente. El cuadro de color Color en salida cambia para tener el mismo color.
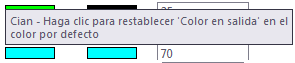
Para restablecer todos los colores de salida de modo que sean iguales que los colores de objeto, haga clic en el botón Restablecer colores.
- Si necesita cambiar la configuración de impresión de Windows para una impresora o para un archivo de ploteo, haga clic en el botón Propiedades... y cambie las opciones de configuración necesarias.
- Guarde las configuraciones de impresión mediante el botón Guardar de la esquina superior izquierda.
Para obtener más información sobre la configuración de impresión y el orden de búsqueda, consulte Configuración de impresión y orden de búsqueda.
- Haga clic en Imprimir para imprimir los dibujos en formato .pdf o como archivos de ploteo, o para enviarlos a una impresora según la configuración que haya definido en el cuadro de diálogo.
Cada dibujo se envía a la impresora como un trabajo de impresión independiente.
Todos los errores de impresión se escriben en un archivo de registro en la carpeta del modelo: logs\DPMPrinter_ <nombreusuario> .log.
Ejemplo : Imprimir en varias hojas
En el ejemplo siguiente está seleccionada la opción Arriba abajo, izquierda a derecha. Los números indican el orden de impresión de las hojas.
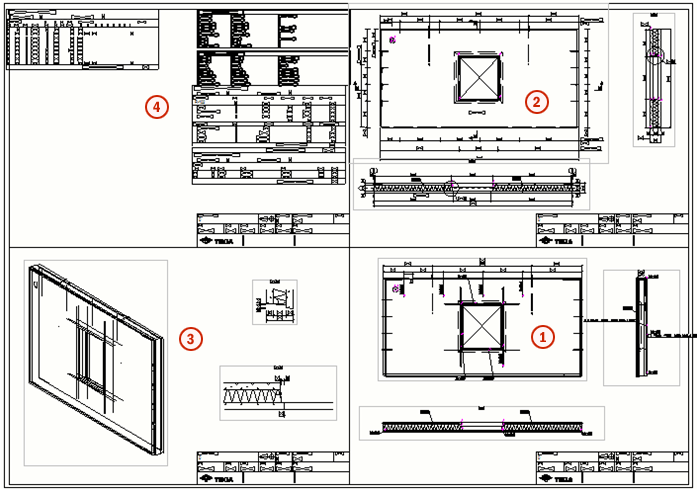
En el siguiente ejemplo, se selecciona la opción Izquierda a derecha, arriba abajo.