- Inicio
- Tekla Structures
- Create drawings
- Define automatic drawing settings
- Define drawing layout
- Editar la disposición de cuadros directamente en un dibujo
Editar la disposición de cuadros directamente en un dibujo
Editar la disposición de cuadros directamente en un dibujo
La disposición de cuadros de una disposición de dibujo se puede editar directamente en el Editor disposición. En el modo de editor de disposición, puede seleccionar qué cuadros va a incluir en la disposición de cuadros y dónde se colocarán. También puede ajustar la escala y la rotación de los cuadros, y solaparlos con vistas.
Cuando el modo de editor de disposición está activo, puede ver el dibujo, pero solo puede editar la disposición de cuadros. No puede editar el contenido, las vistas o las propiedades del dibujo, y la mayoría de los comandos de la cinta no están disponibles. El contenido del dibujo debe estar visible para poder ver cómo se relacionan los elementos de la disposición con el otro contenido del dibujo, como mínimo en el dibujo actual.
Al guardar una disposición de cuadros con otro nombre, no se crea ningún archivo nuevo para la disposición de cuadros. La disposición de cuadros forma parte del archivo de disposición de dibujo.
Si necesita editar los cuadros individuales de su disposición de cuadros, puede abrirlos y editarlos en Editor Cuadros.
Puede aplicar la disposición de cuadros modificada a un dibujo concreto o a varios dibujos a la vez.
Edición de disposición de cuadros directa vs edición de disposición en el cuadro de diálogo Disposición antiguo
Editor disposición se ha diseñado principalmente para personalizar disposiciones de cuadros existentes directamente, de forma rápida y sencilla. La antigua funcionalidad del cuadro de diálogo Disposición y de edición de disposición sigue estando disponible, y la edición de disposición más avanzada se tiene que seguir haciendo a través del cuadro de diálogo Disposición. Tenga en cuenta que:
La asignación de tamaños fijos y tamaños calculados solo está disponible a través del cuadro de diálogo Disposición antiguo.
Configuración de colocación de vista: los márgenes y espacios solo se pueden definir desde el cuadro de diálogo Disposición antiguo.
En Editor disposición solo puede crear nuevas disposiciones de cuadros modificando disposiciones de cuadros existentes y guardándolas con otro nombre. No puede crear una disposición de dibujo desde cero, siempre debe tener una disposición existente para empezar. No obstante, puede editar una disposición de dibujo que solo tenga un nombre y ninguna disposición de cuadros definida. Puede crear disposiciones nuevas desde cero únicamente a través del cuadro de diálogo Disposición antiguo.
Iniciar la edición de disposición de cuadros directa
Para abrir Editor disposición , en el menú Archivo del modo de dibujo, haga clic en Editores > Editor disposición .
También puede abrir Editor disposición de cualquiera de estas formas:
Seleccione y haga clic con el botón derecho en un cuadro existente en un dibujo y seleccione Abrir editor disposición.
Haga doble clic en una disposición de cuadros existente y seleccione Editar disposición dibujo. Para editar un cuadro, seleccione Editar cuadro en Editor Cuadros. Tenga en cuenta que las configuraciones de su empresa pueden haber desactivado esta funcionalidad.
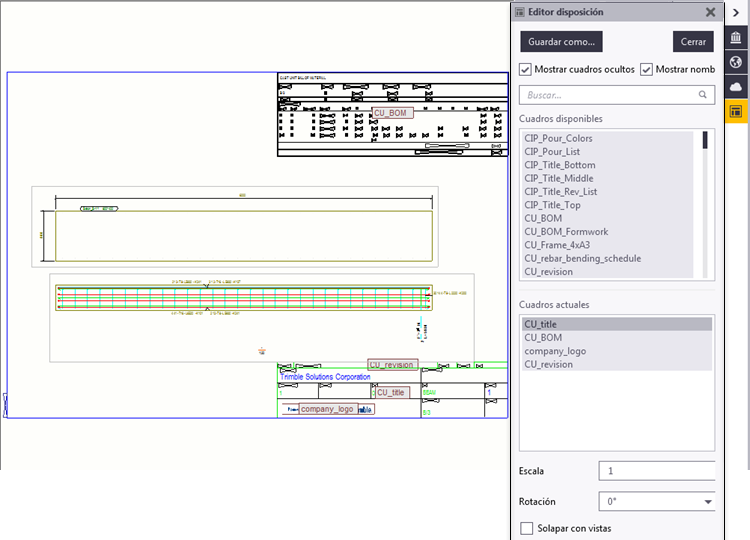
El botón
 Editor disposición situado a la derecha indica que Editor disposición está activo.
Editor disposición situado a la derecha indica que Editor disposición está activo.Los cuadros disponibles y los cuadros actuales se enumeran en el panel Editor disposición.
Al hacer clic en un cuadro de la lista Cuadros actuales , las propiedades de cuadro ajustables ( Escala , Rotación y Solapar con vistas ) se muestran en la parte inferior. Al hacer clic en un cuadro de la lista Cuadros disponibles , no se muestran las propiedades.
Al seleccionar un cuadro en la lista Cuadros actuales , el cuadro se selecciona en la disposición de cuadros. Además, al seleccionar un cuadro en la disposición de cuadros, el cuadro se selecciona en la lista Cuadros actuales.
Los nombres de los cuadros se muestran en la disposición de cuadros por defecto. Para ocultar los nombres, desactive la casilla de verificación Mostrar nombres cuadros en el panel Editor disposición.
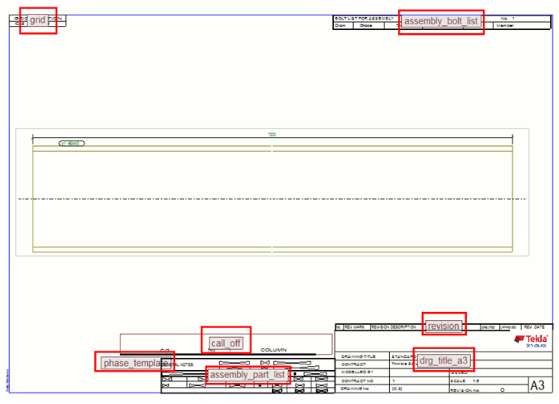
Los cuadros ocultos se muestran por defecto. Puede ocultar los cuadros ocultos que no son relevantes para un dibujo concreto utilizando la casilla de verificación Mostrar cuadros ocultos del panel Editor disposición. Es posible que haya desactivado los cuadros de un dibujo concreto, pero que desee usarlos en otros dibujos que utilicen la misma disposición. O, cuando cambia el contenido del dibujo actual, los cuadros pueden aparecer de nuevo, por ejemplo, con una revisión añadida, por lo que no puede borrar los cuadros de ese modo. Por defecto, los cuadros ocultos se muestran como cajas rectangulares simples que tienen un ancho conocido y una altura por defecto.
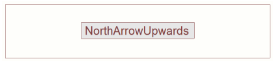
Puede buscar cuadros disponibles utilizando el cuadro Buscar.... Para ello, empiece a escribir un nombre de cuadro o una parte de él. Para borrar la búsqueda, haga clic en el botón Cerrar.

Su disposición de cuadros del dibujo puede incluir los elementos siguientes:
Cuadros (cuadros o esquemas)
Planos clave. Un plano clave o una vista de plano clave es un mapa en miniatura en un dibujo que indica la ubicación de un conjunto, una unidad de colada o una parte en el modelo. Solo puede tener un plano clave en una disposición de cuadros.
DWG
Editar la disposición de cuadros
Mover cuadros
Puede mover los cuadros con métodos abreviados de teclado o con los comandos de desplazamiento de la cinta o el menú emergente.
Para mover un cuadro:
Haga clic con el botón derecho en el cuadro, seleccione Mover y mueva el cuadro a la posición que desee:
seleccionando el origen del desplazamiento y, a continuación, el punto de destino.
seleccionando el origen, moviendo el cursor en la dirección necesaria e introduciendo el valor numérico de la distancia necesaria (en mm).
Vuelva a anclar el cuadro movido, tal como se describe en Anclar cuadros más adelante.
Tenga en cuenta que al mover un cuadro cambia su el desplazamiento y el de los cuadros anclados en él.
Rotar cuadros
Puede rotar los cuadros en el sentido de las agujas del reloj en una disposición de cuadros:
Seleccione el cuadro.
Seleccione el ángulo de rotación que desee para el cuadro seleccionado en la lista Rotación.
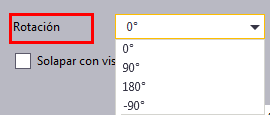
Al efectuar la rotación, el anclaje permanece en la misma posición.
En el ejemplo siguiente, el cuadro se ha rotado -90 grados:
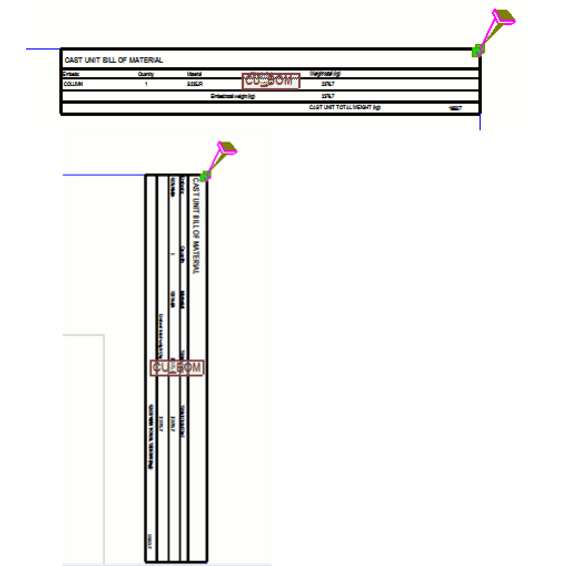
También puede rotar un cuadro usando un comando de menú emergente:
Seleccione el cuadro.
Haga clic con el botón derecho y seleccione Rotar sentido agujas reloj.
Repita el comando Rotar sentido agujas reloj hasta que el cuadro tenga la rotación deseada.
Borrar cuadros
Realice una de las siguientes acciones:
Haga clic con el botón derecho en uno o varios cuadros (mantenga pulsado Ctrl o Mayús ) y seleccione Borrar.
Seleccione un cuadro y pulse Borrar en el teclado.
Ajustar la escala del cuadro y solapar con vistas
Puede ajustar la escala de los cuadros y DWG, mientras que los planos clave se deben escalar en la vista de dibujo original. También puede ajustar la configuración de superposición de cuadros, planos clave y DWG.
Para ajustar las propiedades de cuadro:
Seleccione un cuadro en la lista Cuadros actuales en la disposición de cuadros.
Ajuste la escala en el cuadro Escala.
Si es necesario, cambie la opción Solapar con vistas.
La opción Solapar con vistas solo se aplicará cuando se vuelva a crear el dibujo.
Si selecciona esta opción, los cuadros se pueden superponer con una vista. Si no se selecciona esta opción, Tekla Structures mantiene las vistas de dibujo fuera del área de cuadros durante la creación o recreación de dibujos. Los cambios de superposición solo se aplican durante la recreación y creación de dibujos, pero un cambio de escala se aplica inmediatamente.
Tenga en cuenta que es la misma opción que Transparente en el cuadro de diálogo Cuadros antiguo, pero el nombre es diferente en Editor disposición.
Actualizar un cuadro
Puede actualizar cuadros en Editor disposición y en el propio dibujo. Para ello, haga clic con el botón derecho en un cuadro en un dibujo o en Editor disposición y haga clic en Actualizar cuadro.
Añadir nuevos cuadros, DWG/DXF y planos clave en la disposición de cuadros
Añadir un nuevo cuadro o esquema
Seleccione un cuadro en la lista de Cuadros disponibles.
Elija un punto de referencia en el dibujo utilizando los conmutadores de elección adecuados.
Como resultado, el cuadro se añade desde la esquina superior izquierda a la ubicación seleccionada. Puede que sea necesario ajustar la posición de cuadro.
Añadir un nuevo plano clave
Cree una vista adecuada en el modelo, a continuación cree un dibujo general de la vista y, por último, modifique la vista de dibujo creada de modo que se pueda utilizar como plano clave.
Por ejemplo, debe ajustar la escala de vista para que el plano clave quepa en la disposición de cuadros del dibujo. El dibujo de plano clave solo puede contener una vista.
Guarde el dibujo de plano clave creado.
Abra un dibujo al que desee añadir un plano clave y vaya a Editor disposición.
Seleccione Plano clave en la lista Cuadros disponibles.
Seleccione el dibujo que desee utilizar como plano clave en la lista de dibujos mostrada.
Elija un punto de referencia utilizando los conmutadores de elección adecuados. Como resultado, el plano clave se añade desde la esquina superior izquierda en la ubicación seleccionada. Puede que sea necesario ajustar la posición del plano clave.
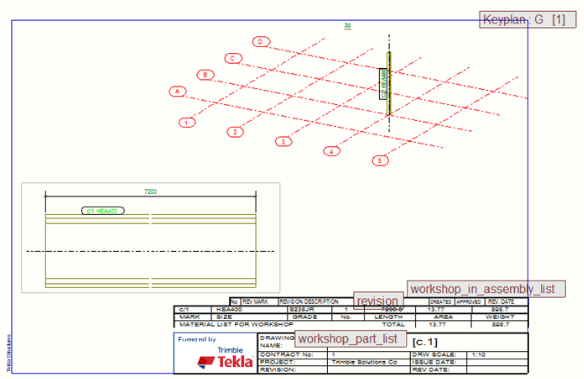
Limitaciones de los planos clave en las disposiciones de cuadros
Los planos clave se deben escalar en el dibujo original.
No puede insertar varios planos clave en una disposición.
Los planos clave no se pueden rotar.
Añadir un nuevo archivo DWG/DXF
Seleccione DWG/DXF en la lista Cuadros disponibles del panel Editor disposición y busque el archivo DWG/DXF.
Elija un punto de referencia utilizando los conmutadores de elección adecuados. Como resultado, el DWG/DXF se añade desde la esquina superior izquierda en la ubicación seleccionada. Puede que sea necesario ajustar la posición del DWG/DXF.
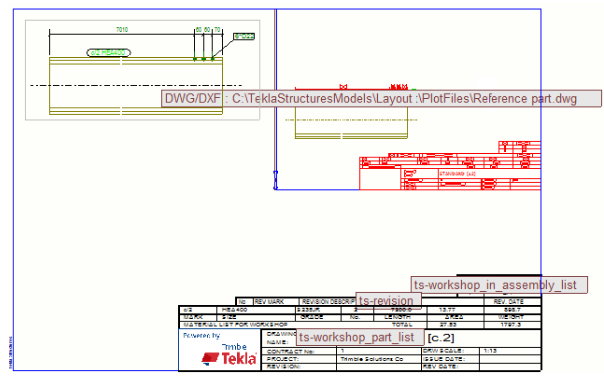
Limitación : los archivos DWG/DXF no se pueden rotar.
Anclar cuadros
- Para anclar un cuadro, primero selecciónelo.
El anclaje de cuadro se vuelve visible al seleccionar el cuadro. Puede seleccionar varios cuadros a la vez.

Vuelva a anclar los cuadros a uno de los 9 puntos:
a otro cuadro
al recuadro del marco del dibujo
Al elegir una posición para colocar un cuadro en el Editor disposición , el cuadro siempre se ancla en la esquina inferior izquierda. Los cuadros crecen en la dirección opuesta al anclaje.
Para obtener una imagen general de las dependencias de anclaje, seleccione todos los cuadros a la vez usando una selección de área. Si los cuadros están anclados en cuadros ocultos fijos, seleccione la casilla de verificación Mostrar cuadros ocultos para obtener una imagen de anclajes realista.
Los anclajes también se muestran cuando el sistema cambia automáticamente los puntos de anclaje. Esto sucede cuando se borra un cuadro en el que está anclado otro cuadro y cuando se añade un cuadro nuevo a la disposición de cuadros.
Puede anclar cuadros:
a las esquinas, a los puntos medios de los bordes y al centro de otro cuadro
a las esquinas del marco de dibujo, a los puntos medios de marcos y al centro del dibujo.
En el siguiente ejemplo, el cuadro se ancla en la esquina inferior izquierda de otro cuadro:
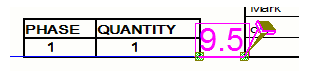
Puede arrastrar los puntos finales de la línea de anclaje.
Si la distancia entre los cuadros es inferior a 5 mm en las direcciones X e Y, la línea de anclaje se redondea.
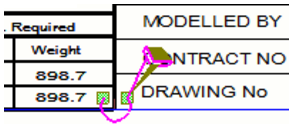
Un punto de anclaje que toca el cuadro seleccionado solo se puede mover entre los 9 puntos del cuadro seleccionado.
Un punto de anclaje que toca el origen de la ubicación de anclaje se puede mover a cualquiera de los 9 puntos de anclaje de otro cuadro, al marco de dibujo o al centro del dibujo.
Para desplazar los cuadros desde los puntos de anclaje, utilice el comando Mover con introducción numérica.
Para ver el valor de desplazamiento, seleccione un cuadro. Los valores de desplazamiento X e Y se muestran en magenta:

Limitaciones en el anclaje
No puede anclar un cuadro a sí mismo.
No puede anclar cuadros entre sí. Por ejemplo, si el cuadro 1 se ancla al cuadro 2, el cuadro 2 no se puede anclar directamente al cuadro 1.
Guardar la disposición de cuadros
Haga clic en Guardar como... en el panel Editor disposición. Se abre el cuadro de diálogo Guardar disposición :
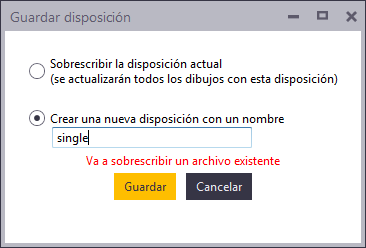
- Seleccione una de estas dos opciones:
- Sobrescribir la disposición actual : Guarda la disposición de cuadros modificada con el nombre anterior. Se guarda el archivo de disposición de dibujo en la carpeta del modelo actual. Si la disposición de cuadros se ha utilizado en otros dibujos, dichos dibujos se actualizarán.
Crear una nueva disposición con un nombre : Guarda la disposición de cuadros nueva o modificada con otro nombre. Si el nombre ya está en uso, recibirá una notificación.
No se crean archivos nuevos para la disposición de cuadros. La disposición de cuadros es una parte del archivo de disposición de dibujo, y el archivo de disposición de dibujo se guarda en la carpeta del modelo.
La nueva disposición de cuadros aparecerá en la lista de disposiciones de cuadros en el cuadro de diálogo Disposición y en las propiedades de disposición, por ejemplo, en el cuadro de diálogo General - Propiedades Disposición. No se utilizará automáticamente en otros dibujos aparte del actual, hasta que la seleccione para usarla.
Si ha activado Tamaño auto en el panel o cuadro de diálogo de propiedades de disposición de dibujo y guarda la disposición de cuadros con otro nombre, el Modo definición tamaño cambia a Tamaño especificado y se usa el tamaño actual. Para utilizar Tamaño auto , vaya a las propiedades de disposición y asigne esta disposición de cuadros a un tamaño en un conjunto de disposiciones de cuadros.
Haga clic en Guardar.
Si intenta salir del modo de edición de disposición sin guardar, se le preguntará si desea descartar los cambios actuales. Para guardar los cambios, haga clic en Cancelar y guarde la disposición. Haga clic en Descartar para descartar los cambios actuales.
Añada una disposición de dibujo a un dibujo
Cuando abre Editor disposición en un dibujo abierto y su dibujo no tiene una disposición de dibujo definida, obtendrá una lista de disposiciones que puede seleccionar. Los cuadros y otras definiciones de disposición en la disposición de dibujo seleccionada se aplicarán al dibujo abierto. Esto es útil si ha eliminado la disposición del dibujo por accidente en las propiedades del dibujo, por ejemplo.
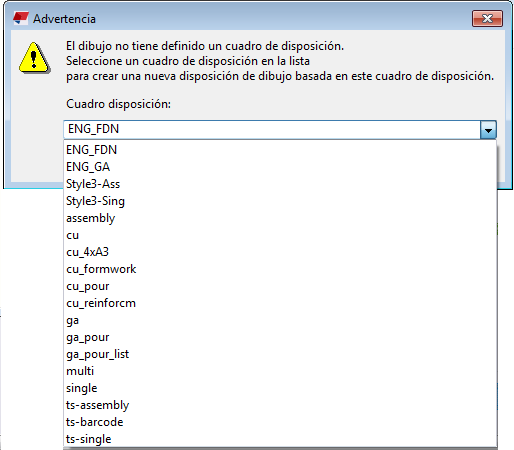
Desactivar la edición de plantillas y de disposiciones de cuadros
Por defecto, puede editar cuadros y disposiciones de cuadros de dibujo. Se puede evitar la edición de cuadros y de disposiciones de cuadros si se define la opción avanzada XS_DISABLE_TEMPLATE_DOUBLE_CLICK como TRUE en la categoría Propiedades Dibujo en el cuadro de diálogo Opciones Avanzadas. Al hacerlo:
- No puede iniciar la edición de cuadros o de disposiciones de cuadros haciendo doble clic en un cuadro en un dibujo. En su lugar, se mostrará el cuadro de diálogo Propiedades dibujo.
- No puede iniciar la edición de cuadros o de disposiciones de cuadros haciendo clic con el botón derecho en un cuadro en un dibujo y seleccionando los comandos correspondientes.