Notas de la versión de Tekla PowerFab 2023
¡Le damos la bienvenida a Tekla PowerFab 2023!
Tekla PowerFab introduce funcionalidades que ayudan a gestionar los cambios en sus proyectos de forma eficaz para minimizar la posibilidad de que algo salga mal. También habrá más información sobre sus flujos de trabajo. En respaldo de los objetivos de sostenibilidad, hemos agregado formas mejoradas de hacer un seguimiento del origen de las materias primas.
Las funcionalidades nuevas de ahorro de tiempo también están disponibles en la herramienta móvil Tekla PowerFab Go.
Las guías de productos también han experimentado algunos cambios importantes para ofrecer una estructura y un contenido más coherentes.
Gestión de cambios en un trabajo de control de producción
La nueva funcionalidad de gestión de cambios permite ver y comprender fácilmente el impacto de los cambios al importar una nueva lista de materiales a un trabajo de control de producción.
Si no se está seguro de un cambio en particular, es posible guardarlo para más tarde para que la persona pertinente pueda revisar e implementar el cambio. A continuación, los planos asociados se ponen en espera para evitar que se realicen más trabajos mientras el cambio está pendiente.
Los cambios que antes no se tenían en cuenta se agregan a la cola de revisión para que se tomen las medidas necesarias.
Para más información, consultar Gestión de cambios en un trabajo de control de producción.
Agregar inventario a la carga
Ahora es posible agregar ítems al embarque directamente desde el inventario.
Al hacerlo, el inventario sale de las existencias y el peso de los materiales se incluye en el peso total de la carga. El reporte de remisión de embarque muestra entonces los ítems de inventario adicional.
Se ha agregado la posibilidad de agregar inventario a la carga tanto en Tekla PowerFab como en Tekla PowerFab Go. Para más información, consultar:
Acceso rápido a los tableros
Ahora es posible iniciar el tablero de producción y el calendario de embarques desde la versión de escritorio de Tekla PowerFab. Esto elimina la necesidad de iniciar sesión en Tekla PowerFab Go para ver y gestionar la productividad de la producción y gestionar el calendario de embarques.


Es posible navegar y personalizar los tableros como si se utilizara Tekla PowerFab Go en un navegador. Para acceder a otras funcionalidades de Tekla PowerFab Go, es necesario abrir Tekla PowerFab Go en un navegador.
Para más información, consultar Ver el tablero de producción.
Establecer la acería de origen del material
Para lograr una mayor trazabilidad del material, es posible definir ubicaciones de acerías individuales en la libreta de direcciones.
Cuando se recibe material de una orden de compra o se agrega al inventario, es posible especificar la acería de origen de cada ítem. Esto también será un Ítem clave de los reportes de sostenibilidad en el futuro.
Puede utilizar el acería de origen tanto en la versión de escritorio de Tekla PowerFab como en Tekla PowerFab Go.
Tekla PowerFab Office
En primer lugar, se debe identificar a las empresas que deben clasificarse como acerías y definir su ubicación. En la versión Directorio, si una empresa se designa como Proveedor en el tipo de empresa, hay una casilla de verificación adicional Es una acería en la pestaña Direcciones. Si se selecciona, la empresa se clasifica como acería y la dirección se registra como ubicación de la acería.

Dentro de la misma empresa, es posible tener algunas direcciones que sean acerías y otras que no lo sean, ya que las acerías suelen tener centros de servicio y centros de distribución que no producen material nuevo. También es posible establecer una ubicación de acería predeterminada.
A continuación, debe seleccionar la casilla Siderúrgica de origen en para que aparezca la casilla de verificación Siderúrgica de origen en el cuadro de diálogo Recibir en Adquisiciones.

Una vez definidas las ubicaciones de las acerías, estas pueden aplicarse a los materiales, tanto al recibir de una orden de compra como al agregar o editar el inventario.
En el cuadro de diálogo Recibir en Adquisiciones, se encontrará una lista desplegable Siderúrgica de origen, que incluye a todos los proveedores de la libreta de direcciones que tienen al menos una dirección con la casilla de verificación Es Siderúrgica seleccionada.
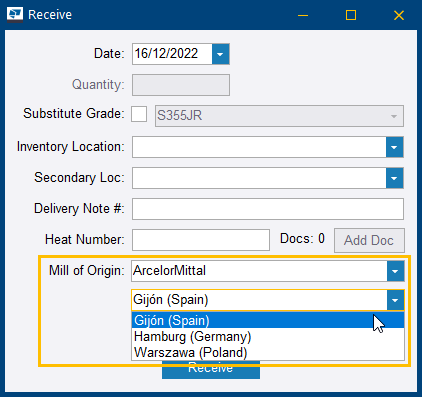
Si el proveedor seleccionado en la lista Siderúrgica de origen tiene más de una dirección con la casilla Es Siderúrgica seleccionada, aparece una segunda lista desplegable que permite seleccionar la ubicación de la acería adecuada.
Una vez recibido el material, el registro de inventario se actualiza para mostrar la acería de origen, que puede consultarse incluyendo la columna Siderúrgica de origen en la cuadrícula Inventario.

Para el inventario existente, el valor de la acería de origen se puede actualizar, ya sea habilitando el Campo de captura Siderúrgica de origen o a través de la ventana de edición global.
Tekla PowerFab Go
En Tekla PowerFab Go, es posible seleccionar la acería de origen apropiada cuando se reciba material de una orden de compra, tanto para líneas individuales como utilizando la edición por lotes.
Es posible filtrar el inventario por el campo Siderúrgica de origen, y también puede mostrarse como una columna en toda el área Inventario.

Para más información, consultar:
- Modificar la empresa o propiedades de contacto
- Agregar un Ítem al inventario
- Definir la configuración estándar de la empresa para órdenes de compra
- Recibir Ítems de orden de compra
Intercambiar barras en Tekla PowerFab Go
Ahora es posible intercambiar barras (y hojas) de una lista de corte por otra barra adecuada. Esto resulta especialmente útil cuando no se puede encontrar la barra deseada, ha fallado el control de calidad o simplemente se está al final de una pila de barras.
Es posible intercambiar material tanto desde la vista Lista de pick como desde la vista de Listas de Corte en Tekla PowerFab Go. Esto permite tanto al encargado del inventario como al operario de la máquina actualizar la lista de barras que se van a utilizar antes de cortarlas.
A diferencia de la herramienta de intercambio de barras existente cuando se procesa un corte individual, con la función de intercambio de barras, la nueva barra puede tener una longitud y un grado diferentes, pero solo si sigue cumpliendo con el nest.
En la vista Listas de Corte, es posible hacer clic en el ícono Intercambiar Material contra una barra o chapa para abrir la vista Intercambiar Material.

En la parte superior de la vista, puede verse la barra asignada en la lista de cortes, y la lista de la parte inferior de la vista contiene todas las alternativas adecuadas.
El campo de búsqueda permite buscar una barra o hoja utilizando valores como Ubicación, Proveedor, # OC y # Colada. Esto resulta especialmente útil cuando la lista de alternativas adecuadas es extensa.
La lista de alternativas adecuadas que pueden cumplir con la lista de corte incluye cualquier barra o hoja que esté en inventario (no en el pedido) y asignada al mismo trabajo, o que no esté reservada. Esto incluye barras más largas y más cortas. Cualquier propiedad de las alternativas adecuadas que sea diferente de la barra asignada se resalta y aparece en negrita y cursiva.
En el ejemplo anterior, la barra asignada tiene 10 metros de longitud, pero la lista de alternativas adecuadas incluye una barra de 8 metros, ya que esta podría producir todas las piezas que deben cortarse de la barra asignada.
Cuando se selecciona la casilla de verificación Usar Sustituciones de Grado, la lista de alternativas adecuadas también incluirá barras de un grado superior, determinado por Sustituciones para los grados definidos en para el perfil dado.
En el ejemplo siguiente, la barra asignada es de grado S355JR, pero la lista de alternativas adecuadas incluye una barra de grado S355J2, ya que se especifica como una calidad superior.

Para completar el intercambio, debe seleccionarse la casilla de verificación situada junto a la barra o la hoja que se desea utilizar, asegurarse de que Cantidad para intercambiar está correctamente configurado y hacer clic en Intercambiar Material. Esto hacer volver a la vista Listas de Corte, que ahora refleja la nueva barra u hoja.
El ícono de intercambio de material también se puede encontrar en la interfaz Lista de pick para una lista de corte cuando se hace clic primero en el ícono Ver junto al material correspondiente. A partir de aquí, el proceso es el mismo que el descrito anteriormente.
La misma funcionalidad se introdujo en la versión de escritorio 2022i de Tekla PowerFab.
Para más información, consultar Ver listas de corte y procesar Ítems.
Ver siguiente estación y ruta en Tekla PowerFab Go
Ahora se dispone de una mayor visibilidad del recorrido de una pieza o ensamble a través del proceso de fabricación.
Es posible habilitar una nueva columna Siguiente estación para mostrar en las vistas Listas de Corte y Seguimiento de la producción. Esta columna indica la siguiente estación a la que debe ir el ítem para su siguiente operación. Si la estación de SDE es la última estación en la ruta del ítem, mostrará la estación después de la estación de SDE del ensamble principal.

En Seguimiento de la producción, es posible ver la siguiente estación tanto en la vista Agregar como en la Agregar lote.
La vista que muestra la siguiente estación para ítems individuales cuando se accede a través de Agregar:

La vista que muestra la siguiente estación para ítems múltiples cuando se accede a través de Agregar lote:

Se ha agregado un nuevo ícono Estatus  en las vistas Ensambles y Inspecciones. Esto permite ver la ruta completa del Ítem y el progreso actual.
en las vistas Ensambles y Inspecciones. Esto permite ver la ruta completa del Ítem y el progreso actual.
Al hacer clic en el ícono Estatus de la vista Ensambles, se abre una vista emergente que muestra el progreso general de la ruta.

Para más información, consultar Ver y modificar estados de seguimiento de producción.
Temporizador para el seguimiento de piezas en Tekla PowerFab Go
En Tekla PowerFab Go, es posible marcar una pieza o un ensamble como completado e introducir el tiempo que se tardó en completarlo. Es posible utilizar un temporizador que se puede iniciar, pausar, reanudar o finalizar, y utilizar el tiempo acumulado como tiempo de mano de obra para completar una estación para uno o varios ensambles.

Cuando se utiliza el temporizador, no es necesario registrar o recordar una hora de inicio para cada ensamble. El temporizador también es útil cuando tiene que hacer una pausa, ya que puede desconectarse y reanudar el temporizador cuando vuelva a conectarse.
Se puede utilizar un reloj general o un reloj para cada ensamble o pieza del proceso.
Cada temporizador es independiente de los demás, lo que significa que los relojes pueden iniciarse a horas diferentes para las piezas individuales. Si se prefiere un temporizador por lotes, también es posible dividirlo para que se ejecute para diferentes piezas o ensambles.
Al hacer clic en Detener, el reloj muestra las opciones para reanudar, reiniciar o finalizar el tiempo.

Si se utiliza el temporizador de lotes, deben seleccionarse los ensambles que se fabricaron y luego hacer clic en Finalizar. Esto divide el tiempo equitativamente por cantidad entre los ensambles.
Para más información, consultar Ver y modificar estados de seguimiento de producción.