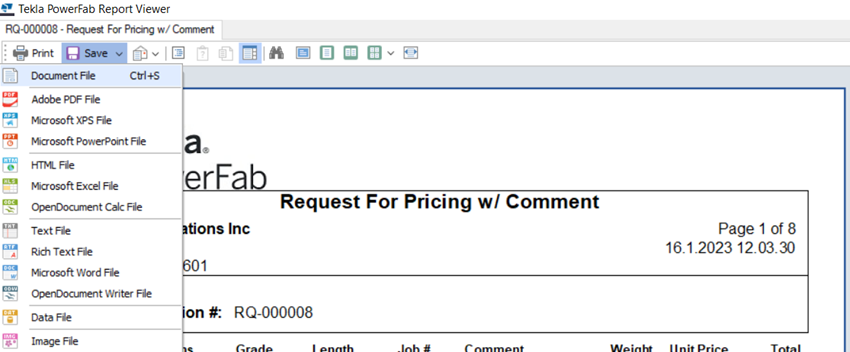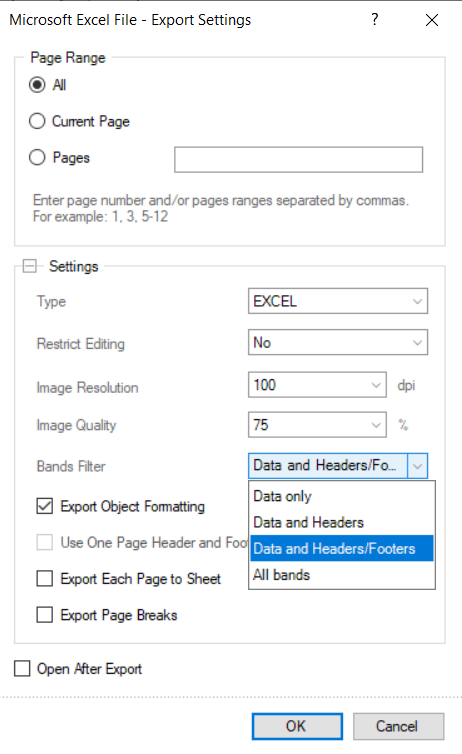Ver, imprimir o exportar reportes específicos de requisición
Se pueden crear varios reportes basados en la requisición actual. Después de crear un reporte, puede verlo o imprimirlo o exportarlo y guardarlo en otro formato de archivo.
Para crear reportes de requisición, hacer lo siguiente:
Según se requiera, consultar cualquiera de las siguientes instrucciones:
Ver reporte
En el cuadro de diálogo Selección del Reporte, hacer clic en Ver.
El reporte se abre en Lector de Reporte de Tekla PowerFab.
Se pueden usar los botones de E-mail Excel y E-mail PDF en la parte superior de la ventana de Lector de Reporte de Tekla PowerFab para enviar por correo el reporte a través de Microsoft Outlook.
Imprimir reporte
- En el cuadro de diálogo Selección del Reporte, cambie el número de copias impresas haciendo clic en los botones + y -.
- Hacer clic en Imprimir.
- Para confirmar la impresión del reporte seleccionado, hacer clic en Sí en el cuadro de diálogo de confirmación.
- En el cuadro de diálogo Seleccionar Impresora, hacer clic en la impresora para seleccionarla.
- Hacer clic en DE ACUERDO.
Exportar el reporte
- En el cuadro de diálogo Selección del Reporte, hacer clic en Exportar.
- En la lista de Formato de Exportación, seleccionar un formato de exportación.
- Hacer clic en Examinar.
- Modificar el nombre el archivo de acuerdo a las necesidades..
- Navegar a la ubicación donde se necesite guardar el archivo exportado y hacer clic en Guardar.
- Para adjuntar el archivo exportado a un correo electrónico Microsoft Outlook y enviarlo a un destinatario, seleccione la Adjuntar en un E-mail casilla de verificación.
- Para abrir el archivo después de exportarlo, seleccione la Abrir Documento Exportado casilla de verificación.
- En el cuadro de diálogo Selección del Reporte, hacer clic en Exportar.
Exportar datos del reporte
Para garantizar que todos los datos se exportan de un reporte de Stimulsoft a Excel, seguir los pasos que se indican a continuación.