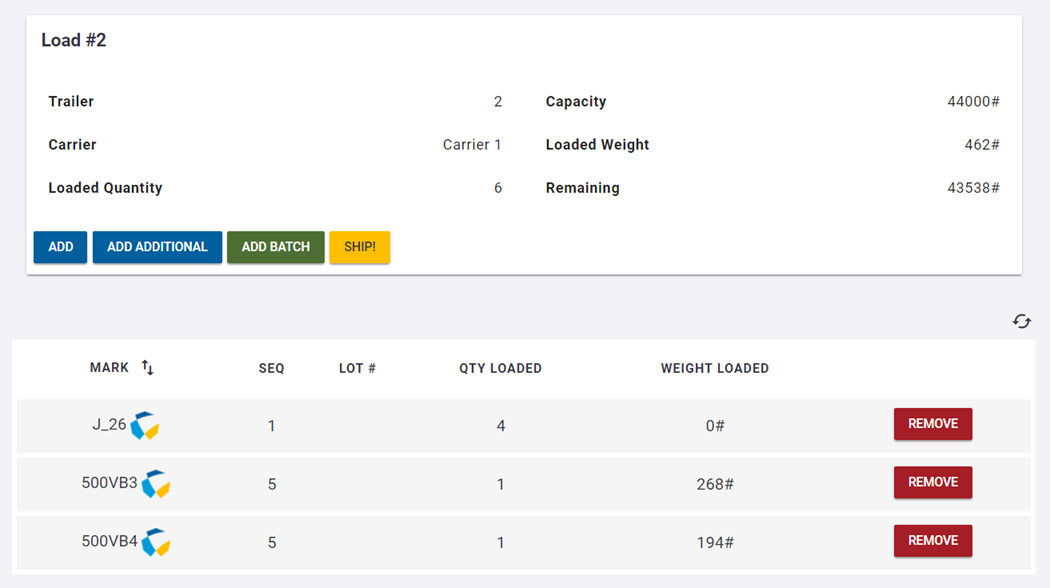Ver y modificar información de embarque
En Tekla PowerFab Go, se pueden ver las cargas embarcadas y no embarcadas de un trabajo, agregar cargas, modificar los artículos materiales de las cargas, crear y ver reportes de embarque, cargas de envíos y devolver artículos enviados.
Se muestran las cargas que se han embarcado al destino actual.
Para ver las cargas que aún no se han embarcado o que se han devuelto, hacer clic en el botón Mostrar cargas no enviadas. Para ocultar estas cargas, hacer clic en el botón Ocultar cargas no enviadas.
Agregar una carga
- Hacer clic en el botón Mostrar cargas no enviadas.
- Hacer clic en el botón Agregar.
- Escribir el número de carga, el número de tráiler, el transportista y la capacidad de carga.
- Si la carga tiene una ubicación de embarque intermedia y debe devolverse al sitio de trabajo, seleccione la casilla de verificación Para retornar.
- Hacer clic en Agregar carga.
- Hacer clic en Confirmar.
La carga se agrega a la lista de cargas sin enviar. Ahora se pueden agregar artículos materiales a la carga.
Agregar artículos a una carga
Enviar una carga
No se puede enviar una carga que no tenga ningún artículo materiales agregado.
- En la lista de cargas no embarcadas, desplazarse para encontrar la carga que se desee enviar.
- Hacer clic en ¡Embarcar!.
- Para enviar la carga, hacer clic en Confirmar.
Ver o imprimir el conocimiento de embarque
Cancelar el embarque de una carga
Si se necesita modificar una carga que ya ha sido marcada como embarcada, se puede cancelar el embarque de la carga.
- Desplazarse para encontrar la carga cuyo embarque se desee cancelar.
- Hacer clic en el botón ¡Cancelar embarque!.
- Para cancelar el embarque de la carga, hacer clic en Confirmar.
Devolver los artículos embarcados
Usar el comando Devolver para devolver los artículos que se han embarcado a un destino intermedio y luego se agregarán a otra carga. Al devolver los artículos, estos se pueden cargar a otra carga con otros artículos ubicados en el taller.
El número seleccionado de piezas ahora se puede agregar a otra carga.
Si se necesita cancelar la devolución de un artículo, hacer clic en el botón Dejar de devolver y escribir la cantidad de piezas cuya devolución se desee cancelar.

 .
.