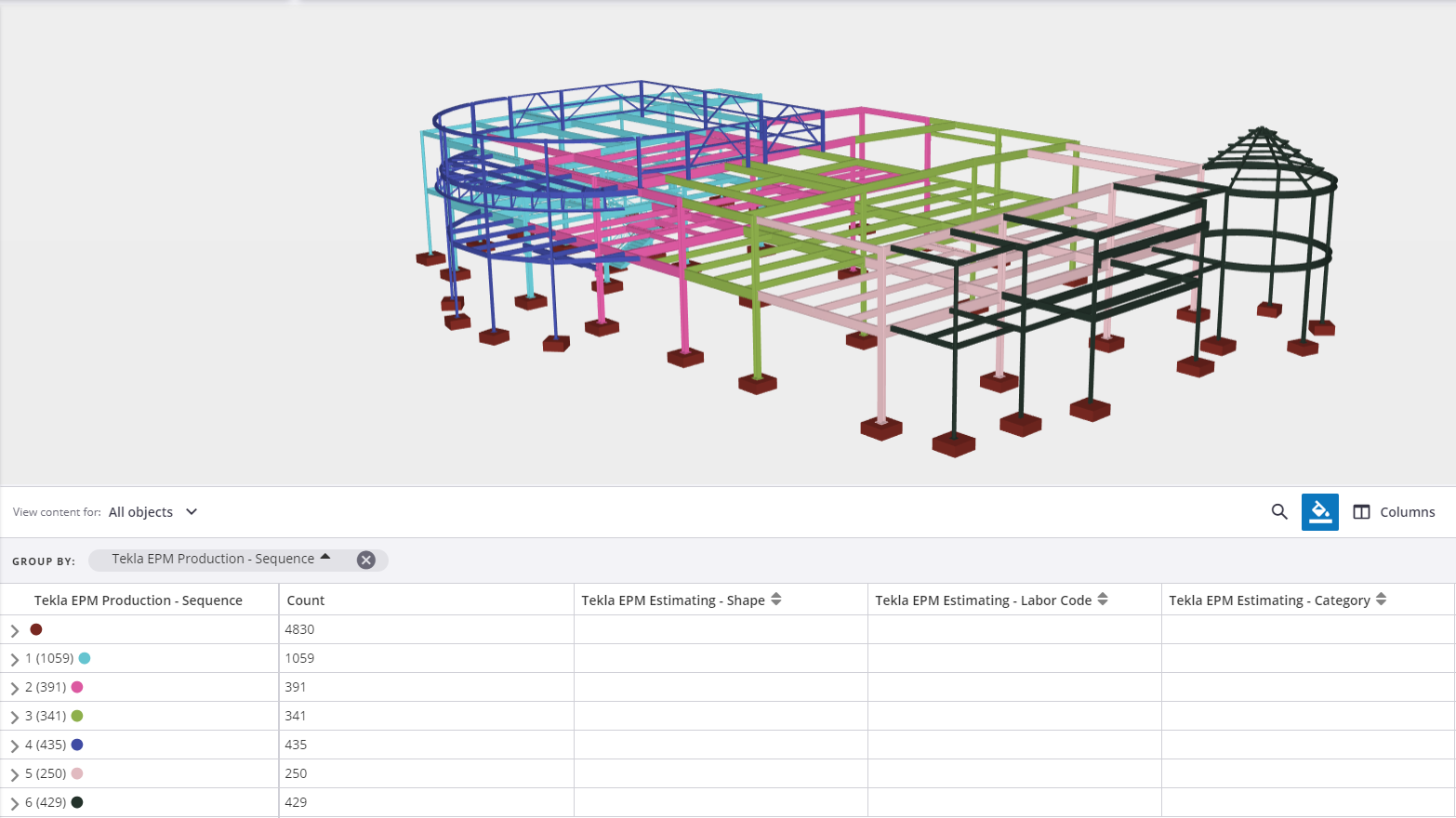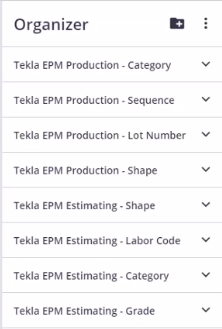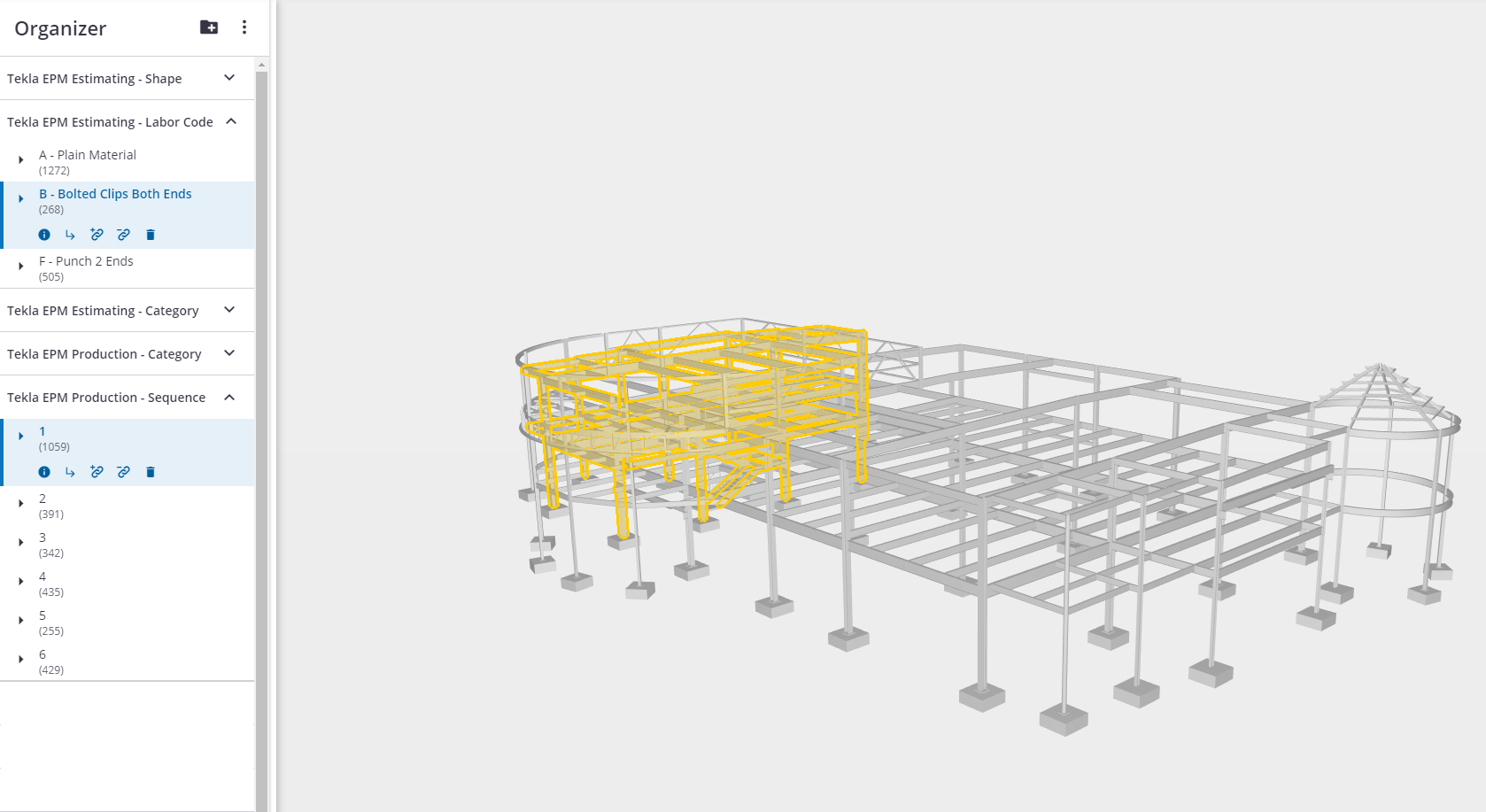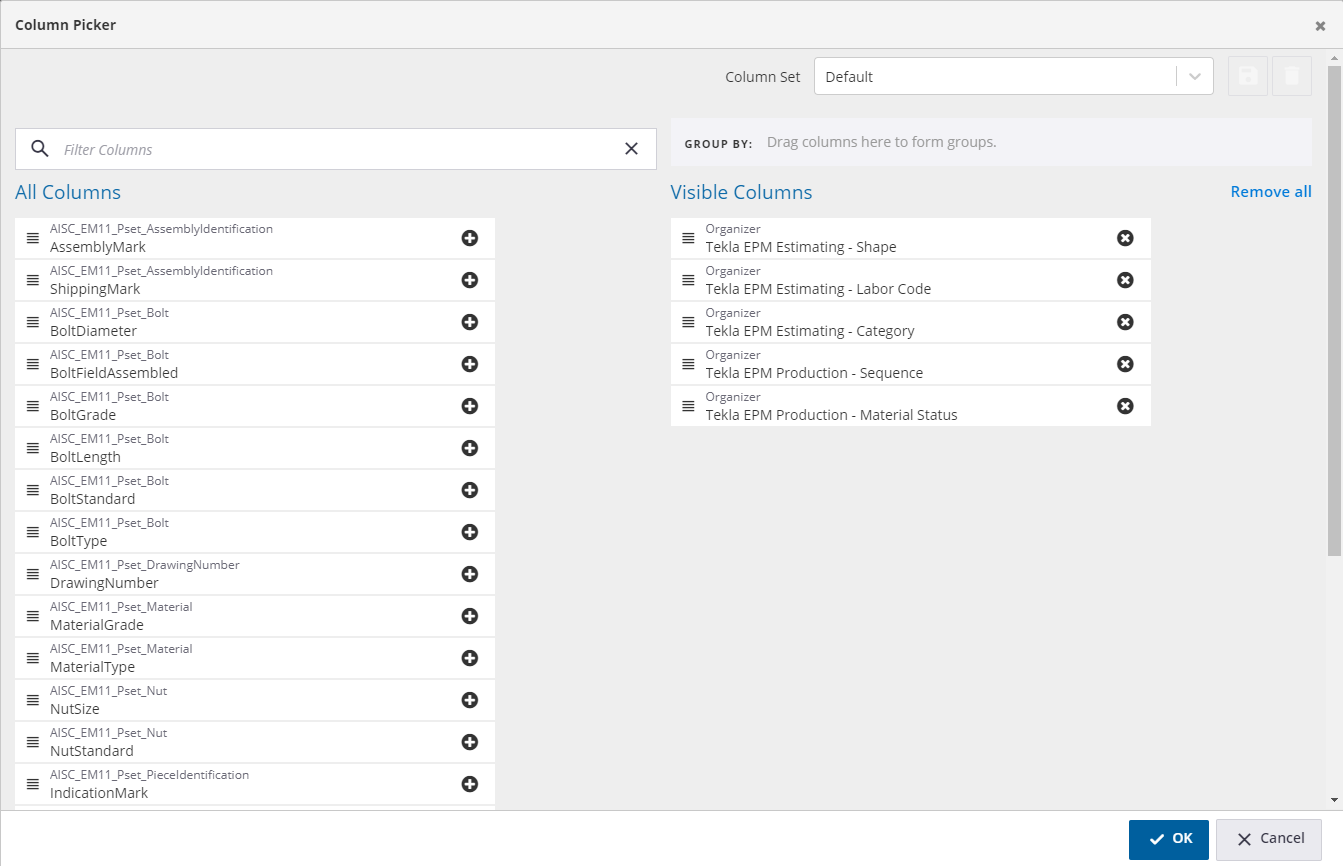Visualizar trabajos con Trimble Connect Organizer y el navegador de contenido de Trimble Connect
You can use Trimble Connect Organizer para visualizar y agrupar elementos en sus trabajos de presupuestos y control de producción. Es posible seleccionar qué campos en Tekla EPM se desean usar para categorizar los objetos modelo que se corresponden a los elementos de Tekla EPM en el modelo IFC relacionado, y resaltar o codificar con colores los objetos del modelo según diferentes criterios.
-
Se necesita tener una licencia de Trimble Connect Business Premium.
-
El trabajo de presupuesto y el trabajo de control de producción deben estar vinculados a través del módulo Gestión de Proyectos.
Para más información, consultar Vincular un trabajo de control de producción a un trabajo de presupuesto y de gestión de proyectos.
Debe tenerse en cuenta que el trabajo de presupuestos y el trabajo de control de la producción no tienen por qué estar vinculados al mismo proyecto de Trimble Connect.
-
Los trabajos deben estar vinculados a un proyecto de Trimble Connect.
Para más información, consultar Vincular Tekla EPM a Trimble Connect.
Configurar las categorías de elementos para Trimble Connect Organizer
Ahora es posible configurar las categorías que se desean usar en Trimble Connect Organizer. Las categorías determinan los criterios que se pueden utilizar para resaltar y codificar con colores los elementos de los trabajos de presupuestos y control de producción vinculados.
Publicar la información del trabajo manualmente para Trimble Connect Organizer
| Desde | Hacer esto |
|---|---|
|
Un trabajo de presupuesto |
|
|
Un trabajo de control de producción |
|
La información del elemento se carga a Trimble Connect Organizer y será visible en el panel lateral del Organizer en Trimble Connect for Browser.
También puede crearse un evento automatizado que cargue automáticamente la información del elemento a Trimble Connect Organizer con la frecuencia que se desee. Para más información, consultar Crear, modificar y eliminar eventos automatizados.
Resaltar elementos seleccionados en Trimble Connect Organizer
Codificación de color de los elementos con el Navegador de contenido de Trimble Connect
Los objetos en todas las filas del Navegador de contenido están codificados con color en la vista 3D. El color que se utiliza para cada fila se muestra en el lado derecho del título de la fila.
En la siguiente imagen, se pueden ver los artículos agrupados y codificados con color según la secuencia de producción.