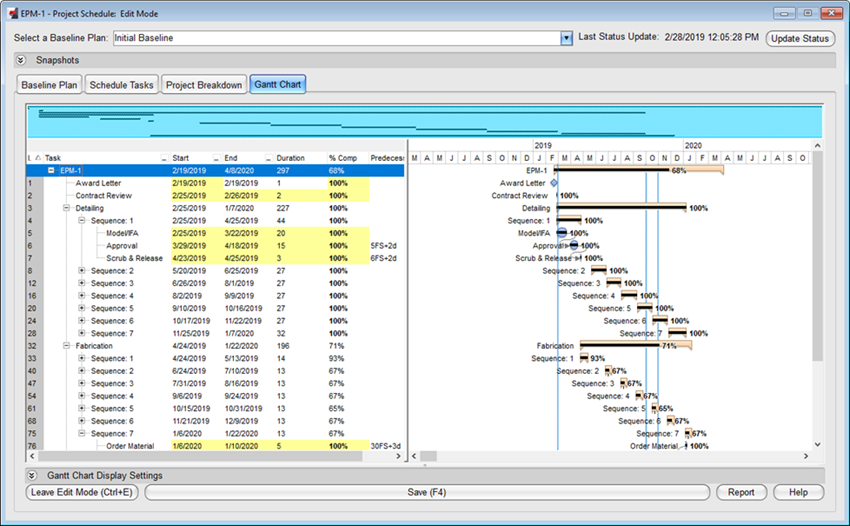Ejemplo: Crear un programa del proyecto
Los siguientes pasos sirven como un ejemplo de flujo de trabajo para crear un programa del proyecto en el cuadro de diálogo Programa del proyecto.
1. Aplicas una plantilla de programa
Las plantillas de programa solo pueden contener todos los artículos y atributos requeridos para una configuración típica. Los programas existentes se pueden guardar como plantillas para luego aplicarse a un nuevo trabajo usando el botón Aplicar plantilla. El programa siempre puede modificarse para adaptarse a los requisitos del proyecto.
Para crear una plantilla de programa, consultar Crear, modificar y eliminar plantillas de programas.
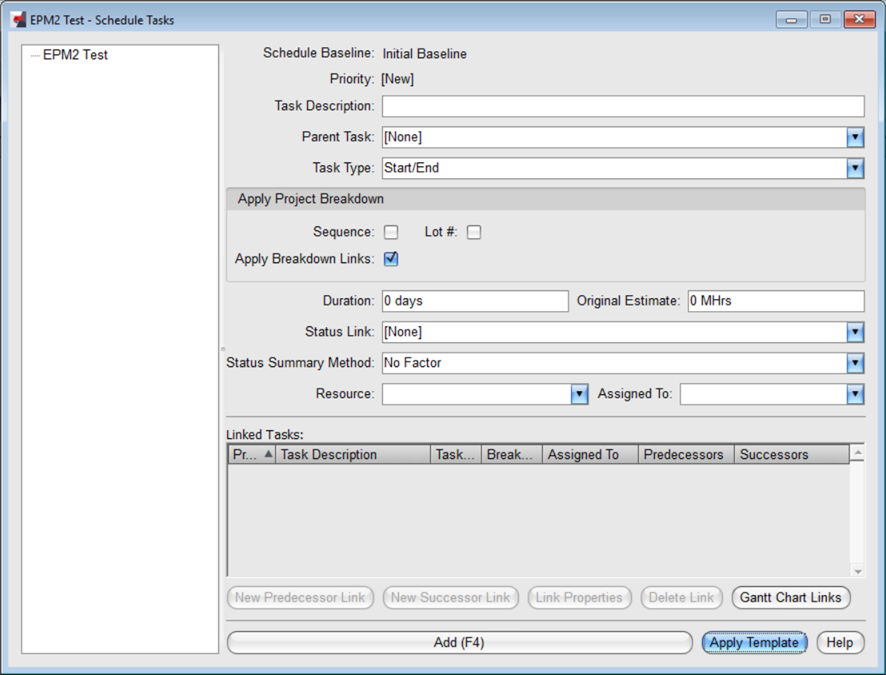
2. Modificar las fechas del programa
3. Establecer la linea base
Cuando las tareas se hayan movido a las fechas deseadas, se debe establecer la referencia del proyecto. Más tarde, se podrá comparar la duración de la referencia con la duración real durante el proyecto. La referencia también envía información al programa de producción.
Si se han modificado las fechas en la pestaña Diagrama de Gantt, la referencia se puede establecer fácilmente. Hacer lo siguiente:
- Hacer clic en la pestaña Plan de referencia para abrirlo.
- Hacer clic en Establecer referencia.
- En el cuadro de diálogo de confirmación, hacer clic en Sí para establecer los valores de referencia.
La referencia se guarda y las fechas de referencia se actualizan en las columnas en blanco.

4. Agregar información de desglose del proyecto
Usar Desglose de proyecto para dividir un proyecto en subtareas con el fin de programar y realizar un seguimiento de la finalización de la tarea. Por ejemplo, si el proyecto tiene secuencias y números de lote, estos deben agregarse como artículos de desglose. También se pueden aplicar los artículos de desglose a las tareas de programa deseadas y vincular los artículos de desglose entre sí.
Para más información, consultar Agregar, modificar y eliminar artículos de desglose.