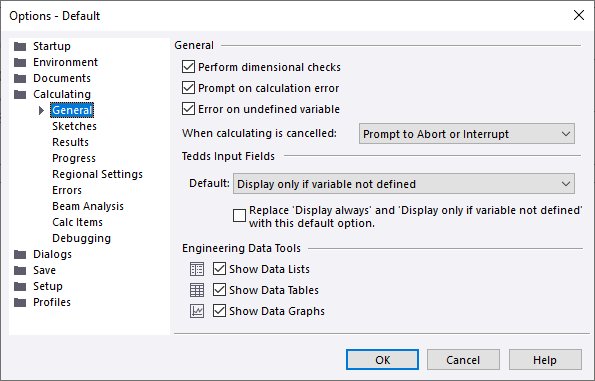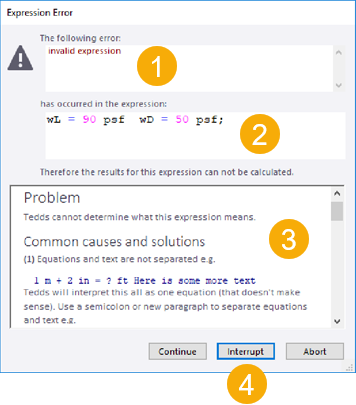Writing Tedds calculations - stage 1 (US design example)
Having looked at using calculations from the Tedds Library we can move on to look at one of the most exciting and powerful features of Tedds - the ability to create your own calculations. This is where an initial investment of time can give you huge returns later. Once you have invested time writing a calculation, you can use it over and over again, you can also update calculations in an instant, making further great savings. You can also customize and extend the Library of Tedds calculations to match the calculations that you use most frequently in your office.
In this exercise we will see that writing Tedds calculations simply uses the math and logic conventions with which you are already conversant. We start by looking briefly at very simple examples introducing the basics of calculating with Tedds for Word. We then create a “real-world” example, covering the main features of writing effective calculations in depth.
 Allow
about 30 minutes to complete this exercise.
Allow
about 30 minutes to complete this exercise.
Running Tedds for Word
To write calculations you need to use Tedds for Word.
The Tedds interface
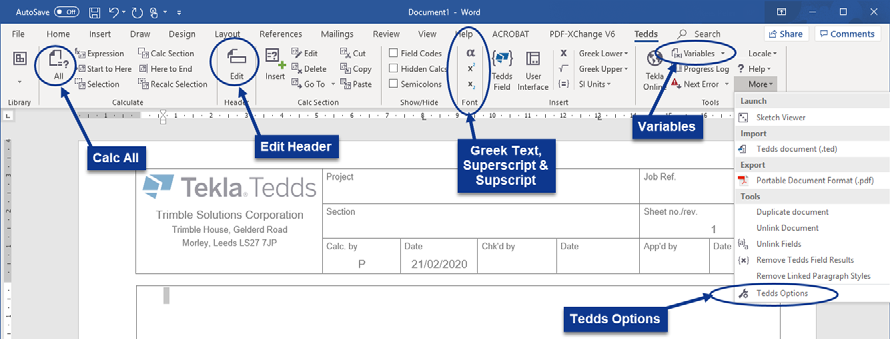
You will find a Word Document open, which looks very similar to the Tedds output document.
The document Header can be edited in a similar manner to that in Tedds by clicking the Edit Header button - this button is highlighted above.
The basics
Writing calculations in Tedds for Word is easy. Tedds follows standard mathematical rules and uses standard mathematical operators. For example 1 + 2 would add 1 to 2. To write an equation use the = sign, and to specify where you want to see the answer use the ? symbol. For example:
1 + 2 = ?
Calculating in Tedds for Word
To calculate equations in Tedds for Word you can use one of several Commands:
 |
All - this will calculate the whole document. |
 |
Calc Section - this will calculate the Calc. Section your cursor is in. |
 |
Selection - this will calculate only equations you have highlighted. |
Units in Tedds
Tedds automatically takes units into account, so you don’t need to apply conversion factors to get the right answer. Tedds will also check that the units you are using are dimensionally correct and warn you if they aren’t.
Defining and using input variables in Tedds
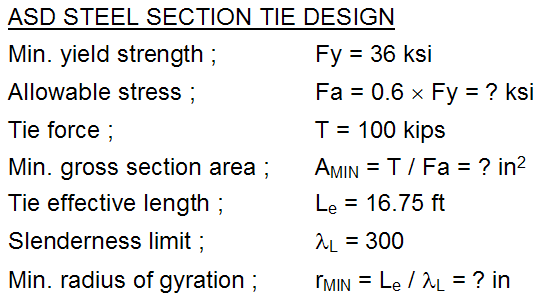
Storing variables in Tedds
More about units in Tedds
To complete this exercise, in the next section we will take a brief look at handling errors in calculations.
Errors and troubleshooting
The problem with a lot of guides is they only show you the right way to do things, and then you have no idea what to do when something goes wrong! Let's look at a couple of errors and how to fix them.
- If you have an error in your calculations, Tedds will inform you when you calculate your document and the error is encountered. The first thing you should do is Interrupt the calculation process.
- If you have jumped to this section because you have encountered an error previously, then click the Interrupt button in the dialog (see step 11 below), review the details and then return to fix the error in your calculations and continue with the exercise.
If your previous calculations were error free, then you will have had no need to look at this section. We shall therefore create some calculations which do have errors so that we can see how to handle them.
What next?
Congratulations! You have completed your first Tedds calculation. You can now begin writing effective calculations in Tedds for Word. There are more great features that make such calculations even more powerful, and we will show you these later.
Now we are going to look at using calculations from the Engineering Library in Tedds for Word: Using Library Calculations in Tedds for Word



 button to enter the × mathematical operator - do
not use a lower-case x.
button to enter the × mathematical operator - do
not use a lower-case x. 


 button.
button.  button.
button. 
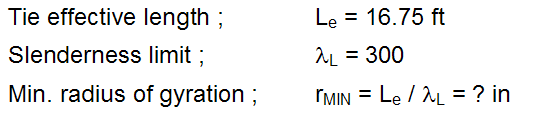
 button to enter the name λL
button to enter the name λL
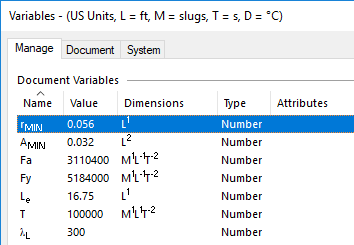
 button (on the More menu).
button (on the More menu).