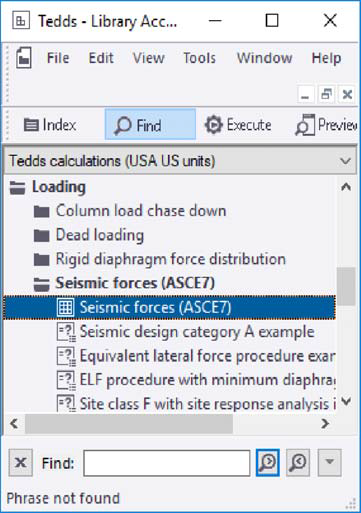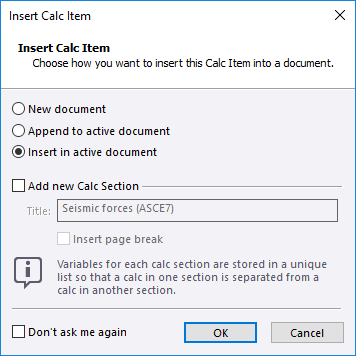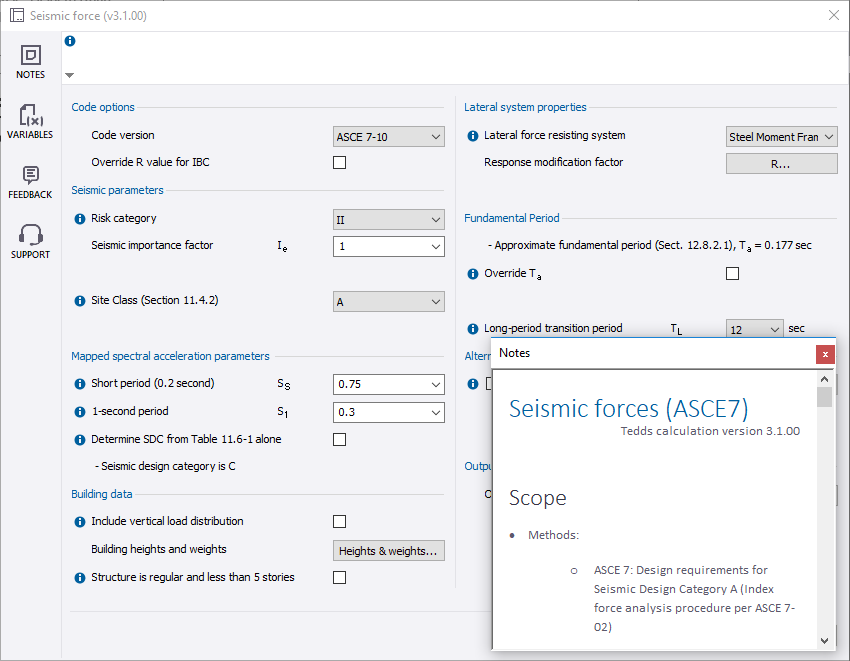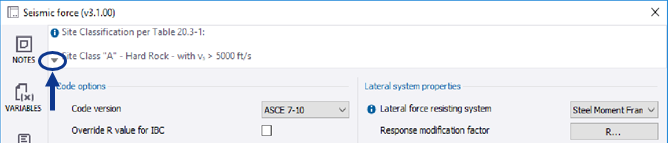Using library calculations in Tedds for Word (US design example)
We have shown that you can write your own calculations in Tedds for Word, but you can also use the Library Calculations. The advantage of this is that you can add additional text to your output easily, because it is already in a Word document. You can also combine more than one calculation in a document, add pictures and tables - anything you need to create a polished report. And if you need to update the calculations you can do it directly in the document.
Sometimes, of course, you just need an answer right now and the polishing can wait. That's why we have Tedds too. With the two modes, you have both bases covered.
In this exercise we will use the Seismic Force calculation to show you how to run a typical calculation from the extensive Engineering Library in Tedds for Word.
 Allow
about 15 minutes to complete this exercise.
Allow
about 15 minutes to complete this exercise.
Information required for this exercise
| Design Information | ||
|---|---|---|
| Use the following information for the calculation. | ||
| Code version | ASCE 7-10 | |
| Override R value for IBC | No | |
| Risk Category | II | |
| Site Class | D | |
| Short Period | 0.2 | |
| 1 sec Period | 0.3 | |
| Determine SDC from Table 11/6-1 alone | No | |
| Include vertical load distribution | No | |
| Building height | 40 ft | |
| Effective seismic wt | 5000 kips | |
| Structure is regular and less than 5 stories | Yes | |
| Lateral Force System | Steel Frame (eccentrically braced) | |
| System Type | Building Frame Systems | (selected in Data Table) |
| Basic seismic-force-resisting system | Type 1. - Steel eccentrically braced frames | (selected in Data Table) |
| Override approximate fundamental period | No | |
| Long-period transition period | 8 sec | |
Buttons used in this exercise
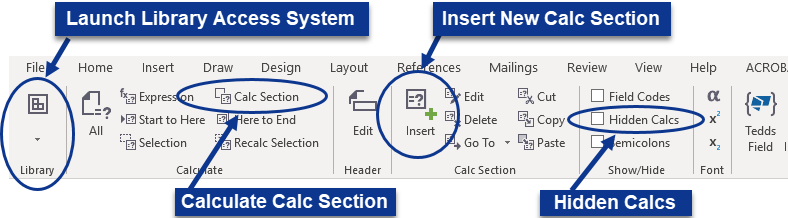
Using Calculation Sections in Tedds for Word
As stated, one of the reasons for running library calculations in Tedds for Word is so that you can combine a number of calculations in a single document. In this case, each calculation should be placed in a separate Calculation Section, so we will start off by introducing one of these. Calculation Sections will be explained in more detail later in this exercise.
- Open a new Tedds document.
- Insert a New Calc Section by clicking the appropriate button.
-
The following dialog will
appear - enter a name for the section. This will form the title for the
calculation in the document.

- Click OK and this will enter a Calculation Section Title in the document. We place a calculation below this title and thus within the section. You should note that your cursor is now on the line below the section title.
Selecting calculations from the library
All the library calculations are available from the Library Access System. To use a calculation we retrieve it from the Library, place it in our document and calculate it.
Using Data Tables
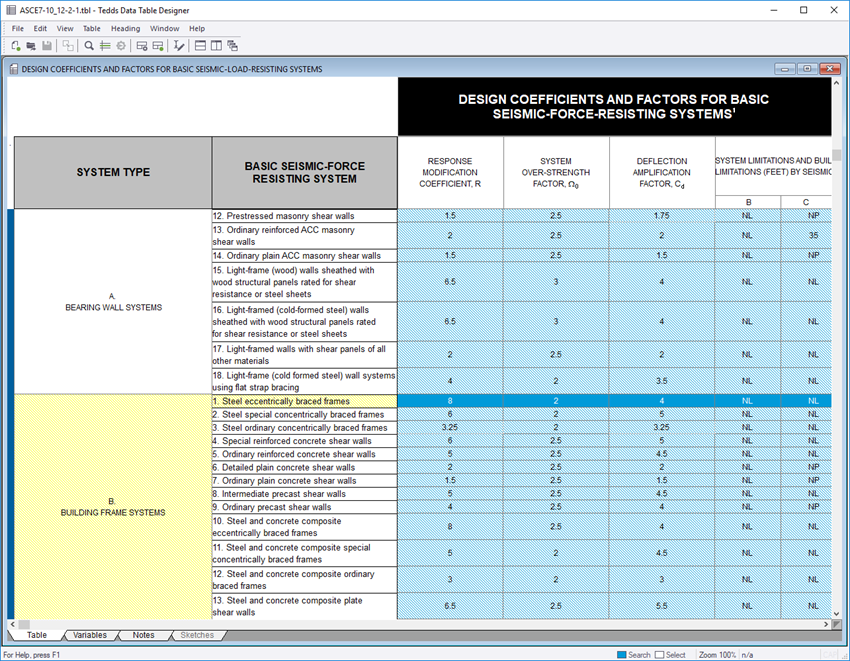
- When the table displays, note the four tabs at the bottom: Table, Variables, Notes and Sketches (the latter tab being dimmed because there are no sketches associated with this particular table).
- Take a look at the variables for the table by clicking on the Variables tab. This informs us which variables still need selecting before the design coefficients and factors can be determined and copied back to the calcs.
- Return to the Table tab and select the required System Type by clicking on a heading in the first column of the table. Also ensure an appropriate Basic Seismic-Force Resisting System is selected in the second column.
-
When you are ready to
continue the calculation, exit the table by clicking the Copy to
calcs button or hitting Enter on your keyboard. DO NOT close the table
using either of the
 buttons to the top right of the
window - this will abort the calculation!
buttons to the top right of the
window - this will abort the calculation!
- The Copy to calcs button will enable when you have made a selection. Click this or hit the enter key to continue when you are ready and the calculation will be completed.
- Enter the rest of the design information, then click Finish - the calculation will be completed.
- Close the Progress Log and examine the calculations - they are of the same form as the ones you saw in Tedds, and they show you exactly how the results have been determined.
Viewing hidden text in Tedds for Word
There is a slightly different way of viewing Hidden Text in Tedds for Word.
Re-calculating in Tedds for Word
This is accomplished in a similar manner to Tedds.
- Click the Calculate Section button.
- The calculation will now run again - try changing some of the input data in the interface.
- DO NOT overtype values on the page prior to re-calculating - this is not the way to change input data when using our library calculations (as distinct from ones you have written yourself in the manner shown in the previous section of the guide) in Tedds for Word.
Adding another calculation to the document
To start a new calculation in this document create a new Calculation Section.
- Place your cursor below your existing calculations.
- Click the Add New Calc Section button.
- Type a name for the new section – this will be the title of your next calculation. Then click OK.
- A new calculation should be placed below this title and thus within the section.
- Retrieve another calculation from the library and place it within this section
- To calculate just one section, we place our cursor within the section and use the Calculate Section button.
| Calculation Sections Explained |
|---|
|
Refer back to the section Storing variables in Tedds. You will note that here we have just one list of saved variables, known as Document variables, as we have not used Calculation Sections. When we use Calculation Sections, Tedds for Word saves the variables for each calculation in a separate list unique to each section. These are knows as Section variables. This ensures that all your input values are retained separately from those for another calculation. When you need to update a single calculation within a document that contains many calculations, simply place your cursor within that section and use the Calculate Section command. Place your cursor within the first section in your document, and click the Variables button to view the unique list for this part of the document. Tedds for Word also has commands which enable you to manipulate the calculation sections in your document. You can delete a calculation section, copy it, paste it into a new location in your document and change it’s name. |
What next?
Congratulations! You have completed the third exercise of the guide and learned all you need to run calculations from the Library in Tedds for Word.
You can now save the document and re-use it as appropriate.
In the next section you will learn how you can make your own calculations even more powerful: Writing Tedds Calculations - Stage 2