Wall layout tools
Wall Layout tools is a set of components that you can use for creating and modifying all common types of concrete walls, such as solid precast panels from single layers to double walls and sandwich walls, and different wall structures that are cast on the site. The wall structure may contain several layers, for example, structural layers, insulation, void, and surface treatments. You can use direct modification to flexibly change the wall geometry, layer offsets, openings, and seam lines.
Wall layout is the main component in the set and it is used for defining the wall layout. Wall layout is available on the Concrete tab, click , and in the Applications & components catalog.
The other Wall Layout tools are available in the Applications & components catalog:
- Wall layout connector connects the walls to each other.
- Wall layout T connector connects walls to each other with T connections. Wall layout T connector can also create a seam at the connection location.
- Wall layout opening sets the default values for openings. Use direct modification to create and modify openings.
- Wall layout seam divides the wall segment into two or more cast units by adding seams. Use direct modification to create seams.
- Wall layout elementation divides the wall into elements according to length, height, number, weight, or crane lifting capacity.
- Wall layout layer swapper is intended for swapping the casting order of layers in a double wall. Only certain properties of the two layers are swapped, such as name, class, numbering settings, and all UDAs. The geometry of the layers is not swapped. If one layer is created using the layer creation option Add as sub-assembly (shell 2), and the other layer is defined as Add to cast unit (shell 1), these properties are also swapped.
Convert a wall panel to wall layout
You can use the Convert to layout component tool to convert wall panels to Wall layout components, see Convert to layout component for instructions.
Wall layout
Wall layout creates a single wall or multiple straight wall segments. The wall can be a single-layer solid wall, a double wall, or a sandwich wall that has any number of layers.
|
Design workflow with Wall layout tools |
|---|
|
|
|
Selection order
- Ensure that the
Direct modification
 switch is active.
switch is active.
- On the Concrete tab, click .
- Select the appropriate command on the contextual toolbar:

- To create one or more straight wall segments, click
 , and then pick two or more points.
, and then pick two or more points.
Note that you can finish the creation to the first picked point to create a closed wall structure.
- To create the wall layout as a closed wall, click
 , and then pick two or more points.
, and then pick two or more points.
Wall layout will automatically connect the first and the last point that you have picked.
- To create one or more straight wall segments, click
- Click the middle mouse button to create the wall.
Depending on how many points you pick and how you pick the points, one or more straight wall segments or a closed wall is created in the model. Each created straight segment is a separate instance of the Wall layout component that you can modify separately. When you create two or more wall segments, an instance of the Wall layout connector component is added between each wall segment.
In the image below, there are four wall segments in an open shape between the picked points, 1 - 5, and three wall layout connectors at points 2, 3 and 4. If you had created a closed wall, there would be a fifth wall segment between points 5 and 1.

The modeling direction of the wall layout determines which face of the wall layout is shown in the front view of a cast unit drawing when the cast unit drawing coordinate system is set to Fixed.
In the image below, the top-in-form face is not set by Wall layout. The image shows an example of sandwich wall settings that you should use when the outside shell is cast against the pallet, and the inside shell is the uppermost shell in the casting.

Alternatively, you can set the top-in-form face with Wall layout. Set Walllayout.Udas.dat to have the top-in-form face property by adding the following row:
option FixedMainView j_FixedDrawingMainView
The Walllayout.Udas.dat file can be located in the model folder or any of the system folders.
General tab
Use the General tab to define the basic properties for the whole Wall layout component. The properties on all other tabs are layer-specific, and apply to the layer that you have currently selected in the layer list.
|
Option |
Description |
|---|---|
|
H, Z1, Z0
|
You have four options for defining the height and the global Z coordinates:
You can use the H option to modify the height of rectangular walls. If you change the wall shape so that it is not rectangular, you cannot define height with this option. Use direct modification instead. |
|
Total thickness |
Enter the total thickness of the wall layout. Layer thickness is calculated based on the total thickness. Use the total thickness for double walls where the thickness of the void layer or the CIP layer is often flexible. This means that Wall layout can adjust the thickness so that the total thickness is as defined.
|
|
Cast unit name |
Enter a name for the cast unit. |
|
Prefix |
Enter a prefix for the cast unit. |
|
Start number |
Enter a start number for the cast unit. |
|
Main part layer |
Select which layer part is set as the main part of the cast unit. The Default option sets the structural part with the greatest volume as the main part. |
|
Position in plane |
Define the wall layout location in relation to the line between the input points. Enter the offset distance, if needed. |
|
Position in depth |
Define the wall layout vertical location in relation to the line between the input points. Enter the offset distance, if needed. |
Layer tab
Use the Layer tab to define the properties of a single layer. Select the layer in the layer list, or in the preview image.
Layer list
|
Layers |
Description |
Example |
|---|---|---|
|
|
The layer list shows the layers of the wall. Use the buttons to control the number and the order of the layers:
Use the check box in front of the layer name to control whether the properties of the selected layer are modified. Use the leftmost check box to control whether the number of layers and the order of the layers are modified when you modify the Wall layout component. |
The example image below shows a preview of the wall layers. The image is automatically updated when you change the layer type. The selected layer is highlighted with a magenta frame.
|
Layer properties
|
Option |
Description |
|---|---|
|
Layer name |
Enter a name for the layer. This name is shown in the layer list. Layer names are also shown on the contextual toolbar when you modify wall boundary offsets. You can select which layer to modify. Layer names are not visible in reports or drawings. |
|
Layer type |
|
|
Layer elementation |
Select whether the layer is split into two pieces using seams. |
|
Layer creation |
Select how the layer is created to the precast cast unit:
|
|
Layer component |
Select a component when you have set the layer type to Component. Instead of creating the layer as a part, an instance of the component is created. You can control some of the component properties from Wall layout properties. Define the property names in the component accordingly:
The creation points of the component are in the same locations as when creating the layer as a part. If the custom part or component property names are not the same as the default names, you can define the parameters in the xxxxx.LayerComponentInfo.xml file where xxxx is the component name. In this file you can also specify the mapping for other layer properties so that the values given in the attribute file will be overridden with the layer properties defined in the Wall layout dialog box. For an example of the file, see the Customize the wall layout section. |
|
Attribute settings |
Select an attribute file for the layer component. If you need specific component properties for the layer component, you can define the properties in the component dialog box and save them as an attribute file. |
|
Layer thickness |
Enter the layer thickness. You can leave the layer thickness empty to let Wall layout set the layer thickness so that the total thickness is correct as defined on the General tab. The void layer or the CIP layer in a double wall can often have a flexible thickness.
|
|
Part name, Class, Material, Pour phase, Surface treatment, Prefix, Start number |
Define the name, class, material, part prefix and start number of the layer part. Define the pour phase for CIP layers. Select the surface treatment when you have set the layer type to Surface. |
Vertical offset tab
Use the Vertical offset tab to define the vertical offsets of each layer at the top and bottom horizontal edges of the wall layout.
Note that you can define the offsets at any other edge by using direct modification and seams.
|
Option |
Description |
|---|---|
|
Offset |
Define the vertical offset at each layer. |
|
Component name |
Select a component for detailing the offsets. For example, you can use the Geometry detailing strip component to create thickenings for sandwich walls. You can create different settings for Geometry detailing strip and select the appropriate settings for each situation. |
|
Component attributes |
Select the appropriate component settings. |
You can also add detailing to an edge of a
wall layout. Select the wall layout and activate the editing by selecting
Modify wall boundary offsets on the contextual
toolbar. Select the wall layout edge to which you want to add the component.
Select the detailing component and the settings that you want to use, and click
 to confirm.
to confirm.

Properties tab
Use the Properties tab to define the IFC4 export entities and concrete cover thickness for rebar sets. You can define these properties for each layer separately.
| Option | Description |
|---|---|
|
IFC export |
You can define IFC4 entities for parts and cast units. The cast unit values are used for main part layers, cast-in-place layers, and sub-assembly layers. The values for each layer are taken from the main part of the cast unit to which the layer belongs. Select an IFC entity and a Subtype (IFC4). If you select USERDEFINED as the IFC4 subtype, you can define the User-defined type (IFC4). |
|
Concrete covers for rebar sets |
You can define the concrete cover thickness on the part level. Select whether to use the global or local coordinate system, and define the coordinates according to your selection. |
UDA tab
Use the UDA tab to define the user-defined attributes of each layer part in the wall layout.
Note that the content of the UDA tab may vary depending on your Tekla Structures environment. You can customize the content of the UDA tab.
Modify the wall layout
Modify the geometry of the wall layout
You can use direct modification to modify the
wall layout. Before you start, ensure that the Direct
modification
 switch is active. Select the
wall layout to display the contextual toolbar. To modify the wall layout, select
the appropriate command from the toolbar.
switch is active. Select the
wall layout to display the contextual toolbar. To modify the wall layout, select
the appropriate command from the toolbar.
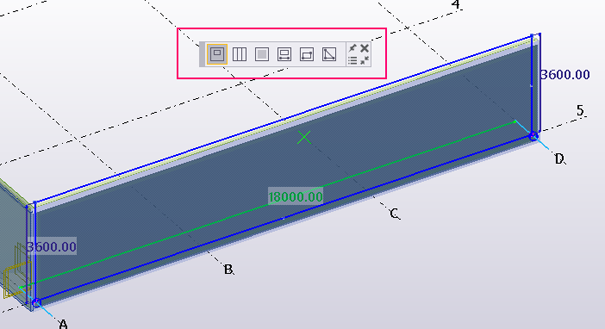
You can modify the outer edges of the wall layout by dragging the edges and corner handles. You can also insert vertices by dragging the edge midpoint handles, and delete vertices by selecting a corner handle or edge, and pressing the Delete key.
In addition to the standard polygon modification, you can drag the special line handles at the ends of the wall layout to make the wall layout shorter or longer. You can also drag the line handle perpendicular to the wall layout by holding down the Alt key while dragging.
As an alternative to dragging the line handle, you can drag the dimension arrowhead. If you know how much you want to shorten or lengthen the wall layout, select the dimension arrowhead and enter the value by which you want the dimension to change. Note that you can use the dimension arrowheads and line handles in a plan view whereas polygon modification is possible only in 3D or section views.

Modify the offset at layer edges
Use the Modify wall boundary offsets command on the contextual toolbar to modify the offsets of the layers at the outer edges of the wall layout, or at the edges of the openings or seams. Select the layer that you are going to modify from the list on the toolbar.

You have three options for modifying the offset at a particular edge:
-
Drag the line handle at the edge. You can only drag the line handle perpendicular to the edge.
-
Drag the dimension arrowhead and enter the measurement value.
-
Select the line handle and enter a new offset value.
You can select two or more line handles by holding down the Shift key when selecting the handles.
You can modify the top and bottom offsets at the outer edges in the Wall layout dialog box, and the seam offsets in the Wall layout seam dialog box.

You can define that a certain layer is not cut with the opening. First select the opening. On the contextual toolbar, select the layer and then Do not create.
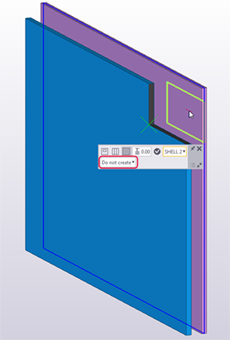
Wall layout opening
Use direct modification to add openings
to wall layouts. Before you start, ensure that the Direct
modification
 switch is active.
switch is active.
To add an opening, select the wall layout and then select the appropriate direct modification command. You can create rectangular, polygonal and circular openings.
You can use the Wall layout opening tool from the Applications & components catalog to define the settings applied to the openings. You can define the opening dimensions and select to apply detailing by using an opening component.
Add an opening to a wall layout
|
Option |
Description |
|---|---|
|
|
Add an opening by picking the opening length in the wall. There are five different dimension options to define the opening bottom and top level. To cycle through the options, click the opening dimension button
The five options are:
You can use an architectural drawing as a reference model where you can pick the opening width and the location. You can select the layer to be cut on the contextual toolbar. This makes it easier to model different layer geometries to walls with multiple layers. The default option All layers creates the opening to all layers. To change the opening creation for a layer, click the Modify wall boundary offsets command. Select the layer and either Create or Do not create. |
|
|
Add a rectangular opening by picking two points.
|
|
|
Add a polygonal opening by picking three or more points.
|
|
|
Add a circular opening by picking the center point and the radius point for the opening. When you change the layer and edge specific offsets, you can set a single offset for the circular opening. Circular openings enable fast creation of HVAC reservations. |
Modify an opening in a wall layout
Modify the geometry of an opening

You can modify an opening in the same way as the outer edges of the wall layout by using the appropriate direct modification command. You can:
- Drag the edges.
- Drag the corner handles.
- Insert vertices by dragging the edge midpoint handles.
- Delete vertices by selecting the corner handle or edge, and pressing the Delete key.
In addition, you can modify the start or the end of the opening by dragging the line handles, or by using the dimension arrowheads.
Move and copy an opening

- Select an opening by selecting a face inside the opening.
- Start dragging the selected face.
- To create a copy of the opening, hold down the Ctrl
key.
To move an opening without changing the shape of the opening, drag the face handle to the desired location.
Delete an opening

Select a face inside the opening and press the Delete key.
Modify the opening detailing

You can create an opening with or without details. To detail an opening, select the window and select the predefined detailing component from the list. Note that you can use the Sandwich wall window component for rectangular openings, and for openings that connect a window and a door with the same top edge line.
To define new detailing components to the list, select the opening and double-click to open the Wall layout opening dialog box or click the button with the three dots in the contextual toolbar.
- In Apply detailing, select Yes.
- In Component name, do one of the following:
- Select a component from the list. Click Edit if
you want to modify some of the opening properties.
If you edit the properties and give a new name to a component, the edited component is added to the Component name list.
- If you want to use a component that is not in the list, click
New to select a component from the Applications & components catalog and define the opening component properties. You can use a
custom component that you have created, for example.
In the Opening component info dialog box, define the following:
Component name
Select the sub-component for the opening detailing.
Height property name
Name of the property that defines the height in the component (for custom components, P1, for example).
Width property name
Name of the property that defines the width in the component (for custom components, P2, for example).
Depth property name
Name of the property that defines the depth in the component (for custom components, P3, for example).
Note that all of the dimensions may not be needed in the property name.
If you use a custom seam type custom component, we recommend that you have two input points to define the width of the opening. When you bind the opening details to the component input points in the custom component editor, you do not need to define the Width property name.
In the example image below, the bottom corner points are mapped to the opening corners, setting the values 1 3 to map the location.

Is cutting input parts
Controls the input parts of the seam.
-
No: The detailing component does not create the cut, instead, Wall layout will create a rectangular opening cut.
-
Yes: Wall layout does not create a rectangular opening cut.
Cut other parts
Use for other layer parts (if any) which are not input parts for the seam component. This property is used when the wall has more than one layer.
-
Yes: Wall layout creates the cut.
-
No: Wall layout does not create a separate cut for other than input parts (if any).
Input parts
Input parts expected by the sub-component.
If the sub-component is built to create details for a sandwich wall, for example, and it expects three parts as input, type 1 2 3. Those are the layers and order defined for the wall type in Wall layout.
Input points
If the sub-component has two input points for defining the size of the opening, those points are mapped here to the opening corners.
See the example image above for how to map the bottom corner points.
On plane
Rotation
In depth
On plane, rotation and depth properties only apply to components that have position parameters (custom part). -
- Select a component from the list. Click Edit if
you want to modify some of the opening properties.
You can also add filler parts to the openings on the Filler parts tab. Select a layer in the example image in the dialog box. Then select whether the layer is cut and a filler part created to the layer. Select the appropriate filler part attributes. Note that the filler parts use contour plate properties in Filler part attributes.
You can also activate detailing on the contextual toolbar by selecting the detailing component that you want to use.
Wall layout seam
When you create a wall layout, it is at first a single precast wall. Wall layout seam divides the wall layout into two or more precast wall pieces. In the wall layout, the wall layout layers that have the Layer elementation option set to Yes in the Wall layout dialog box are divided.
Add and modify wall layout seams
Use the
Modify seams
 command on the contextual toolbar to add and modify seams.
Modify seams opens the
Wall layout seam dialog box where you can define the seam properties for each wall layer separately.
command on the contextual toolbar to add and modify seams.
Modify seams opens the
Wall layout seam dialog box where you can define the seam properties for each wall layer separately.
Select the layer in the preview image and define the properties.

|
Option |
Description |
|---|---|
|
|
|
|
Create a connection component |
Select Yes to create a connection between the two layer parts at the seam. When you select Yes, you can define the other component options. |
|
Component name |
Select a connection component from the Applications & components catalog. |
|
Component attributes |
Select the attribute file for the connection. |
|
Component primary input |
Select which wall piece is the first input part for the connection, seam, or other components created at the seam. |
| Option | Description |
|---|---|
|
Add a vertical seam
|
Use the
New seam
Note that New seam is selected automatically when you use the Modify seams command and the wall layout does not have any seams yet. |
|
Add a polyseam
|
Use the
New polyseam
Polyseams can contain vertical, horizontal, and sloping segments. Extend the start and the end of the polyseam to make it clearly cross the edges of the wall it is dividing. |
|
Move a seam
|
Move a vertical seam by dragging the seam. You can also move vertical seams by dragging the horizontal line handle or the dimension arrowhead. Move and modify a polyseam like any other polygonal object. |
|
Copy a seam |
Copy a vertical seam or a polyseam by holding down the Ctrl key and dragging the seam. |
|
Delete a seam |
Delete a vertical seam by selecting the seam handle and pressing the Delete key. Delete a polyseam by deleting all segments of the polyseam. |
|
Modify the seam properties |
|
|
Split the wall layout at selected seam |
Use the Split the wall layout
at selected seam command |
Wall layout connector
Use Wall layout connector to apply a connection between two wall layouts. Wall layout connector fits the layer parts at the corners. You can control the corner gaps by extending or shortening the layers of the walls, and by adding connections between the connected layer parts. Wall layout connector can also add connections between the layer parts when you are using a connection component at the corners.
Note that if you have created several wall layouts at one go using the Wall layout tool, wall layout connectors are automatically added between the wall layouts. Wall layout connector is updated automatically when you change the wall type.
If you create a wall layout and later add another next to it, you can add a connection between them using the Wall layout connector component in the Applications & components catalog. Select the two wall layouts to create the connection. Ensure that you select the wall layout component instance, not a single object created by the wall layout. The connector is created when you select the second wall layout.
Wall layout connector properties
|
Option |
Description |
|---|---|
|
|
Define how the layer parts are fitted. Click the button three times to cycle through the three different corner set-up options. |
|
|
Define whether the panel ends are square or sloped. You can use this option to set a typical corner detail for double walls. This option is also applied in a connection component used between the layer parts. |
|
|
Define how the parts forming the turning corner are modeled. You can select this option separately at each layer. When you select this option, Wall layout connector creates an additional part that is added to the cast unit. The turning corner part is created with
the first name given in the system file SandwichWallCornerPartNames.dat.
If the file does not exist or if it is empty, the main part
name is used. This way the turning corner area gets
automatically calculated into the custom quantity Click the button three times to cycle through the three different corner set-up options. |
|
Free space A |
Define the gap between the two layer parts. The preview image shows where the gap is located. The gap location depends on the corner set-up. Tip:
If you are using a connection component, use property name FreeSpace in the custom connection to control that value from Wall layout connector directly. |
|
End offset B |
Define the end offset of the longer part. The preview image shows where the offset is located. The offset depends on the corner set-up. Tip:
If you are using a connection component, use property name EndOffset in the custom connection to control that value from Wall layout connector directly. |
|
Connection |
Select a connection component that is created between the two layer parts. If you do not select a connection, only fittings are added according to the gap and the end offsets. If you want to view the current connector properties, select the wall layout connector or double-click the fitting created by the connector. |
|
Attributes |
If you have added a connection, select an attribute file for it. |
|
Connection main part |
If you have added a connection, set the connection main part. |
Wall layout T connector
Use Wall layout T connector to apply a T connection between two wall layouts. Wall layout T connector can create a seam at the connection location. Note that if you remove the connection, the seam is not automatically removed. Modify the main part to remove the seam.
Wall layout T connector properties
|
Option |
Description |
|---|---|
|
|
Define how the wall layout parts are fitted. Click the button three times to cycle through the three different corner set-up options. Select the wall layout in the preview image and define the connection properties. |
|
|
Define whether the panel ends are square or sloped. This option is applied in a connection component used between the wall layout parts. |
|
Add seam |
Select whether to add a seam. You can also select to only split the first layer into two parts. No does not split the first layer part but creates a cut that breaks the part into two solid objects. |
|
Seam offset |
Enter the seam offset. |
|
Free space |
Define the gap between the wall layouts. The preview image shows where the gap is located. The gap location depends on the corner set-up. |
|
Create component |
Select whether to use a component to connect the wall layouts. |
|
Component name |
Select a connection component that is created between the wall layouts. |
|
Component attributes |
If you have added a connection, select an attribute file for it. |
|
Component primary input |
If you have added a connection, set the connection main part. |
Wall layout elementation
Wall layout elementation automatically adds new seams to divide the wall layout into two or more precast wall pieces.
Openings are taken into account when adding the seams. Openings may affect the final seam position so that the final length or weight of the precast wall is less than the target value.
Weight calculations are based on the wall layout geometry. Any other additional parts in the walls are not taken into account in the calculation. The density in weight calculation is 2500 kg/m³ for the structural layer type and 100 kg/m³ for the insulation layer.
|
Option |
Description |
|---|---|
|
Create seams |
|
|
Max height |
Enter the maximum height of a wall piece. If the value you enter is smaller than the height of the wall, Wall layout elementation will first create the horizontal seams with the given height and settings. After that it creates the vertical seams using the vertical seam settings and all other settings in the dialog box. |
|
Min length |
Enter the minimum length of a wall piece. |
|
Max length |
Enter the maximum length of a wall piece. This value is used with all creation methods. |
|
Max weight |
Enter the maximum weight of a wall piece. This value is used with all creation methods. |
|
Max crane lifting weight |
Select the crane used for erection. When the crane is selected, the maximum weight of the walls is always less than the lifting capacity of the crane. To define a
crane set-up, open the Crane
properties dialog box by clicking the
To modify and review the existing crane set-up, select the crane set-up from the list in the Crane properties dialog box. Click Preview to see the crane location on the lifting graph visualized in the model view.
|
|
Avoid openings
|
Select whether the seams may cross the opening. If the seams may not cross the opening, enter the minimum distance from the opening. |
|
Distribution direction
|
Select the direction of the seams, and the start end at the wall layout. You can add both vertical and horizontal seams. |
|
Vertical seam settings Horizontal seam settings |
Select the seam attributes used for new seams. Ensure that the layer offsets are set properly as they may affect the weight and length of the wall. |
|
Create to selected walls |
Select the wall layout and click the Create to selected walls button to insert the seams. You can select one or multiple wall layouts. |
Wall layout layer swapper
Use Wall layout layer swapper to swap the structural precast layers of one single wall in a wall layout, typically a double wall. You can swap the order of some individual walls in the same wall line if they need to be cast in a different order.
To swap layers, select Wall layout layer swapper in the Applications & components catalog, then select a wall layout and the wall part that you want to swap.
When you use the swapper tool, a triangular
handle  is shown at each location of
the tool . You can drag these handles to modify the wall to be swapped. To swap
another wall in the layout, you can copy the swapper to another location by
holding down the Ctrl key while dragging.
is shown at each location of
the tool . You can drag these handles to modify the wall to be swapped. To swap
another wall in the layout, you can copy the swapper to another location by
holding down the Ctrl key while dragging.
You can delete the swapper instances by selecting the swapper handles and pressing the Delete key.
Customize the wall layout
UDA tab content
You can customize the content of the
UDA tab by using the WallLayout.Udas.dat file. The WallLayout.Udas.dat file can be located in any of the folders set in
the XS_FIRM, XS_PROJECT or XS_SYSTEM
advanced options, or in the model folder.
You can use the file to control which user-defined properties of the created layer parts can be used in the wall layout. We recommend that you only use UDAs that are typically common for all precast walls in one wall layout.
You can add the tab, label, and endlabel data types in the file to organize the content of the UDA tab according to specific workflows.
You can define that layer UDA values are not swapped when the Wall
layout layer swapper tool is used. Add NoSwap
at the end of the line (fourth field): string comment j_comment
NoSwap.
The sample file shown below contains a full description of all the settings and the format of the file. The lines starting with '//' are comment lines.
// Customized user defined attributes (UDA) for layer parts created by wall layout component
//
// Each row shall contain 2 or 3 fields separated by tab(s) or semicolon.
// Please note that all uda names shall be unique
//
// Field 1: The data type of the attribute. Valid values are 'distance', 'float', 'option', 'integer', 'string', 'tab'*, and 'label'*
// 'integer' and 'string' compatible with the actual user defined attributes as
// specified in objects.inp
// Field 2: UDA name. This is the name of the user defined attribute set for the layer part.
// Field 3: Label. This text is shown in the attributes dialog. It can be a translatable label (albl_) or any text.
// leaving this field empty will use the orignal translation strings.
// Field 4: 'NoSwap' if you do not want the 'Wall layout layer swapper' to swap the values.
//
// *Attribute 'tab' will place all the UDAs below to a new tab. In field 2 the name of the tab can be set.
// *Attribute 'label' will create a valueless label and will indent the UDAs below. In field 2 the name of the label can be set.
// Optional: to close the label use 'endlabel' to return to unindented UDAS.
string comment j_comment
string USER_FIELD_1
string USER_FIELD_2
string USER_FIELD_3
string USER_FIELD_4
label Ifc
string IFC_BUILDING j_IFC_building
string IFC_BUILDING_STOREY j_IFC_building_storey
endlabel
option FixedMainView j_FixedDrawingMainView
// new tab
tab Exports
label Eliplan
option EP_TYPE j_Product_type
string EP_CODE j_Product_code
label Unitechnik
option UT_product_type j_UT_product_type
integer UT_UD_product_type j_user_defined_product_typeThe images below show how the settings defined in the example file are created in the Wall layout dialog box.


Layer component
If the custom part or component property names are not the same as the default names, you can define the parameters in the xxxxx.LayerComponentInfo.xml file where xxxx is the component name.
In this file you can also specify the mapping for other layer properties so that the values given in the attribute file will be overridden with the layer properties defined in the Wall layout dialog box.
An example of the file is shown below.
<?xml version="1.0" encoding="utf-8"?>
<LayerComponentInfo xmlns:xsd="http://www.w3.org/2001/XMLSchema" xmlns:xsi="http://www.w3.org/2001/XMLSchema-instance">
<ComponentName>CMUWall</ComponentName>
<!--Leave the property name empty if you don't want anything to be set by Wall layout -->
<HeightMaxProperty>WallHeight</HeightMaxProperty>
<Height1Property></Height1Property>
<Height2Property></Height2Property>
<ThicknessProperty></ThicknessProperty>
<NameProperty>Name</NameProperty>
<ClassProperty></ClassProperty>
<MaterialProperty>Material</MaterialProperty>
<PrefixProperty>AsmPfx</PrefixProperty>
<StartNoProperty>AsmStNo</StartNoProperty>
<!--Do not specify anything for custom part position if you want to control these with saved settings only.-->
<CustomPartPosition>
<PlaneOffset>0</PlaneOffset>
<DepthOffset>0</DepthOffset>
<RotationOffset>0</RotationOffset>
<Plane>LEFT</Plane>
<Depth>BEHIND</Depth>
<Rotation>FRONT</Rotation>
</CustomPartPosition>
</LayerComponentInfo>


 to add a new layer.
to add a new layer.
 to remove the selected layer.
to remove the selected layer.
 to change the order of the layers by moving the selected layer up or down in the list.
to change the order of the layers by moving the selected layer up or down in the list.



 until it shows the wanted option.
until it shows the wanted option.







 command to add a vertical seam. Pick a point to create the seam.
command to add a vertical seam. Pick a point to create the seam.

 command to add a polyseam. Pick two or more points to create the seam.
command to add a polyseam. Pick two or more points to create the seam.

 to
split the wall layout into separate components.
to
split the wall layout into separate components.










 button on
the right:
button on
the right: 

