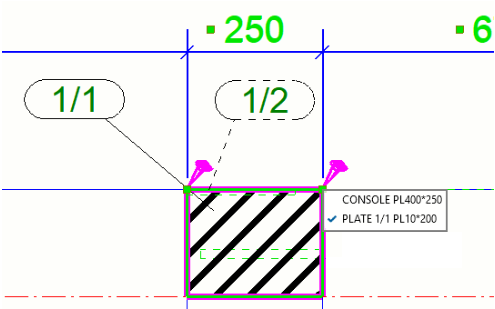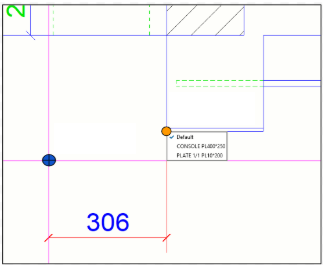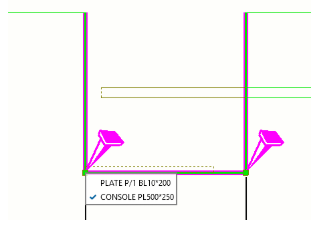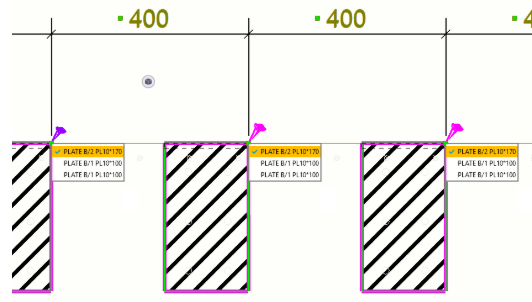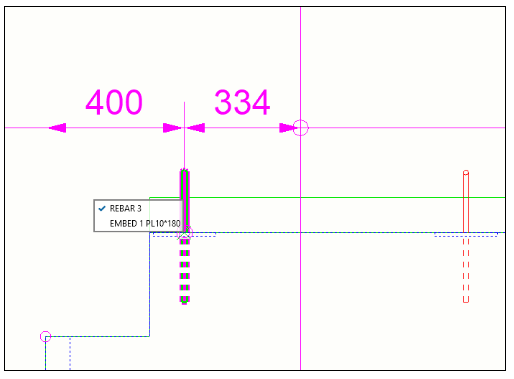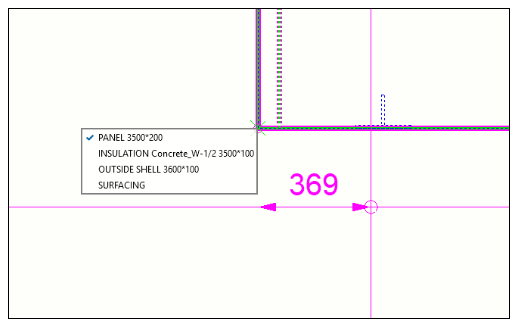Display and change dimension point associativity
You can change the dimension point associativity to avoid incorrect associativity, or to simply make the associativity selection distinct. Each dimension point associativity anchor shows a list of objects that have locations available for association. You can change the dimension point associativity in straight dimensions only.
Dimensioning points created in Tekla Structures are associated to the objects where the dimension points have been added. This allows the dimensions to update automatically when the objects are changed during modeling.
Sometimes the dimension point locations may be unclear due to orthogonal projection. A dimension point might be not be associated to the desired object because there are various other objects in the same point location. In drawing update or cloning, this may lead to unwanted dimensioning values or associativity.
It is also possible to associate dimensions to object center lines outside the object area.
Display and change dimension point associativity
Select dimension point associativity in manual dimensioning
Limitations
-
Selecting dimension associativity rule during manual dimension creation works only with straight type of dimensions, only with the following commands: Horizontal, Vertical, Orthogonal, Perpendicular, Parallel and Free.
-
Some rules can be missing in the associativity rule list. To increase the number of rules listed in associativity rule list, increase the value of the following advanced options:
XS_INTELLIGENCE_MAX_RULE_COUNT
Associativity rule list content
-
The following attributes are shown in the rule list for the following building objects:
-
Steel parts: "NAME", "PART_POS", "PROFILE"
-
Concrete objects: "NAME", "PROFILE"
-
Polygon cuts: "NAME", "PROFILE"
-
Reinforcement: "NAME", "REBAR_POS"
-
Bolts: "NAME", “DIAMETER”, “LENGTH”
-
Grid: Grid "NAME"
-
Intersection of grid line and building object side: Grid “NAME” or the label of the building object:

-
Intersection of grid lines: Grid “NAME”/”NAME”:

-
Building object reference line or centerline: “Reference point” or “Center” accordingly
-
Pour units: Pour object "POUR_TYPE", # "POUR_NUMBER"
-
The Default associativity rule is not always shown in the associativity rule list, unless it is the only rule available, or if it has been previously selected as the active rule for the chosen dimension point. If Default is selected, the dimension point will automatically select which object to follow during the dimension update based on the new position of the objects. Note that there might not be any rule in the associativity rule list that would correspond the behavior of the Default option. Selecting another option than the Default option makes it possible to guarantee which object will be followed during the dimension update.
-
Display dimension associativity with the Clone and Clone selected commands:
-
Changing associativity rules in selected dimension points allows you to achieve more accurate results in cloning dimensions in drawings. An associativity option selected in a rule list will be preserved in the cloned dimension if the selected rule corresponds to a similar object in a cloned drawing or in a target selection in a GA drawing. Objects are not considered to be similar if they have been modeled by using different commands, such as steel beam, steel plate, reinforcement, or bolt.
-
Note that when the drawing is cloned automatically due to renumbering, the associativity rules are recomputed from scratch and any preferred rules set by the user are lost.
-
-