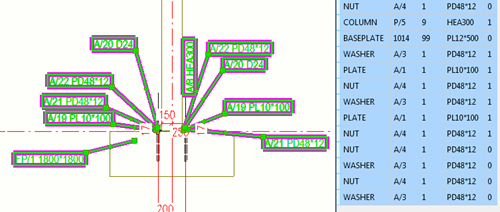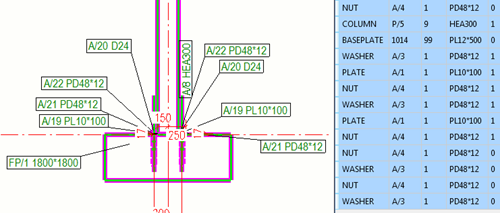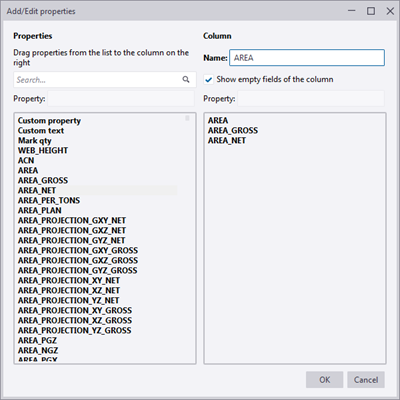Drawing content manager
Drawing content manager is an interactive tool for checking and editing building objects and drawing content, especially marks, dimension marks, and associative notes, in the current drawing.
Use Drawing content manager to quickly and easily:
-
Select relevant drawing content for checking and editing purposes, and target actions on single or multiple building objects or marks simultaneously.
-
Add, modify or remove building object marks, dimension marks, and associative notes.
-
Add weld marks to model welds in drawings.
-
Highlight either objects or marks.
-
Check how many marks building objects have in one view or in the entire drawing.
-
Add other content to building objects depending on the object type, such as rebar dimension lines.
-
Modify building object or mark properties.
-
Hide/show building objects.
With this tool you can avoid duplicate, missing, or false information, and efficiently check if all necessary content exists, without having to manually go through all drawing objects separately.
-
To open Drawing content manager, first open a drawing and click the Drawing content manager button
 in the side pane. Then click
Show to populate the
Drawing content manager list. If you do not want to list all building objects, narrow your selection by selecting certain drawing views, drawing areas or multiple objects, and then click
Show.
Tip:
in the side pane. Then click
Show to populate the
Drawing content manager list. If you do not want to list all building objects, narrow your selection by selecting certain drawing views, drawing areas or multiple objects, and then click
Show.
Tip:If you suspect that some objects are missing from the list, go to the drawing view properties by double-clicking the drawing view frame and set the needed building objects visible.
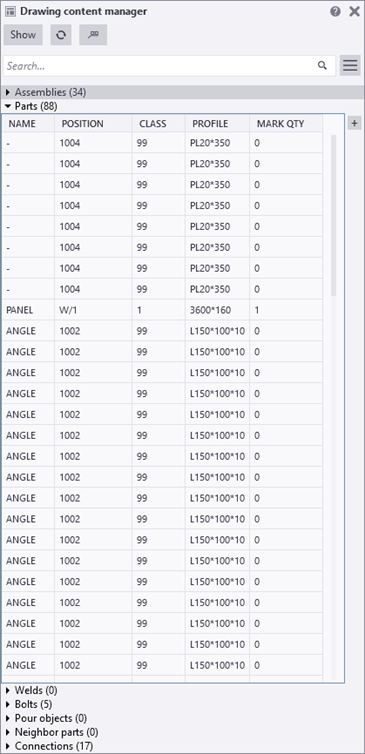
-
Drawing content manager lists building objects in the drawing, and by default the related mark content and quantity. You can add and change property columns. Associative notes and dimension marks are also considered and counted as marks.
-
You can only see the contents of one category at the time. If you have a lot of objects in a category, and you need to scroll, the objects are loaded as you scroll.
-
The following building object categories are available in Drawing content manager if they exist in the drawing, and have been set visible in the drawing View properties:
-
Assemblies
-
Parts
-
Welds
-
Bolts
-
Reinforcement
-
Pour objects
-
Neighbor parts
-
Neighbor reinforcement
-
Connections - Connection objects have a symbol representation in drawings. By default, the connection representation symbol is the symbol number 142 in the xsteel.sym file in the ..\ProgramData\Trimble\Tekla Structures\<version>\environments\common\symbols\ folder. You can modify the connection representation symbol in Symbol Editor. Connection symbols are only highlighted in a drawing when you have selected the objects from the Drawing content manager list, otherwise connection symbols are hidden.
-
How to use the building object list
| To | Do this |
|---|---|
| Show in the Drawing content manager list the building objects that are hidden in the drawing | Click  Show hidden items on the Show hidden items on the  Options menu. Options menu. |
| Select and highlight the selected building objects or marks in all drawing views where they are visible | Click  Show in all viewson the Show in all viewson the  Options menu. Options menu. |
| Refresh the Drawing content manager list with correct mark quantity information | Click  Update. Do this every time you hide some building objects, or if the
number of marks changes. Update. Do this every time you hide some building objects, or if the
number of marks changes. |
| Select and highlight either building objects or marks in the drawing | Select the objects in
Drawing content manager and change the selection from object to mark using the switch
 . When building object selection is active, the switch is gray . When building object selection is active, the switch is gray
 , and when mark selection is active, the switch is blue , and when mark selection is active, the switch is blue
 . .
Marks selected:
Parts selected:
|
| Highlight objects in the Drawing content manager list |
Select and highlight objects in the drawing. Parts selected in the drawing are highlighted in the list:
|
| Collapse or expand building object categories | Use the arrow buttons
 . .
|
| Search for and list specific building objects |
Use the search box. You can use operators OR and AND. AND is the default, you do not need to type it. For example, to find all ground beams and footings, enter
|
| Sort mark properties in alphabetical order | Click a column header. |
| Sort columns cumulatively |
Click a column to sort by that column first and then hold down Shift and click another column to secondarily sort by that column.
|
| Add a new property column in Drawing content manager |
|
| Change a property column | Right-click the column name and select Edit. |
| Remove a property column | Right-click the column name and select Remove. |
| Change the order of the columns |
Drag the columns to the new position.
|
| Hide category types from the list of visible categories |
Click the
|
| Save category properties |
All generic category properties are saved in
the DrawingContentManagerCategories.xml
file located by default in the system folder defined for the
advanced option First, Tekla Structures tries to find the user-specific setting file DrawingContentManagerCategories_ <user>.xml. If it cannot be found, Tekla Structures will next look for DrawingContentManagerCategories.xml. You can convert the user-specific file to a generic one just by removing _<user> from the file name. The folder search order for the generic settings file is the following:
|
|
Copy selected rows to clipboard to be used in Microsoft Excel |
Select rows in the Drawing content manager list and use Ctrl+C to copy the selected rows to the clipboard in the .csv format. You can then paste the rows to a Microsoft Excel sheet. Hold down Crtl or Shift to select several rows. |
Add marks to building objects in a drawing
You can add marks and notes to all visible building objects in a drawing.
Tekla Structures creates the marks or notes. The added marks are shown in
Drawing content manager. To update the mark quantity, click
 Update.
Update.
Note that if you select several building objects in the drawing at the same time, and if some of the selected objects already have marks, the content of the existing marks does not change.
Check mark count
Hide building objects from drawing or drawing view
- Click Show to populate the Drawing content manager list. If you do not want to list all building objects, narrow your selection by selecting certain drawing views, areas or multiple objects, and then click Show.
- Select the building objects from the list, right-click in the drawing and select or Hide from drawing.
Delete marks
If you are not happy with the existing marks, you can delete them.
Modify building object or mark drawing properties
-
To modify the properties of building objects in the drawing, select the objects from the Drawing content manager list, right-click in the drawing and select Properties.... If you are looking for certain building objects, use the Search... box.
-
To modify the properties of the marks, select the objects from the list, activate mark selection
 , hold down
Shift and double-click a mark.
, hold down
Shift and double-click a mark.
-
If you wish to list some of the marks, such as weld marks, but not show the marks in the drawing, use the first color option in weld mark properties, it will show the marks invisible. First select the objects from the list, activate mark selection
 , hold down
Shift and double-click a weld mark. Then
change the weld mark text and line color and click Modify.
, hold down
Shift and double-click a weld mark. Then
change the weld mark text and line color and click Modify.