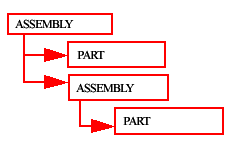This example shows how to produce a template that displays the hierarchical structure of nested assemblies. You will create a nested assembly structure in a textual template similar to the one in the following picture:
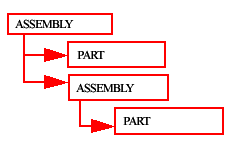
-
On the
File menu, click
.
-
In Template Editor, click
File >
New.
-
Select
Textual template and click
OK.
-
Add four new rows in the template.
-
Click
to add a new row.
-
Select a content type for the row, and then click
OK.
For the first and third row, select the
ASSEMBLY content type, and for the second and fourth row, select the
PART content type.
-
Repeat steps a–b for each new row.
-
Use the arrow buttons under
Sorting and drawing order to create a nested assembly structure for the template.
-
Move the second and third row down one level.
-
Move the fourth row down two levels.

The structure should now look like this:

-
Add value fields to get the required data from your Tekla Structures database.
In this example, the added value fields are assembly or part position, number, and weight.
-
Click
.
-
Click a point to define the location of the field within the row.
The
Select Attribute dialog box appears prompting you to select an attribute for the value field.
-
Select an attribute and click
OK.
-
Repeat steps a–c for each value field.
-
Modify the layout of the template. For example:
-
Move objects to display the nested assembly structure in the printed report. To do this, select the object you want to move and drag it to the desired position.
-
Align objects. To do this, select all the objects you want to align, right-click and select the appropriate option from the pop-up menu, for example
.
-
Add a header and a footer. To do this, click
and
Page footer. Add the required information to the header and footer.
-
Save the template.
Example
Below is an example textual template and a report that has been created using the template:
Note:
You can create graphical templates for nested assemblies in the same manner as textual templates. The difference between graphical and textual templates is that in a graphical template you can display project and company information and graphics, such as table outlines, pictures, or symbols.