- Startseite
- Tekla Structures
- Upgrade to this version
- Tekla Structures 2018 release notes
- Trimble Connector und weitere Interoperabilitätsverbesserungen
Trimble Connector und weitere Interoperabilitätsverbesserungen
Trimble Connector und weitere Interoperabilitätsverbesserungen
Verbesserungen in Trimble Connector
Tekla Structures 2018 enthält die folgenden Verbesserungen und Änderungen für Trimble Connector :
Sie können Anhänge zu ToDo -Hinweisen hinzufügen.
Der IFC2x3-Export in Trimble Connector unterstützt jetzt die Verwendung von IFC-Einstellungsdateien.
Sie können mit Trimble Connect Desktop zusammenarbeiten.
Koordinatensystem wurde aus den Trimble Connector -Einstellungen entfernt; es werden nun die Einstellungen für das Arbeitsebenen-Werkzeug verwendet.
Hinzufügen von Anhängen
Sie müssen zunächst ein Tekla Structures -Modell und Trimble Connector öffnen. Öffnen Sie dann ein Projekt in Trimble Connector , und wählen Sie die benötigten Objekte im Modell aus.
So fügen Sie einen Anhang hinzu:
Erstellen Sie eine ToDo -Anmerkung (siehe Abschnitt Trimble Connector ). Klicken Sie dann auf
 Anhang hinzufügen , und verwenden Sie eine oder beide der folgenden Optionen:
Anhang hinzufügen , und verwenden Sie eine oder beide der folgenden Optionen:Klicken Sie auf
 und
und , um nach einer Datei auf Ihrem Computer zu suchen und die Datei zum ausgewählten Trimble Connect -Ordner hinzuzufügen.
, um nach einer Datei auf Ihrem Computer zu suchen und die Datei zum ausgewählten Trimble Connect -Ordner hinzuzufügen.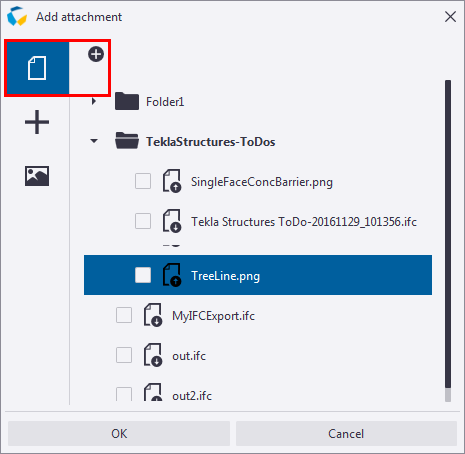
Klicken Sie auf
 , um nach einer Datei auf Ihrem Computer zu suchen, klicken Sie auf Vom eigenen Computer hinzufügen , und fügen Sie die Datei der aktuellen ToDo -Anmerkung hinzu.
, um nach einer Datei auf Ihrem Computer zu suchen, klicken Sie auf Vom eigenen Computer hinzufügen , und fügen Sie die Datei der aktuellen ToDo -Anmerkung hinzu.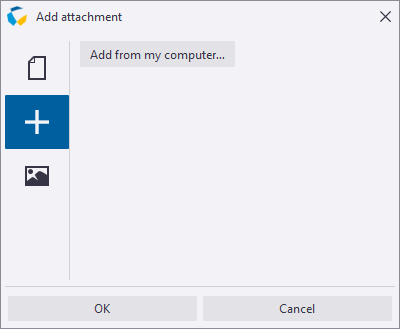
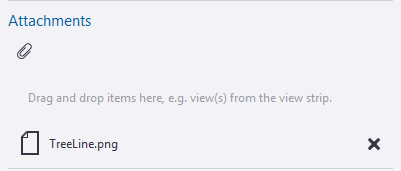
Klicken Sie auf OK und dann auf Speichern , um die ToDo -Anmerkung mit dem Anhang mit Trimble Connect zu synchronisieren.
Per Doppelklick auf einen Anhang öffnen Sie diesen, sofern eine Anwendung für die Dateinamenerweiterung in Windows eingerichtet ist. Modelldateien werden nicht geöffnet.
IFC2x3-Export mit Standarddateieinstellungen
Sie können nun IFC2x3-Dateien in Trimble Connector mithilfe gespeicherter IFC-Einstellungen exportieren. Die Einstellungsdatei muss im Ordner \attributes des Modells liegen. Wenn Sie keine Einstellungsdatei auswählen, wird das IFC-Modell nur aus Teilen, nicht aus Baugruppen, erzeugt.
So verwenden Sie die Einstellungsdatei:
- Klicken Sie in Tekla Structures auf Datei > Exportieren > IFC , passen Sie die Einstellungen nach Bedarf an, und speichern Sie die Einstellungen unter einem eindeutigen Namen ab.
Öffnen Sie in Trimble Connector ein Projekt und einen Projektordner, klicken Sie auf
 , um den Export zu starten, geben Sie die erforderlichen Details an, und wählen Sie die Einstellungsdatei aus der Liste Einstellungen aus Standarddatei exportieren aus.
, um den Export zu starten, geben Sie die erforderlichen Details an, und wählen Sie die Einstellungsdatei aus der Liste Einstellungen aus Standarddatei exportieren aus.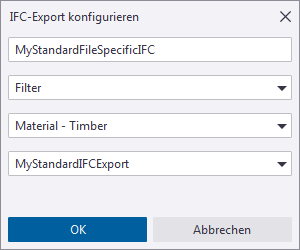
Weitere Informationen zum IFC-Export in Trimble Connector finden Sie im Abschnitt Trimble Connector.
Zusammenarbeit mit Trimble Connect Desktop
Das neue Interoperabilitäts-Tool für Tekla Structures - Trimble Connect Desktop in Trimble Connector ermöglicht die Zusammenarbeit zwischen Trimble Connect Desktop und Tekla Structures. Für die Zusammenarbeit werden Trimble Connect Desktop , eine gültige Lizenz und eine Trimble Identity benötigt.
Sie können Trimble Connect Desktop unter https://app.connect.trimble.com /tc/app#/store herunterladen. Sie können das Interoperabilitäts-Tool Tekla Structures - Trimble Connect Desktop aus Tekla Warehouse herunterladen.
Weitere Informationen finden Sie unter Interoperabilität zwischen Tekla Structures - Trimble Connect Desktop.
Zuvor sind einige vorbereitende Schritte erforderlich:
- Öffnen Sie in Trimble Connect Desktop ein Projekt und in Tekla Structures ein Modell.
- Exportieren Sie das Tekla Structures -Modell in Trimble Connector für Trimble Connect im IFC-Format.
- Laden Sie das Modell herunter und blenden Sie es in Trimble Connect Desktop ein.
Die folgenden Schaltflächen in Trimble Connector ermöglichen die Zusammenarbeit zwischen Tekla Structures und Trimble Connect Desktop :
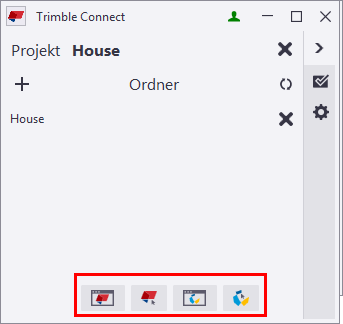
So arbeiten Sie zusammen:
- Wählen Sie zum Einstellen einer Trimble Connect Desktop -Ansicht eine Tekla Structures -Ansicht aus, und klicken Sie auf
 in Trimble Connector.
in Trimble Connector. - Wählen Sie zum Einstellen von Kamera und Projektion für eine Tekla Structures -Ansicht entsprechend einer Trimble Connect Desktop -Ansicht eine Trimble Connect Desktop -Ansicht aus, und klicken Sie auf
 in Trimble Connector.
in Trimble Connector. - Klicken Sie zum Auswählen programmeigener Tekla Structures -Modellobjekte auf Grundlage einer Objektauswahl in Trimble Connect Desktop auf
 in Trimble Connector.
in Trimble Connector. - Klicken Sie zum Auswählen von Trimble Connect Desktop -Objekten auf Grundlage einer Objektauswahl in Tekla Structures auf
 in Trimble Connector. Die Auswahl unterstützt auch Montageteilebene.
in Trimble Connector. Die Auswahl unterstützt auch Montageteilebene.
Als .tsep-Pakete verfügbare Referenzmodellimport-Plug-ins
Aktualisierungen für Referenzmodellimport-Plug-ins sind nun als .tsep -Pakete in Tekla Warehouse verfügbar. Die Tekla Structures -Installation Plug-ins für diese Version, aber Sie können neuere Plug-ins über Tekla Warehouse abrufen. Laden Sie zunächst das benötigte Paket aus Tekla Warehouse herunter, und importieren Sie es dann in den Katalog Anwendungen und Komponenten. Es gibt .tsep -Pakete für die folgenden Plug-ins:
AutoCAD ( .dxf )
AutoCAD ( .dwg )
Cadmatic ( .3dd )
IFC ( .ifc , .ifczip , .ifcxml )
IGES ( .igs , .iges )
LandXML ( .xml )
MicroStation ( .dgn , .prp )
Tekla Collaboration ( .tczip )
SketchUp ( .skp )
STEP ( .stp , .STEP )
Weitere Informationen zu .tsep -Paketen finden Sie unter Importieren einer .tsep-Erweiterung in den Katalog Anwendungen und Komponenten.
Neue Plug-ins
Tekla Structures 2018 enthält die folgenden neuen Plug-ins:
Neue DWG-Plug-ins: Version 1.37, unterstützt AutoCAD 2018, Version 1.28 enthält die Integration mit Teigha 4.3.1.
Eine neue DGN-Plug-in-Version 1.37 enthält die Integration mit Teigha 4.3.1.
Eine neue SketchUp-Plug-in-Version 1.55.
Ein neues Step-/IGES-Plug-in 3.15.
Verbesserungen in NC/DSTV
Sie können nun Angaben zu gebogenen Linien für gebogene Bleche und Polyträgerbleche im KA-Block der NC-Datei anzeigen. Wechseln Sie zur Registerkarte Erweiterte Optionen im Dialogfeld NC-Datei Einstellungen , und wählen Sie unter KA-Block erstellen für die Optionen Abgewickelte gebogene Bleche und Abgewickelte Polyträger-Bleche aus.