Sie können automatische Bezeichnungen für Bauobjekte (Teile, Nachbarteile, Schrauben, Oberflächenbehandlungen, Verbindungen, Bewehrungen und benachbarte Bewehrungen) einrichten und die Bezeichnungseigenschaften zur späteren Verwendung in einer Eigenschaftendatei speichern.
Hierzu können Sie das Dialogfeld Ansichtseigenschaften von Einzelteil-, Zusammenbau- und Bauteilzeichnungen verwenden. Für Übersichtszeichnungen können automatische Bezeichnungen auf Zeichnungsebene definiert werden.
- Klicken Sie auf der Registerkarte Zeichnungen & Listen auf Zeichnungseigenschaften und wählen Sie den Zeichnungstyp aus.
- Laden Sie Zeichnungseigenschaften, die den benötigten möglichst gut entsprechen.
- Einzelteil-, Bauteil- und Zusammenbauzeichnungen: Klicken Sie auf Erstellung anzeigen , wählen Sie die Ansicht und die Eigenschaften aus, die Sie ändern möchten, und klicken Sie auf Ansichtseigenschaften.
- Klicken Sie auf den zu ändernden Bezeichnungstypen, zum Beispiel Teilbezeichnung.
- Bei einigen Bezeichnungen müssen Sie in einer Liste das Objekt auswählen, für das Sie die Bezeichnung definieren.
Zum Beispiel können die Einstellungen für Teilbezeichnungen sowie für Unterbaugruppen unabhängig für Haupt- und Nebenteile definiert werden.
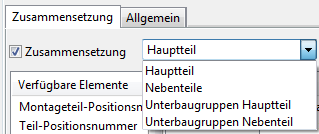
- Fügen Sie Elemente in die Bezeichnung ein, indem Sie auf Elemente in der Liste Verfügbare Elemente klicken.
- Ändern Sie die Elementdarstellung (Rahmen und Schriftart).
Bei Längen-, Höhen-, Abstands- und Durchmesserelementen können Sie auch Einheit und Format ändern.
- Klicken Sie auf die Schaltflächen Nach oben oder Nach unten , um die Reihenfolge der Elemente wie gewünscht zu ändern.
- Ändern Sie die Darstellungs-, Platzierungs- und Sichtbarkeitseinstellungen auf den Registerkarten Zusammensetzung und Allgemein.
- Wählen Sie abhängig vom Zeichnungstyp eine der folgenden Möglichkeiten:
Einzelteil-, Zusammenbau- und Bauteilzeichnungen:
- Speichern Sie die Ansichtseigenschaften, indem Sie oben im Feld einen Eigenschaftendateinamen eingeben und auf Speichern klicken.
- Klicken Sie auf Schließen , um zu den Zeichnungseigenschaften zurückzukehren.
Übersichtszeichnungen:
- Klicken Sie im Unterdialogfeld auf OK , um die Änderungen zu speichern, das Unterdialogfeld zu schließen und zu den Zeichnungseigenschaften zurückzukehren.
- Klicken Sie zum Speichern der Zeichnungseigenschaften auf Speichern. Klicken Sie dann auf OK und erstellen Sie die Zeichnung.
Beispiel
Nachfolgend ist ein Beispiel für eine Teilbezeichnung abgebildet.
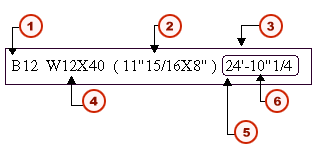
- Baugruppenposition
- Größe
- Bezeichnungsrahmen
- Profil
- Bezeichnungselementrahmen
- Länge