Dach und Wand Extension
Inhalt
Ziel und Beschreibung
Konfiguration
Installation
Verwendung
Letzte Aktualisierung: 13/03/2024
Ziel und Beschreibung
Mit dieser Extension können Sie eine Dach- oder Wandflächen oder eine andere Art von Teilen in einer Modellansicht erzeugen.
Konfiguration
Tekla Structures Version: 2020 oder neuer
.NET Framework version: 4.5.1
Umgebung: German
Installation
So installieren Sie die Anwendung:
Wenn Tekla Structures nicht gestartet ist:
- Laden Sie die entsprechende TSEP-Datei (Tekla Structures Extension Package) vom Tekla Warehouse herunter.
- Doppelklicken Sie auf die .tsep-Datei.
- Wählen Sie im Tekla Structures Extension Manager die Versionen von Tekla Structures aus, für die Sie die Anwendung installieren möchten.
- Drücken Sie auf "Importieren".
oder
- Kopieren Sie die .tsep-Datei unter .\TeklaStructures\[Version]\Extensions\To be installed
- Starten Sie Tekla Structures.
Wenn Tekla Structures gestartet ist:
- Laden Sie die entsprechende TSEP-Datei (Tekla Structures Extension Package) aus dem Tekla Warehouse herunter.
- Drücken Sie auf die Schaltfläche Menü in der Seitenleiste Anwendung & Komponenten und wählen Sie Extension Manager.
- Drücken Sie auf Importieren.
- Wählen Sie die .tsep-Datei aus und drücken Sie auf Öffnen.
- Starten Sie Tekla Structures neu, um die Installation abzuschließen.
Verwendung
Sie finden die Erweiterung in Form eines Makros in Anwendungen & Komponenten

Erstellen von Dach- und Wandflächen
-
Wählen Sie die Fläche eines Teils (Pfostenflügel, Sturz, Betonwand...)
oder definieren Sie die Ebene, indem Sie drei Punkte stechen. (Diese zweite Option kann nützlich sein, wenn Sie Referenzmodelle verwenden.)
Diese Fläche wird für die Referenzebene des Absteckbereichs verwendet. Die Auswahl der Fläche ist die Standardfunktion. Sie können mit der "Enter"-Taste bestätigen, um mit dem Stitching fortzufahren. Folgen Sie den Anweisungen in der Statusleiste.
- Wählen Sie die Punkte der Flächenkontur aus und drücken Sie zur Bestätigung die mittlere Taste. Sie können Punkte außerhalb der Bezugsebene auswählen; sie werden dann auf die Bezugsebene (senkrecht) projiziert. Reihenfolge und Richtung für die Erstellung der Punkte wirken sich auf die Parameter der Bereichsdefinition aus (1. Punkt = Ursprung des Bereichs).

Allgemeine Einstellungen

(1) Auswahl der aktiven Ebene in der Liste der erstellten Ebenen. Alle Parameter auf allen Registerkarten entsprechen der ausgewählten Ebene.
(2) Erstellung von Teilen. Option zur Erstellung (und Anzeige) der Elemente aller Ebenen oder nur der Elemente der aktiven Ebene. Diese Option ermöglicht es auch, alle Ebenen vorübergehend durch eine Platte (+ Klasse dieser Platte) zu ersetzen, um den Layoutbereich zu umreißen und so die Erstellung von Öffnungen durch Auswahl von Punkten in der Modellansicht zu erleichtern.
(3) Zeigen Sie die für die Parameter im Dialogfeld verwendete Einheit an. Diese Einheit ist identisch mit der Längeneinheit, die in den Projektoptionen eingestellt wurde.
Registerkarte Ebenen
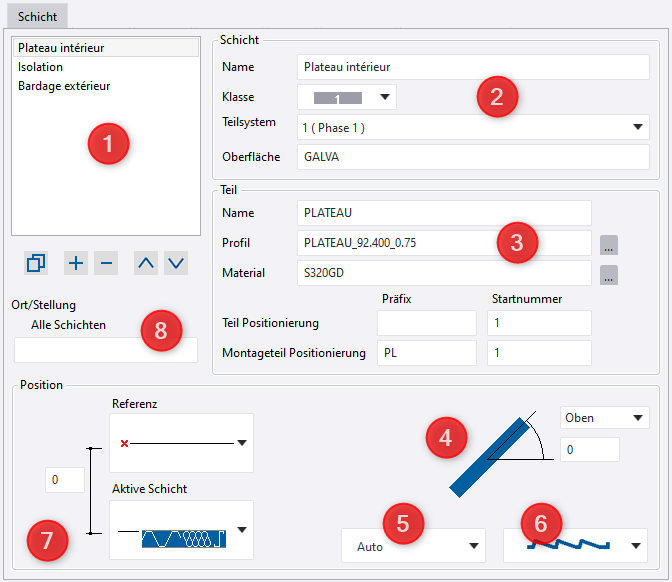
(1) Fügen Sie eine neue Ebene hinzu, löschen Sie eine vorhandene Ebene und verschieben Sie eine Ebene in der Liste der erstellten Ebenen. Es können bis zu 25 Ebenen erstellt werden.
(2) Name für die ausgewählte Ebene und Standardeinstellungen für alle in dieser Ebene erstellten Elemente (Klasse, Oberfläche und Teilsystem)
(3) Parameter für die in der Ebene erstellten Teile (Name, Profil, Material, Positionierungspräfix und Startnummer)
(4) Profilausrichtung (Drehfläche und/oder Drehwinkel). Die Auswahl hängt von der Form ab, die für die Erstellung des Profils im Katalog definiert wurde

(5) Position in der Ebene (Auto/Links/Mitte/Rechts). Wenn Sie 'Auto' wählen, wählt die Anwendung automatisch die Position in der Ebene entsprechend der Layoutrichtung
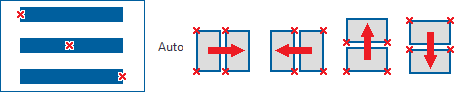
(6) Option zur Umkehrung der Richtung der Profilmontage. Dies entspricht einer Umkehrung des ersten und zweiten Punktes des Teils.

(7) Die Positionen der Objekte der aktiven Ebene in der Tiefe:
Mehrere Optionen je nach Art der Teile:
- Bezug auf den Lageplan oder auf eine bestehende Ebene
- Positionierung nach der Innenfläche, der Mittelachse oder der Außenfläche des Profils

(8) Option für Lokalisierung/Verortung, die auf alle Ebenen angewendet wird und dem Benutzerattribut [E_LOCATION] entspricht
Erstellung eines Layouts
Der Benutzer kann für jede Ebene eine Verteilung der Elemente in die beiden Richtungen des Layouts festlegen.
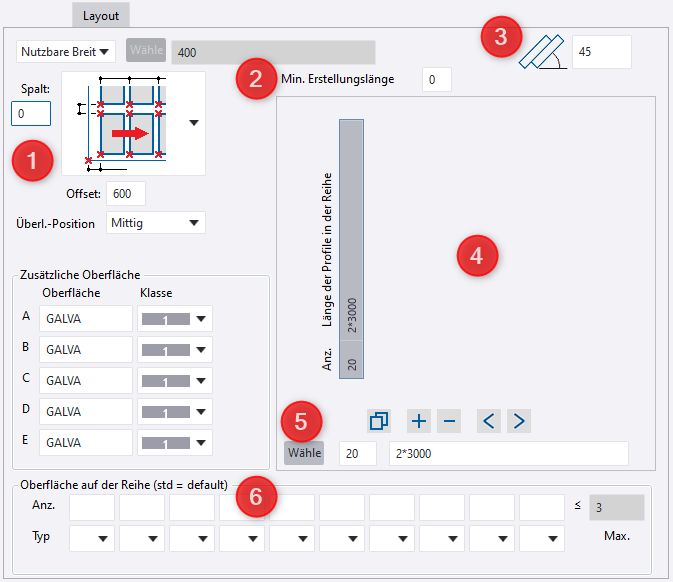
(1) Option zur Festlegung der Verlegerichtung für die Objekte, des Abstands zwischen den Paneelen entsprechend der Verlegerichtung, des ersten Objektversatzes und des Abstands zwischen den Objekten senkrecht zur Verlegerichtung (negativer Wert = Überlappung zwischen den Paneelen)
Option zum Ändern der Position des Abstands zwischen den Elementen (nützlich im Falle einer Überlappung zwischen Paneelen):

Zwei Optionen für den Abstand zwischen den Teilen in Verlegerichtung:
- Nutzbare Breite: Die Anwendung verwendet die im Profilkatalog definierte Breite (abweichend von der Gesamtbreite des Teils). Die nutzbare Breite des Elements wird in dem schattierten Bereich angezeigt.
- Fest: der Benutzer gibt einen Abstandswert zwischen den Elementen oder eine Reihe von Abständen an (z.B. Einbau von Zed- oder Omega-Profilen)

(2) Min. Erstellungslänge
Im Falle einer Überlappung, die sich am rechten Rand der Öffnung befindet, werden diese kleinen Elemente nicht erstellt, wenn ihre Länge kleiner als der eingegebene Wert ist.


(3) Schräger Winkel für die Wandverkleidung
Abhängig von der Verlegerichtung und dem Wert des Winkels kann es notwendig sein, den Versatzwert des ersten Elements zu vergrößern, um das Layout vollständig auszufüllen sind

(4) Definition des Layouts
Die Anordnung des Dialogs richtet sich nach der gewählten Richtung. Der Benutzer definiert die Anzahl der identischen Zeilen und die Länge der verschiedenen Abschnitte für jede Zeile.
Zwei Möglichkeiten:
- Definition der Abschnitte gemäß den Öffnungen (negativer Wert = leer)
- Identische Gesamtlängen der Abschnitte für alle Elemente und Verwendung der Funktion 'Öffnung erstellen'.

Die Länge der Abschnitte ist die Länge des Entwurfs. Die Gesamtlänge der Elemente hängt von den Spielräumen, den Überlappungen und den Überständen an den Kanten oder Öffnungen ab.
(5) Wähle Taste
Mit dieser Funktion können Sie Punkte digitalisieren, anstatt Werte in die Zelle einzugeben. (1)Wählen Sie die Schaltfläche "Pick", (2)Wählen Sie den Ursprung und den Endpunkt(3), dann den/die Splitpunkt(e)(4-5-6-7). Esc oder Rechtsklick auf Unterbrechen zum Beenden. Klicken Sie abschließend auf "Ändern", um die Änderungen zu übernehmen. Nützlich z.B. für das Layout eines Tabletts.
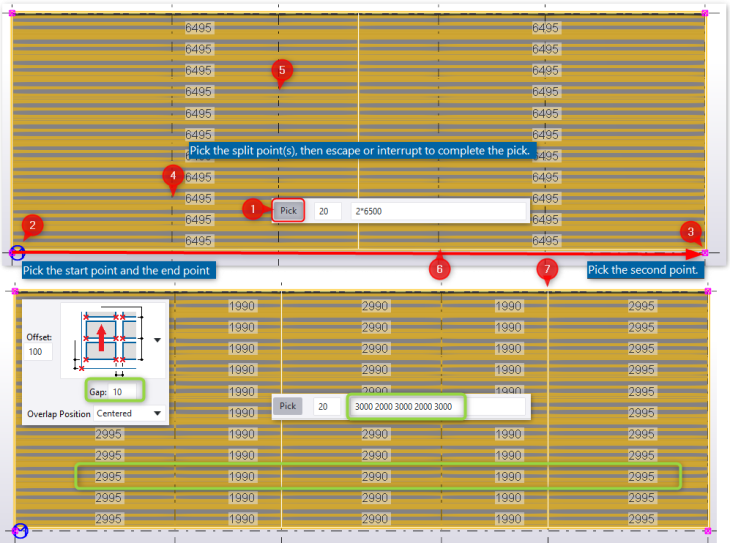
(6) Möglichkeit, mehrere Oberflächen für Teile einer Ebene zu definieren
Zusätzliche Oberflächen (bis zu 5) ersetzen Oberfläche und Klasse, die standardmäßig für alle Teile der aktiven Ebene definiert sind

Die maximale Anzahl der Teile, die verändert werden können, richtet sich nach der Definition der Abschnitte:

Im zweiten Fall werden die zusätzlichen Oberflächen gleichmäßig auf die 25 Reihen verteilt.
Hinweis: Operationen sind bei der Definition von Abschnittslängen nicht erlaubt
Definition der Kontur
Für jede Kante der Kontur (max. 25 Kanten) kann der Benutzer die Form und Länge der Dach- und Wandfläche definieren.

Die Skizze (5) am unteren Rand der Registerkarte entspricht der Form des Layoutbereichs. Der erste Punkt befindet sich unten links, und die untere Kante ist die erste Kante im Layoutbereich.
Die in der Liste ausgewählte Kante wird in der Skizze rot dargestellt.
Für jede Kante kann der Benutzer eine Änderung vornehmen:
- (2) Überhangwert (positiv für Überhang oder negativ für Unterhang)
- (3) Art des Schalenschnitts (horizontal, parallel zur Kante, in Schritten mit einem Wert für die Anzahl der Schalen pro Schritt)
Gerader: Gerader Schnitt an Kantenelementen im Modell. Die Länge wird mit LENGTH berechnet.
Überhöht: Schrägschnitt (Standardwert). Die Länge wird mit LENGTH berechnet.
Nb Stufenanzahl: Gruppieren Sie Blattlängen, indem Sie eine Menge definieren. Mit dieser Option ist eine Längenrundung möglich (1-5-10-20-25-50-100).
Ht Stufenanzahl: Gruppieren Sie die Bogenlängen, indem Sie eine Versatzhöhe definieren. Mit dieser Option ist eine Längenrundung möglich (1-5-10-20-25-50-100).
Gerader Schnitt: Gruppieren Sie die Bogenlängen, indem Sie eine Versatzhöhe definieren. Mit dieser Option ist eine Längenrundung möglich (1-5-10-20-25-50-100).
Nb Stufen schneiden: Schneiden Sie entsprechend der Neigung der Kantenelemente im Modell. Die Länge wird in Schritten berechnet, wobei eine Menge in das Attribut RCT_GrossLength eingegeben wird.
Ht Stufen schneiden: Schneiden Sie entsprechend der Neigung der Kantenelemente im Modell. Die Länge wird in Schritten mit der Höhe berechnet und in das Attribut RCT_GrossLength eingefügt.
- (4) Die Möglichkeit, die Richtung der Schrittdefinition umzukehren. Erforderlich, um die zweite Seite für ein symmetrisches Ritzel zu definieren.
Die erste Kante sollte immer horizontal sein. Wenn Sie eine Schräge haben möchten, modellieren Sie einen ersten kleinen geraden Abschnitt oder verwenden Sie den Ausschnitt (6).
Um einen Ausschnitt (6) hinzuzufügen, klicken Sie auf [+] und legen Sie die Kontur fest, beenden Sie mit der mittleren Taste und klicken Sie auf [Ändern], damit der Ausschnitt im Modell erscheint. Er gilt für alle Ebenen.
Wie bei Öffnungen ist es auch hier möglich, keinen Ausschnitt zu erstellen.
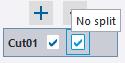
Erstellen von Öffnungen

(1) Schaltfläche zum Erstellen einer neuen Öffnung durch Auswahl von zwei Punkten in der Diagonale einer Modellansicht. Die beiden Punkte werden auf die Referenzebene projiziert und eine neue Öffnung wird in der Liste hinzugefügt.
(2) Liste der Öffnungen. Schaltfläche zum Hinzufügen, Kopieren, Löschen oder Verschieben einer Öffnung. Die Maß- und Positionswerte für die ausgewählte Linie werden in der Skizze unten angezeigt
(3) Die Werte für die Größe und Position der Öffnung können interaktiv geändert werden. Sie können auch geändert werden, indem Sie zwei Punkte in der Diagonale auf einer Modellansicht mit der Schaltfläche 'Auswahl durch 2 Punkte' auswählen
(4) Option zur Festlegung einer Position entweder in Bezug auf den Layout-Ursprung oder in Bezug auf die vorherige Öffnung
(5) Versatz der Teile der aktiven Ebene an jeder Kante der Öffnung (positiver oder negativer Wert)
Um zwei aneinander grenzende Öffnungen zu erstellen, müssen Sie die Position der zweiten Öffnung mit einem Wert von 0 relativ zur vorherigen definieren:

Wenn die Option 'Keine Teilung' aktiviert ist, werden die Elemente der aktiven Ebene an der entsprechenden Öffnung nicht geteilt.
Die Öffnungsnummer wird automatisch in den Namen der polygonalen Schnitte aufgenommen, die zum Erstellen der Öffnungen verwendet werden. Wenn eine Platte zur Definition des Bereichs verwendet wird (Allgemeine Parameter), werden die Öffnungsnummern auch in der Modellansicht angezeigt:

Benutzerattribute, Hüllkurven und Hüllkurven-Registerkarten(mehr)
Definition der Hauptattribute, plus Parameter für den IFC-Export und IFC4-spezifische Strukturinformationen.
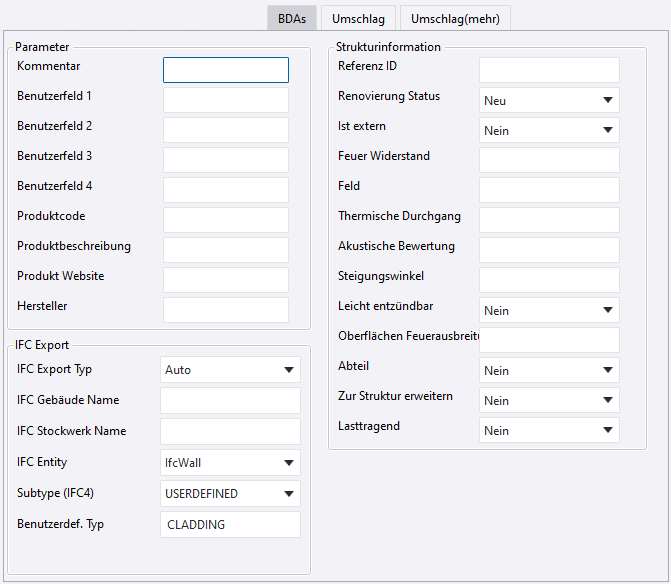
Definition von hüllenspezifischen Parametern. Diese Parameter werden in den Benutzerattributen aller aktiven Schichtelemente von Tekla Structures 2021 angezeigt. Diese Attribute befinden sich in der Datei objects_RoofingCladding.inp, die unter ..\Environments\common\inp installiert ist, und unterstützen die verschiedenen von Tekla Structures unterstützten Sprachen.
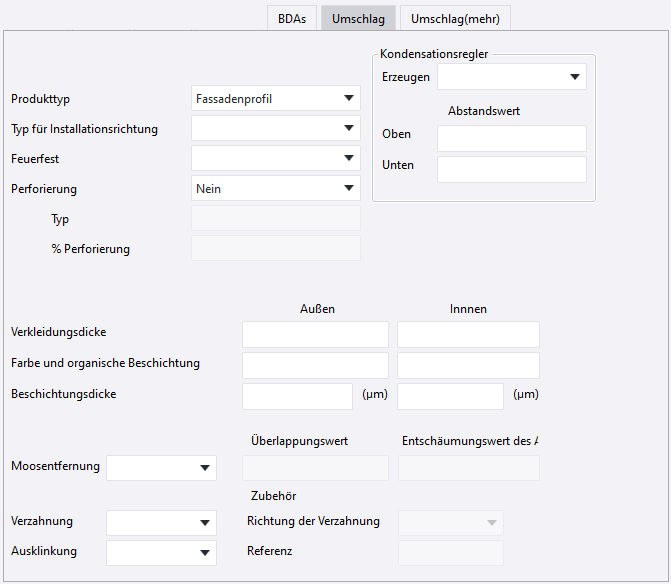
Eine Reihe von 20 freien Attributen, die es Ihnen ermöglichen, alle zusätzlichen Eigenschaftssätze, die Sie benötigen, auf die Bedürfnisse Ihrer Baustellen abzubilden.

Änderungen
26/02/2024 Version 1.7.1
Korrekturen
- Z-Berechnungsfehler bei 45°-Winkel
- RCT_GrossLength-Berechnung bei geteilten
- Teilen nicht korrekt Abrundung am First nicht durchgeführt
- Problem bei Öffnungsänderung
Entwicklungen
- Neue Startfunktion zur Definition der Ebene (Flächenauswahl oder Definiert durch 3 Punkte)
- Unterstützung für verschiedene Sprachen, insbesondere für Benutzerattribute. object_enveloppe.inp wurde ursprünglich unter ..\Environments\France\General\model_settings installiert und durch objects_RoofingCladding.inp ersetzt, das unter ..\Environments\common\inp installiert wurde
- Zusätzliches Attribut für den Entschäumungswert von Abwasserkanälen hinzugefügt
Warnung: Aufgrund einer großen Anzahl von Änderungen, installieren Sie nicht über eine 1.6 während der Konstruktion! Wiederholen Sie Ihre Registrierungen für zukünftige Fälle/Versionen von 1.7.1.
22/12/2023 Version 1.7
- Die Standortzelle befindet sich jetzt auf der ersten Registerkarte "Ebene" und wird automatisch auf alle Ebenen angewendet.
- Auf der Registerkarte "Layout": Mit den Heftfunktionen können Sie die Positionen der Lattenverbindungen festlegen, ohne Werte eingeben zu müssen.
- Eine Zelle, die verhindert, dass das Werkzeug Elemente unterhalb einer bestimmten Länge erstellt
- In der Registerkarte Kontur: eine neue Funktion CUT ermöglicht das Schneiden von Polygonen an den Kanten (z.B. bei Gegenwänden) oder innerhalb der Kontur (andere Formen als rechteckige Öffnungen).
- Neue Konturkantenoptionen zur Längenberechnung In den letzten Fällen wird ein Attribut RCT_GrossLength gefüllt. Es kann dann aus Listen und Zeichnungen abgerufen werden
- Auf einer neuen UDA-Registerkarte können Sie bis zu 20 zusätzliche Benutzerattribute eingeben